¿Qué es el Launchpad de OS X y cómo funciona?

Si es nuevo en OS X, o incluso si no lo está, simplemente está acostumbrado a fijar todo en el Dock, es posible que se haya preguntado qué es Launchpad, qué hace y cómo usarlo.
Launchpad, a falta de una mejor comparación, puede considerarse el equivalente de OS X de la pantalla de inicio de iOS, que es cómo Lanzas aplicaciones iOS. De hecho, eso es exactamente lo que es Launchpad, un iniciador de aplicaciones y, al igual que su equivalente iOS, es similar en apariencia y función. Si usted es un usuario tradicional de Windows, puede pensar en Launchpad como una especie de pantalla de inicio que no tiene que usar.
Para abrir Launchpad, puede hacer clic en su icono de Dock.
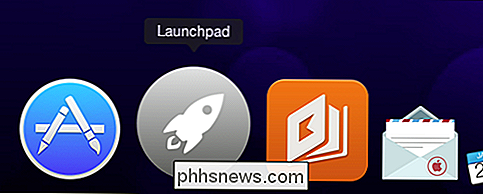
If you ' Utilice una computadora portátil Apple, pellizque el trackpad con tres dedos y el pulgar o use el botón Launchpad designado en su teclado (también conocido como F4). ¡Finalmente, si eres un ninja del teclado, utiliza Spotlight y escríbelo!
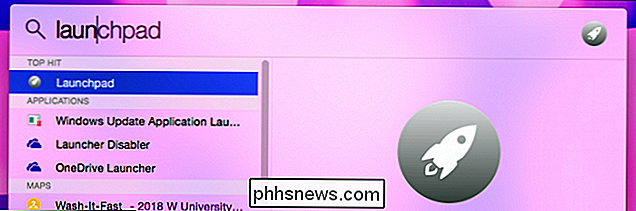
Una vez abierto, verás todas tus aplicaciones ordenadas en filas ordenadas de siete. Puede mover aplicaciones y organizarlas para que tengan más sentido para usted. Simplemente haga clic y tome un ícono de la aplicación y arrástrelo a su nueva ubicación.

Tenga en cuenta que en la parte inferior puede ver los puntos de navegación. Estas son páginas. Para pasar de una página a otra puedes deslizarla de izquierda a derecha con dos dedos en tu panel táctil, hacer clic en el punto en la parte inferior de la página o usar "Comando + flecha izquierda / derecha" en tu teclado.
Para iniciar una aplicación simplemente haga clic en el ícono o use las teclas de flecha en su teclado para navegar y "Enter" para iniciar. Recuerde, use la flecha hacia la izquierda o hacia la derecha para moverse en una página, y "Comando + flecha" para moverse entre las páginas.
Si está buscando una aplicación específica o un grupo de aplicaciones, puede usar la función de búsqueda en la parte superior de la página. En este ejemplo, mostramos todas las aplicaciones centradas en Microsoft en nuestro sistema.
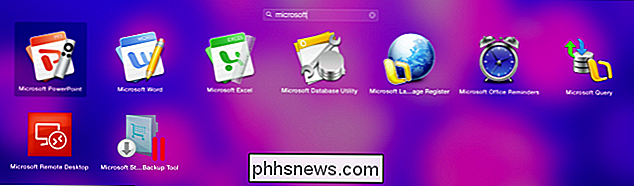
Todas las aplicaciones que instale aparecerán automáticamente en Launchpad, y las nuevas aplicaciones instaladas desde la Mac App Store recibirán el tratamiento brillante.
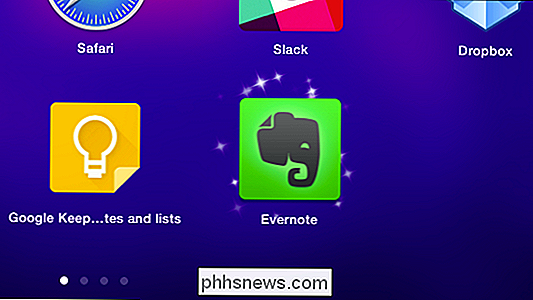
Puede desinstalar cualquier aplicación que instales desde el Mac App Store haciendo clic y manteniendo presionado el botón del mouse hasta que las aplicaciones se sacudan y aparezca una pequeña X en la esquina superior izquierda, como en iOS. Al hacer clic en esa X se desinstalará la aplicación.
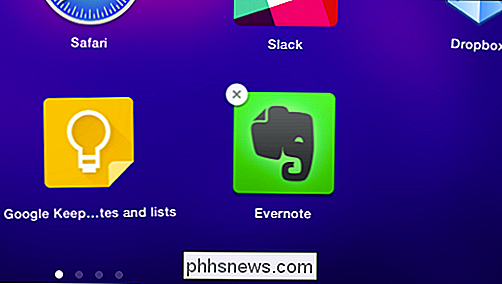
Tenga en cuenta que cualquier aplicación que instale mediante el método Mac más tradicional (montando un archivo .DMG y luego arrastrando la aplicación a la carpeta Aplicaciones) deberá desinstalarse de la misma manera ( arrastrando desde la carpeta Aplicaciones a la Papelera). La capacidad de desinstalar aplicaciones de Launchpad es estrictamente un beneficio de Mac App Store.
Organizar aplicaciones y crear grupos
A lo largo de la vida útil de su Mac, sin duda instalará docenas y docenas de aplicaciones, y con el tiempo, Tendrás página tras página en Launchpad.
Puedes mover aplicaciones y organizarlas según el esquema que funcione para ti. Simplemente haga clic y arrastre el ícono a otro lugar o página. Si desea crear una página separada para solo algunas aplicaciones seleccionadas, puede arrastrar el icono sobre la última página y se abrirá una nueva. Esto funciona hasta cierto punto, pero puede ser un poco difícil de manejar.
Mejor aún, si desea organizar sus aplicaciones en grupos, puede consolidar el espacio para que su Launchpad no se extienda una página tras otra. Para crear un nuevo grupo de aplicaciones (Apple los llama Carpetas de Launchpad), simplemente arrastre un ícono sobre otro. Las aplicaciones se fusionarán y podrá hacer clic en el título para cambiarlo a lo que desee.

Para disolver un grupo de aplicaciones, deberá arrastrar cada ícono fuera de él.
Si desea cerrar de Launchpad, puede presionar "Escape" o tocar la tecla Launchpad en su teclado. También puede hacer clic en cualquier lugar fuera del icono de una aplicación, usar el selector de aplicaciones o pellizcar en su panel táctil con los tres dedos y pulgar.
RELACIONADO: Cómo usar el proyector de macOS 'Como un campeón
Launchpad puede ser una forma más limpia y más eficiente para iniciar aplicaciones que simplemente fijar cada una en su Dock o usar la carpeta de aplicaciones. Probablemente no sea tan rápido como usar Spotlight, pero para los usuarios que prefieren navegar con el mouse o para aquellos que son usuarios de iOS de rutina, Launchpad puede sentirse mucho más familiar y cómodo.
¿Usas Launchpad regularmente? ¿Tiene algún consejo o trucos para agregar? Invitamos sus comentarios en nuestro foro de discusión.

Cómo acelerar tu experiencia en Minecraft con Minecraft Land Generator
Mientras exploras tu mundo de Minecraft, el juego está dedicando una gran cantidad de recursos a crearlo a tu alrededor. Generar estas piezas antes de tiempo reduce significativamente la carga de recursos en tu CPU mientras juegas, lo que lleva a un juego más suave con menos demoras. Siga leyendo mientras le mostramos cómo rellenar previamente su mapa del mundo para un juego más rápido.

Cómo usar una imagen como viñetas en una lista con viñetas en Word
Puede personalizar las viñetas en listas con viñetas en Word usando diferentes símbolos y colores. Sin embargo, ¿qué sucede si quiere usar su propia imagen como viñetas en su lista? Reemplazar las viñetas estándar con imágenes es fácil y le mostraremos cómo. RELACIONADO: Cómo personalizar las viñetas en una lista con viñetas en Word NOTA: utilizamos Word 2016 para ilustrar esta característica, pero este procedimiento también funcionará en Word 2013.



