Utilice la aplicación de vista previa de su Mac para combinar, dividir, marcar y firmar archivos PDF

La aplicación de vista previa incluida con Mac OS X es mucho más poderosa de lo que su humilde nombre implica. Además de simplemente visualizar archivos PDF, contiene las funciones básicas de PDF que un usuario promedio podría necesitar.
Este es el tipo de cosas que requerirían un freeware ofensivo en Windows. Incluso el pesado software Adobe Reader PDF no incluye muchas de estas funciones de edición, ya que Adobe prefiere impulsar su producto pago Adobe Acrobat.
Firme un PDF
RELACIONADO: Cómo firmar electrónicamente documentos PDF sin imprimir y Escanearlos
La vista previa tiene una función incorporada que le permite firmar fácilmente archivos PDF. Le permite capturar una firma, ya sea firmando una hoja de papel y escaneando con su cámara web o moviendo su dedo en el panel táctil de su Mac. Esa firma luego se guarda en Vista previa y puede aplicarla rápidamente a documentos en el futuro.
Para hacer esto, haga clic en el botón Mostrar barra de herramientas de marcación y luego haga clic en el botón Firmar en la barra de herramientas que aparece. Use las opciones para capturar una firma y luego use el botón Firmar para agregar su firma a los documentos. Su firma se aplica como una imagen que se puede arrastrar y cambiar de tamaño.
Cuando haya terminado, haga clic en Archivo> Guardar para guardar el PDF y aplique su firma al archivo. También puede hacer clic en Archivo> Duplicar para crear una copia del PDF y guardar los cambios en una nueva copia del archivo sin modificar el original.
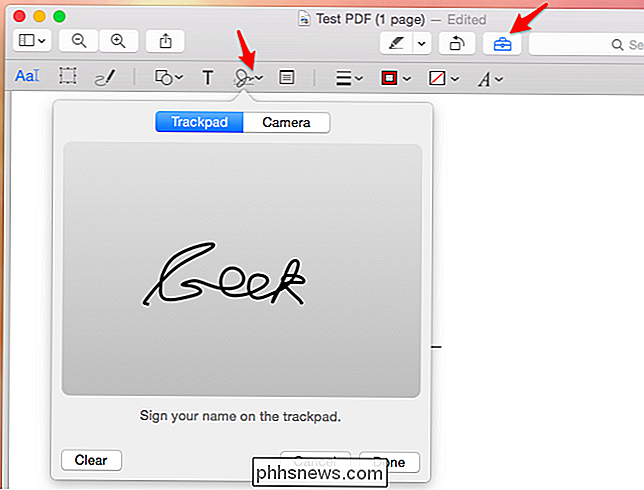
Marcar un PDF
Una firma es solo una de las muchas maneras Vista previa puede aplicar características de marcado a archivos PDF. La barra de herramientas de marcado ofrece muchas herramientas diferentes para agregar texto, formas, flechas, líneas y resaltados a un PDF. Use las opciones para agregar formato de marcado a un PDF, y luego use la opción Guardar para aplicar permanentemente esos cambios a ese PDF.
Al igual que con la característica de firma, se supone que las características de marcado emulan el acto de sentarse con un documento físico y un bolígrafo, marcador o resaltador, garabateando sobre él.
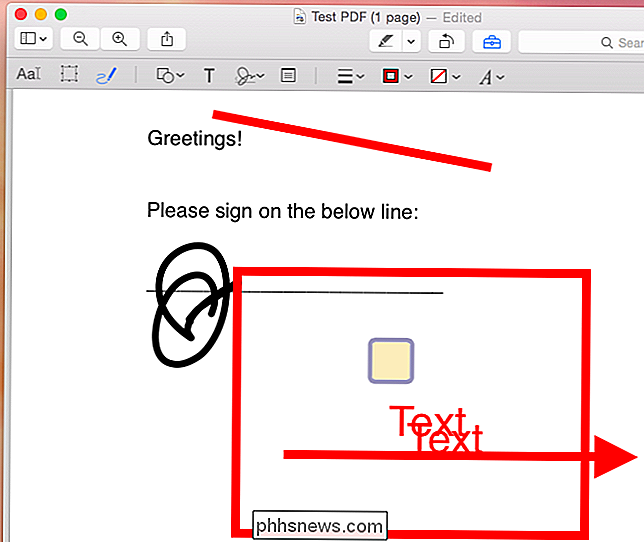
Combinar varios PDF
La vista previa también es capaz de combinar archivos PDF, lo cual es conveniente si tiene varios documentos que deberían formar parte del mismo archivo . Por ejemplo, puede haber escaneado varias páginas y haber terminado con varios archivos PDF, y es posible que desee combinarlos en un solo archivo PDF que puede enviar a alguien para que esté organizado correctamente.
Primero, abra uno de los archivos PDF en el Vista previa de la aplicación. Haga clic en Ver> Miniaturas para ver una barra lateral con miniaturas de la lista de páginas en el PDF. Simplemente arrastre y suelte otros archivos PDF de otra parte en el PDF actual en esta barra lateral, y se fusionarán en el documento. También puede arrastrar y soltar las miniaturas para reorganizar el orden de las páginas.
Cuando termine, puede hacer clic en Archivo> Guardar o en una de las opciones para guardar los cambios y obtener un archivo PDF combinado.
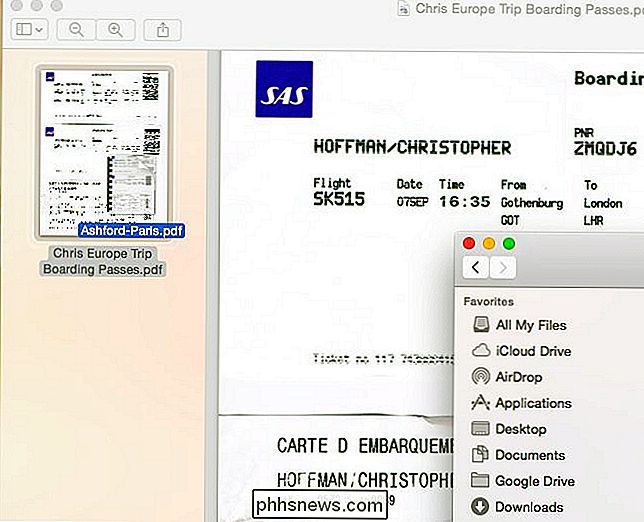
Dividir un PDF
La vista previa también facilita la división de un archivo PDF, la extracción de una sola página de ese archivo y su almacenamiento como un archivo PDF separado. Para hacer esto, simplemente arrastre y suelte una página del panel de Miniaturas en su escritorio. Obtendrá un nuevo archivo PDF que solo contiene esa página.
Puede usar este truco de división de PDF con el PDF, combinando uno arriba, tomando páginas de PDF individuales y luego combinándolas para crear un nuevo PDF que contiene solo las páginas específicas que desee.
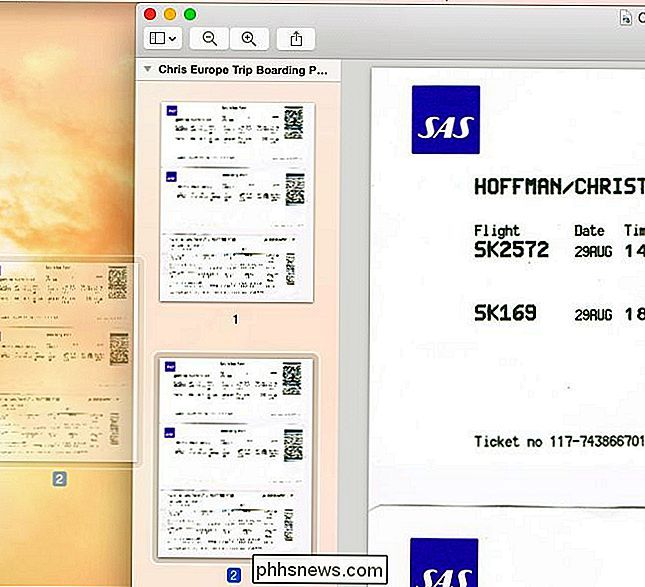
Vista previa no es un editor de PDF súper completo. No puede eliminar elementos de las páginas, por ejemplo. Pero Vista previa contiene las características básicas y esenciales que la mayoría de los usuarios buscarán cuando busquen un editor de PDF. Estas características están muy bien integradas, aunque es muy fácil pasarlas por alto si toma Preview en su nombre como una aplicación barebones de vista previa de documentos. Una aplicación más completa para trabajar con archivos PDF es otra característica que Windows debe copiar de Mac OS X. La aplicación Reader de Microsoft en Windows 8 no es muy útil para los usuarios de computadoras de escritorio.
Las Mac tienen todo tipo de otras funciones útiles para trabajar con PDF, también. Por ejemplo, puede arrastrar varios archivos PDF directamente a la ventana de la cola de impresión para imprimirlos todos a la vez, lo que acelera el proceso de impresión cuando desea imprimir muchos documentos a la vez.

Encuentra y disfruta el contenido de Netflix más rápido con Flix Plus
Si miras mucho Netflix, Flix Plus proporciona una verdadera navaja suiza de mejoras en toda la experiencia de navegación y observación. Siga leyendo mientras destacamos la gran cantidad de razones por las que es una tontería ver Netflix sin él. ¿Qué es Flix Plus? Flix Plus es una extensión de Chrome que recrea la experiencia del navegador Netflix para crear una experiencia más simplificada, proporciona personalización atajos de teclado, la capacidad de ocultar contenido que no le interesa, imágenes y vistas preliminares de imágenes de spoiler ocultas automáticamente y calificaciones de películas integradas proporcionadas por IMDB y Rotten Tomatoes.

Cómo agregar Dropbox (u otros servicios en la nube) al menú Enviar a en Windows
Si usa Dropbox, Google Drive, OneDrive e iCloud Drive para compartir y hacer copias de seguridad de archivos, usted puede agregarlos al menú contextual Enviar a en Windows para mover el archivo más rápido. Le mostraremos cómo agregar estos servicios al menú contextual Enviar a en el Explorador de archivos (o el Explorador de Windows en Windows 7), para que pueda envíe rápidamente archivos desde su PC a sus cuentas en la nube.



