Los mejores atajos de teclado para Safari en OS X

Si usa una Mac, entonces ya sabe que los atajos de teclado son un componente esencial para dominar OS X. En ninguna parte es esto más cierto que Safari, donde los atajos de teclado hacen un trabajo rápido de muchas tareas rutinarias de navegación web.
Safari tiene realmente algunos atajos de teclado que quizás conozcas, así como algunos que quizás no conozcas. Hoy queremos hablar sobre algunos de nuestros favoritos.
Páginas web de navegación
Cuando estás en un sitio web y no quieres usar el mouse o el panel táctil, el teclado ofrece una serie de atajos.
- Use las teclas de flechapara desplazarse hacia arriba, abajo, izquierda y derecha. Si está desplazándose por una página web larga, puede presionar Opción + flecha arriba / abajo para desplazarse más rápido.
- Para desplazarse hacia abajo en una pantalla, utilice la tecla AvPág o la barra espaciadora .
- Para desplazarse hacia arriba, simplemente use RePág o Mayús + Barra espaciadora .
- Para desplazarse hasta abajo, esquina izquierda de una página (como en todo el camino hasta el final), presione Comando + Flecha abajo .
- ¿Para ir a la esquina superior izquierda? Use Comando + Flecha arriba .
- Tab resalta el siguiente campo.
- Opción + Tab resalta lo mismo que todos los demás elementos en los que se puede hacer clic.
Puede intercambie el comportamiento de esos dos atajos haciendo clic en "Presione la pestaña para resaltar cada elemento en una página web" en la pestaña Avanzado de las preferencias de Safari.
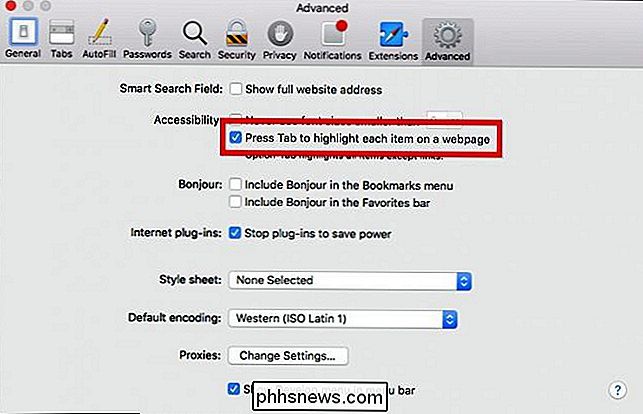
Abrir páginas en pestañas
Abrir páginas en pestañas nuevas es una excelente manera de Asegúrate de no perderte nada. Simplemente abra todo lo que quiera leer (eventualmente) y vaya a él.
- Para abrir una nueva pestaña, presione Comando + T .
- Para pasar de una pestaña a otra (suponiendo que tiene varias abiertas) ) use Comando + Mayús + Flecha izquierda / derecha .
- Para cerrar la pestaña actual use Comando + W.
- Para volver a abrirlo, use Comando + Z .
- Hay un par de maneras de afectar varias pestañas también.
- Para cerrar todas las pestañas abiertas excepto una, mantenga presionado el botón Opción y haga clic en el botón de cerrar (X) en la pestaña que quiere dejar abierto o use Comando + Opción + W .
- Para abrir todas las pestañas en una carpeta en sus Favoritos, mantenga presionada la tecla Comando y haga clic en la carpeta.
- Para abrir un elemento en una nueva pestaña, puede hacer clic con el botón derecho y seleccionar "Abrir en una pestaña nueva" en el menú contextual resultante. Puede eliminar un paso manteniendo presionada la tecla Comando y haciendo clic en un vínculo, marcador o haciendo clic en la tecla Retorno del campo Búsqueda inteligente.
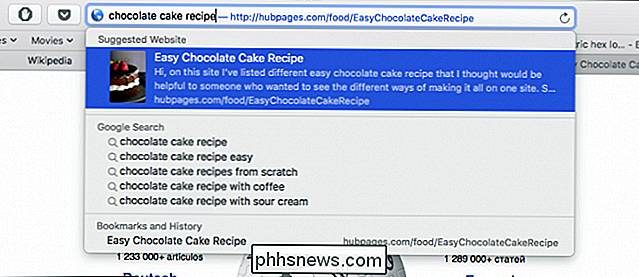
En los ejemplos anteriores, si usa los accesos directos de teclado para abrir pestañas, se abrirán en el fondo. Para abrir una página en una pestaña nueva y llevarla al frente para los mismos elementos (enlace, marcador, búsqueda inteligente), anteponga los accesos directos agregando la tecla Mayús . Por ejemplo, Mayús + Comando + Haga clic en .
Por último, si tiene más de una pestaña abierta, puede usar el teclado para navegar por ellas.
- Usar Control + Tabulador o Comando +] para llevar la siguiente pestaña al frente.
- Use Mayús + Control + Tab o Mayús + Comando + [ para que aparezca pestaña anterior al frente.
- Si tiene abiertas hasta nueve pestañas, puede usar Comando + 1 a 9 para seleccionar la pestaña deseada.
Usted será un maestro de pestañas sin hora.
Lista de lectura y accesos directos a marcadores
Pasemos a la Lista de lectura y a sus Marcadores. La Lista de lectura le permite guardar copias fuera de línea de páginas web para su posterior lectura, donde es posible que no tenga acceso confiable a Internet, como en un avión o en áreas rurales. Los marcadores son una parte importante de cualquier navegador web. Si bien no marcamos necesariamente todas las páginas que encontramos, o incluso tantas como solíamos, todavía tenemos favoritos que visitamos a diario o regularmente, por lo que los atajos de teclado pueden ser útiles.
- Para agregar la página actual a su lista de lectura, use Mayús + Comando + D .
- Para agregar una página vinculada, Mayús + Haga clic en el enlace. Para eliminar una página, deslice hacia la izquierda en el elemento y haga clic en Eliminar, o use el botón derecho y seleccione "Eliminar elemento" de la lista del menú contextual.
- Para marcar un sitio, use Comando + D .
- La barra de Favoritos es esa fila de marcadores que se ejecuta en la parte superior. Para mostrar u ocultar rápidamente esa barra, use Comando + Mayús + B .

- Para seleccionar un marcador o carpeta en la barra lateral, puede mantener presionada la tecla Comando y hacer clic en cada marcador y carpeta.
- Para seleccionar un rango de marcadores o carpetas, use la tecla Mayús .
- Para seleccionar el siguiente marcador o carpeta en la barra lateral, use las teclas Flecha . , para abrir un marcador seleccionado, use la barra espaciadora .
- Para abrir una carpeta seleccionada, use la barra espaciadora o flecha derecha . Para cerrarlo, use la barra espaciadora o flecha izquierda .
- Si desea abrir una carpeta seleccionada y sus subcarpetas en la barra lateral, use Opción + flecha derecha . Para cerrar una carpeta, use Opción + flecha izquierda.
Si está atendiendo sus marcadores en la ventana de edición, hay algunos atajos útiles que lo alejarán del mouse o del panel táctil.
- Para cambiar el nombre o la dirección de un marcador, seleccione ese marcador y luego presione la tecla Volver .
- Para detener o cancelar la edición de un marcador en la barra lateral, presione Esc y Para finalizar la edición, presione Volver .
- Para crear una carpeta que contenga un grupo de marcadores y / o carpetas seleccionados en la vista de marcadores, realice sus selecciones y mantenga presionada la tecla Opción . luego haga clic en el botón "Nueva carpeta".
- Para eliminar un marcador, simplemente seleccione el marcador (o los marcadores) y toque el botón Eliminar .
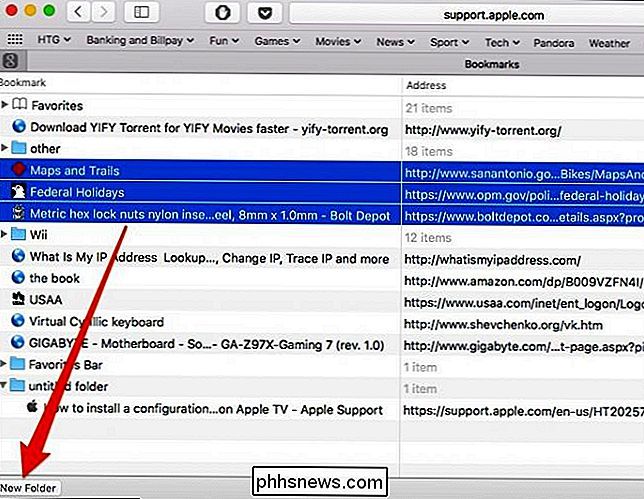
Otros accesos directos a Safari misceláneos
También hay una cantidad de accesos directos que afectan a la ventana de Safari y algunas otras funciones varias:
- Para abrir una nueva ventana de Safari, use Comando + N.
- Para abrir una nueva ventana de Safari Privada, use Comando + Shift + N .
- A menudo nos escuchará referirse a la barra lateral a lo largo de este artículo. Para mostrar u ocultar rápidamente dicha barra lateral, use Comando + Mayús + L .
- ¿Quiere descargar un archivo vinculado? Mantenga presionada la tecla Opción y haga clic en el enlace.
- Para cerrar el campo Búsqueda inteligente, lector, o para salir de la vista de pantalla completa, use la tecla Esc .
- Finalmente, para ir a su página de inicio, use Comando + Inicio.
Además, este es un buen truco: si navega por varias páginas en una pestaña, puede hacer clic y mantener presionado el botón hacia atrás o hacia adelante para ver una lista de dónde has estado.
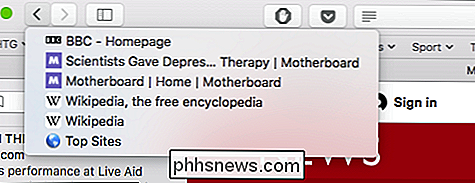
Sin embargo, si mantienes presionada la tecla Opción , puedes ver la URL completa.
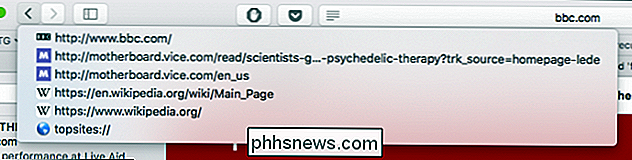
Como habrás adivinado, somos realmente grandes en Atajos de teclado de OS X, pero los Mac siempre han enfatizado su uso en lugar de usar el mouse. Si bien hay algunos casos en los que simplemente no puede dejar de usar el mouse, si puede usar el teclado de manera efectiva en otras ocasiones puede hacer que falte poco para realizar tareas repetitivas.
Safari no es diferente, así que la próxima vez que lo haga surfeando, asegúrate de probar algunos de estos y ver si no te hacen la vida un poco más fácil.
Crédito de la imagen: DeclanTM

Cómo recibir alertas de Ecobee si su horno o aire acondicionado se rompen
Si está lejos de su hogar y su sistema HVAC se rompe repentinamente, es probable que desee solucionarlo tan pronto como sea posible. A continuación, le indicamos cómo recibir alertas instantáneas de su termostato Ecobee siempre que haya un posible problema con la calefacción y la refrigeración. Puede recibir notificaciones similares del Nest, pero no puede hacerlo de forma nativa, por lo que debe obtener ayuda de IFTTT y crea un par de recetas para hacerlo funcionar.

Cómo habilitar la configuración del desarrollador en Android Auto
No es secreto que a Google le gusta mantener ocultas las opciones de desarrollador en la mayoría de sus productos; no hay motivo para que los usuarios ocasionales jueguen por allí, después de todas. Pero si le gusta para jugar (o es, por supuesto, un desarrollador), este menú oculto puede ser muy divertido.



