Utilice el Centro de notificaciones de su Mac para widgets, secuencias de comandos y notificaciones

Mac OS X 10.10 Yosemite presentó un nuevo Centro de notificaciones. Es similar al centro de notificación que se encuentra en iOS, que reúne widgets y notificaciones en una ubicación.
El centro de notificaciones normalmente ofrece widgets y una lista de notificaciones anteriores. También puede ampliarlo con potentes secuencias de comandos, gracias a una aplicación de terceros.
Acceder al Centro de notificaciones
Para acceder al centro de notificaciones, simplemente haga clic en el botón en la esquina superior derecha de la pantalla, el de el extremo derecho de la barra de menú superior. También puede deslizar desde el lado derecho del panel táctil de su Mac con dos dedos. Haga clic fuera del centro de notificaciones y se ocultará automáticamente.
No hay un atajo de teclado que abra el centro de notificaciones, al menos de manera predeterminada. Si desea establecer un atajo de teclado personalizado para esto, abra la ventana Preferencias del Sistema (menú Apple> Preferencias del sistema), haga clic en Teclado, seleccione la pestaña Accesos directos y cree un acceso directo para "Mostrar Centro de Notificaciones" bajo Control de Misión.
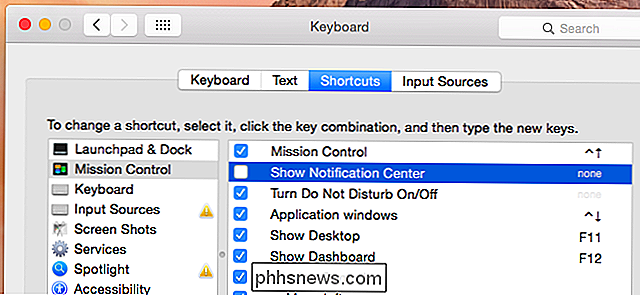
Today View, también conocido como Widgets
RELACIONADO: 8 Trucos de navegación que todo usuario de iPad debe saber
De manera predeterminada, el centro de notificaciones muestra la vista "Hoy", que es similar a la vista Hoy que verá mira si deslizas hacia abajo desde la parte superior de la pantalla de un iPhone o iPad. Verá una variedad de widgets, incluidos Hoy, Social (para Facebook, Twitter, LinkedIn y Mensajes), Calendario, Existencias, Clima, Calculadora, Reloj mundial e iTunes.
Técnicamente, estos no son widgets. Son "extensiones de hoy" porque extienden la vista Hoy en el centro de notificaciones con más información. Es por eso que los encontrará listados en el panel Extensiones en la ventana de Preferencias del Sistema.
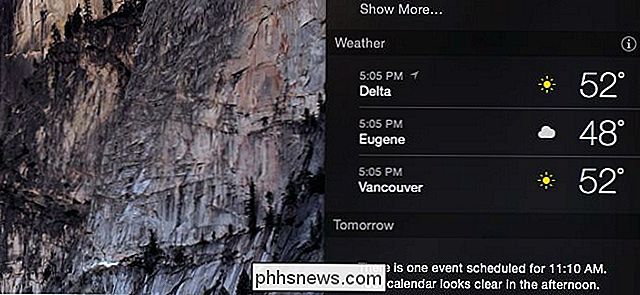
Para configurar un widget, desplace el cursor del mouse sobre él y verá aparecer el ícono "i". Haga clic para editar la configuración del widget. Por ejemplo, esta es la forma en que puede editar la lista de ubicaciones que muestra el widget Tiempo o cómo puede elegir la lista de acciones que se muestra en el widget Stocks. (Esto debe hacerse mientras está en la vista del widget "normal", no en la vista "Editar").
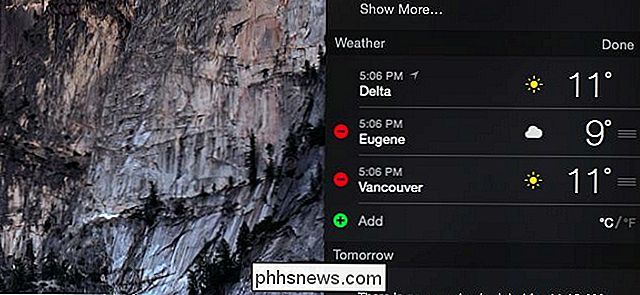
Para elegir qué widgets se muestran, haga clic en el botón Editar en la parte inferior de la pantalla. Arrastre y suelte widgets hacia adelante y hacia atrás, o haga clic en los botones de signo menos y signo más para agregarlos o eliminarlos. También puede arrastrar widgets hacia arriba y hacia abajo para reorganizarlos en la lista.
Encontrará los widgets de Apple en la lista de widgets disponibles, así como widgets instalados por aplicaciones de terceros que utiliza en su Mac. En el futuro, es probable que más aplicaciones de Mac incluyan extensiones de Hoy.
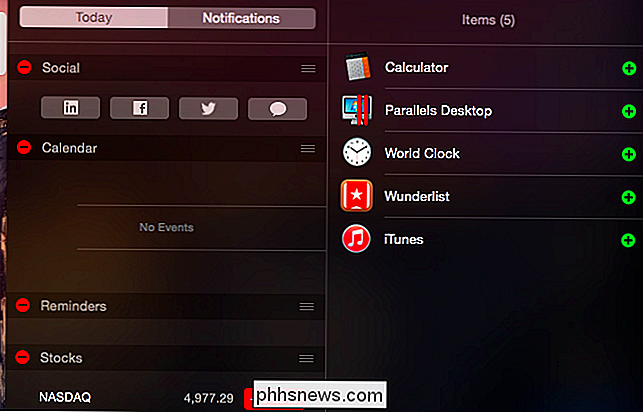
Notificaciones
Haz clic en la pestaña Notificaciones y verás una lista de notificaciones que aparecieron en tu Mac, ordenadas por la aplicación que las mostró. Esta es una forma fácil de verificar las notificaciones que podría haber alterado: mensajes, correos electrónicos y cualquier otra aplicación que lo notifique.
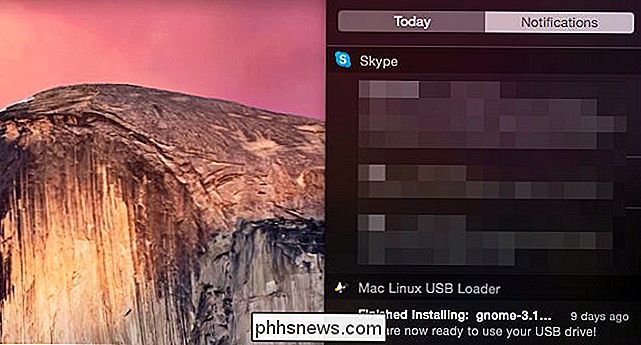
RELACIONADO: Cómo administrar notificaciones en iPhone y iPad
Personalizar las notificaciones aparecen aquí, haga clic en el icono de engranaje en la parte inferior de la lista de notificaciones o abra la ventana Preferencias del sistema y haga clic en Notificaciones. Encontrará una lista de aplicaciones instaladas que pueden mostrar notificaciones, y puede ordenar el orden en que aparecen en la lista, qué tipo de notificaciones pueden mostrar y cuántas notificaciones aparecen en el centro de notificaciones. Estas opciones son un poco como administrar notificaciones en un iPhone o iPad.
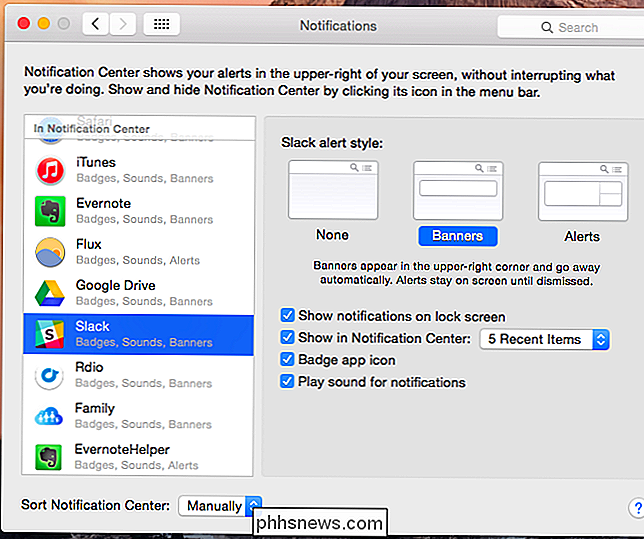
Puede configurar el modo "No molestar" para evitar que las notificaciones lo molesten. Por ejemplo, puede configurar esto para deshabilitar automáticamente las notificaciones fuera del horario laboral, evitando que aparezcan correos electrónicos comerciales.
También verá un alternar "No molestar" en la parte superior de la vista Hoy, lo que le permite para activar o desactivar rápidamente este modo.
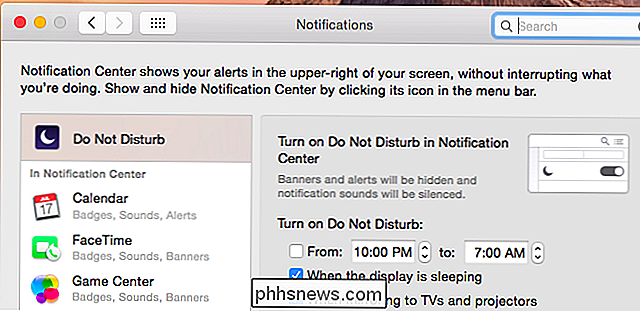
Scripts avanzados con Scripts de hoy
Puede hacer mucho con el centro de notificaciones. Por ejemplo, la aplicación Today Scripts le permite usar scripts que muestran sus resultados como widgets en el panel Hoy. Puede usar esta aplicación para mostrar elementos de una fuente RSS, verificar si un servidor está en línea, mostrar los principales procesos usando recursos en su Mac, mostrar el almacenamiento disponible y una variedad de otras cosas, desde información en Internet hasta estadísticas del sistema de tu Mac.
Para comenzar, visite la página Today Scripts en GitHub. Una vez que esté instalado, revise esta lista de scripts de ejemplo para inspirarse y algunos scripts útiles que puede copiar y pegar.
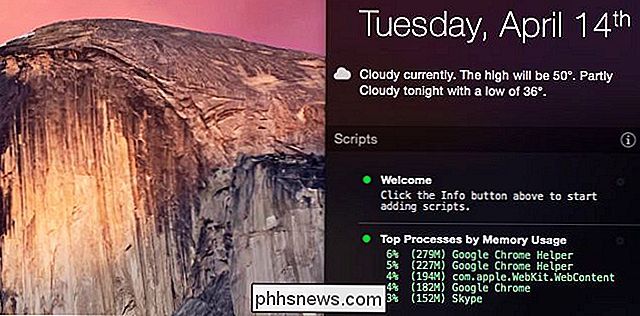
Los widgets en el centro de notificaciones son ciertamente más útiles que el tablero, que muestra los widgets de forma completa. interfaz de pantalla. Es por eso que Mac OS X Yosemite comenzó a ocultar la interfaz del tablero de instrumentos anterior de forma predeterminada.

Zombie Crapware: Cómo funciona la plataforma Windows Platform Binary Table
Pocas personas lo notaron en ese momento, pero Microsoft agregó una nueva característica a Windows 8 que permite a los fabricantes infectar el firmware UEFI con crapware. Windows continuará instalando y resucitando este software no deseado incluso después de realizar una instalación limpia. Esta característica continúa estando presente en Windows 10, y es absolutamente desconcertante por qué Microsoft les daría tanta potencia a los fabricantes de PC.
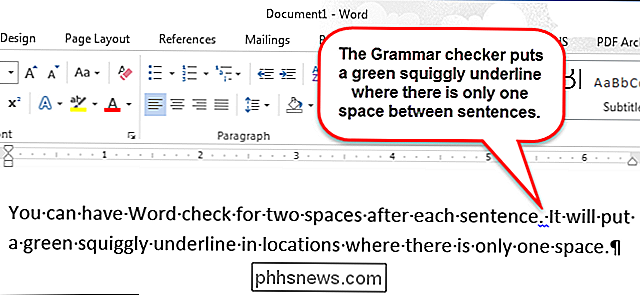
Cómo agregar dos espacios después de un período automáticamente en Word 2013
Solía haber una vieja convención tipográfica que dice que es apropiado usar dos espacios después de una oración. Esto sucedió porque el tipo monoespaciado tiene una apariencia uniforme y dos espacios entre oraciones dividieron el texto y lo hicieron más fácil de leer. Actualmente, un espacio entre oraciones es la norma tanto en línea como impresa.



