Cómo crear una lista de accesos directos de teclado disponibles en Word 2013

Si prefiere usar el teclado en lugar del mouse para realizar tareas en Windows y aplicaciones, tenemos un práctico consejo que permite para obtener una lista de los accesos directos de teclado disponibles en Word.
Un método para hacerlo es imprimir (en papel o en un archivo PDF) una lista de las asignaciones de teclas para el documento y la plantilla actualmente activos. Para generar esta lista, haga clic en la pestaña "Archivo".
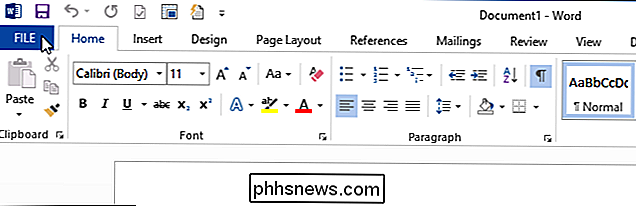
En la pantalla de backstage, haga clic en "Imprimir" en la lista de opciones de la izquierda.
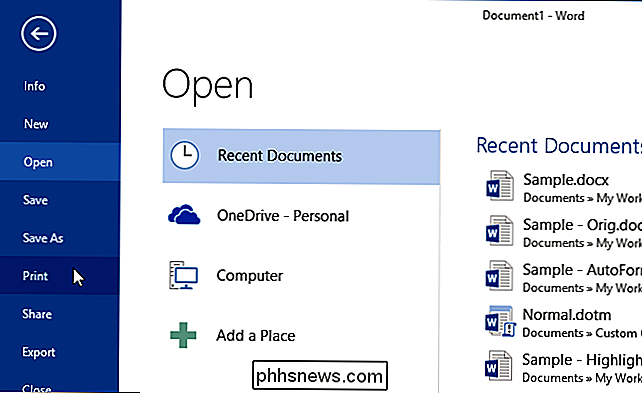
En la pantalla "Imprimir", haga clic en el primer menú desplegable enumere en "Configuración". Lo más probable es que esté etiquetado con la primera opción disponible ("Imprimir todas las páginas"), a menos que haya seleccionado una opción diferente mientras Word se haya abierto.
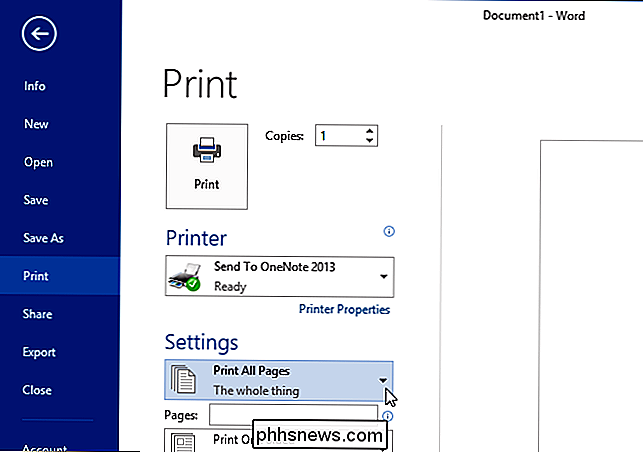
Desplácese hacia abajo debajo de la sección "Información del documento" el menú emergente y seleccione "Asignación de teclas".
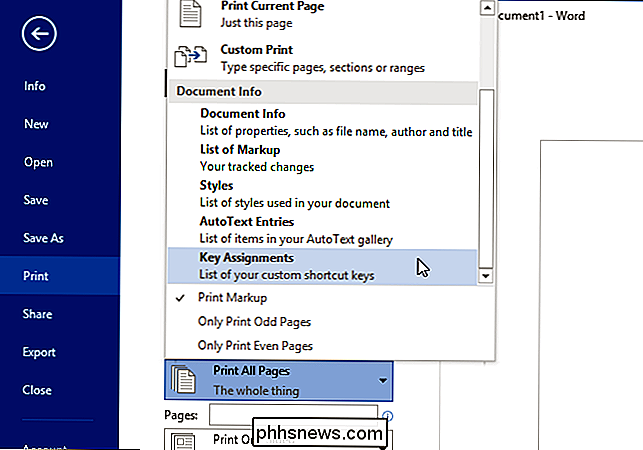
Seleccione una impresora de la lista desplegable "Impresora" o seleccione una impresora PDF, como la impresora PDF de Foxit Reader, si desea imprimir en un archivo PDF.
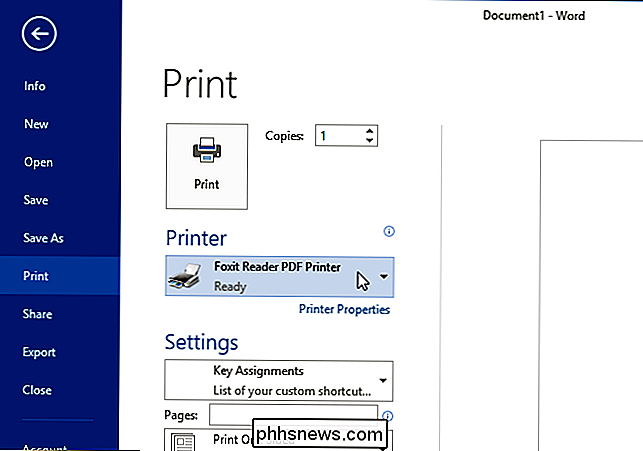
Haga clic en "Imprimir" para imprimir su lista de asignaciones de teclas.
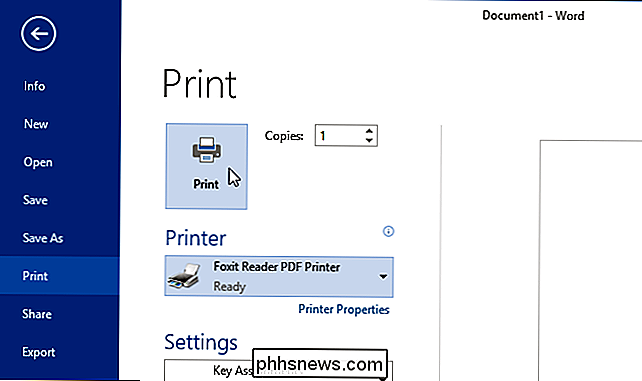
Si elige imprimir en un archivo PDF, ingrese un nombre para el archivo y seleccione una ubicación para el archivo. Haga clic en "Guardar".
NOTA: Este método solo genera asignaciones de teclas reasignadas de sus valores predeterminados en el documento y la plantilla actuales.
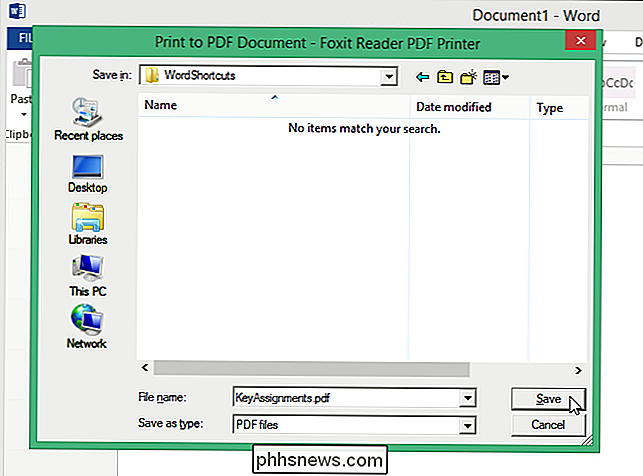
Para obtener una lista más completa que incluya todas las asignaciones de teclas predeterminadas por Word, debe ejecutar una macro incorporada disponible en Word.
Para acceder a las macros, presione "Ctrl + F8". En el cuadro de diálogo "Macros", seleccione "Comandos de Word" de la lista desplegable "Macros en".
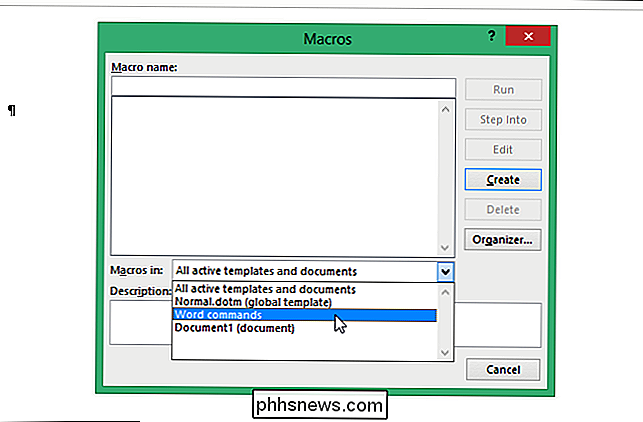
Aparece una larga lista de macros incorporadas. Desplácese hacia abajo, seleccione la macro "ListCommands" y haga clic en "Run".
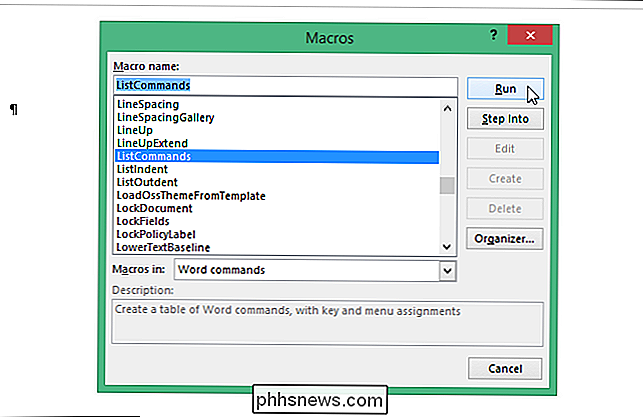
Aparecerá el cuadro de diálogo "List Commands". Seleccione si desea generar una lista de todas las "Configuraciones de teclado actuales" o una lista de "Todos los comandos de Word". Tenga en cuenta que si selecciona "Todos los comandos de Word", podría ser una lista muy larga. Nuestra lista de todos los comandos de palabras tenía 76 páginas.
Se genera un nuevo archivo de Word que contiene la lista de comandos de teclado de Word, ordenados alfabéticamente, como se muestra en la imagen al principio de este artículo. Puede guardar este archivo de Word para que siempre tenga una lista práctica de comandos de teclado de Word.
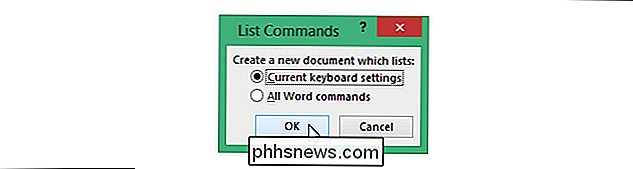
Si tiene complementos instalados en Word, es posible que desee reiniciar Word sin complementos cargados. Los complementos pueden afectar los accesos directos disponibles en Word. Para cargar Word sin complementos cargados, presione "Tecla de Windows + X" y seleccione "Símbolo del sistema" en el menú PowerUser, o Win + X,
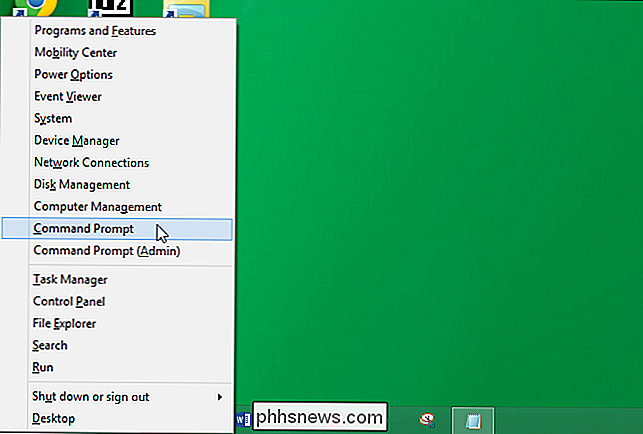
Necesitaremos la ruta al archivo ejecutable para Word, por lo que abra una ventana del Explorador de Windows y navegue hasta la ubicación de los archivos ejecutables de Office (generalmente la ruta que se muestra en la imagen a continuación). Haga clic en la barra de ruta en el Explorador de Windows para seleccionar la ruta actual y presione "Ctrl + C" para copiarla.
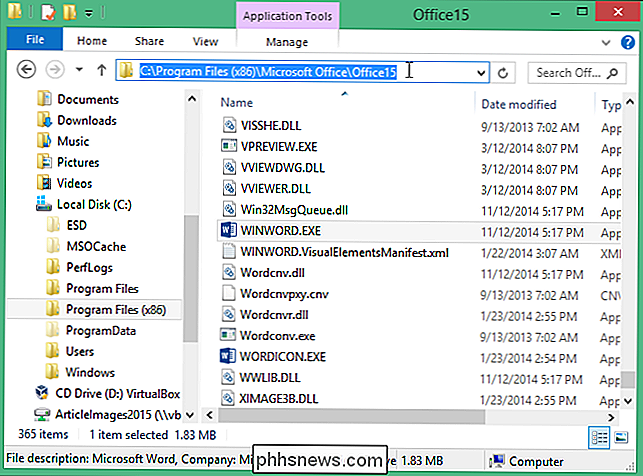
Vuelva a la ventana "Símbolo del sistema" y escriba una comilla doble de apertura. A continuación, haga clic con el botón derecho en esa línea de aviso y seleccione "Pegar" en el menú emergente.
NOTA: Debemos poner comillas alrededor de la ruta completa con el ejecutable porque hay espacios en la ruta.
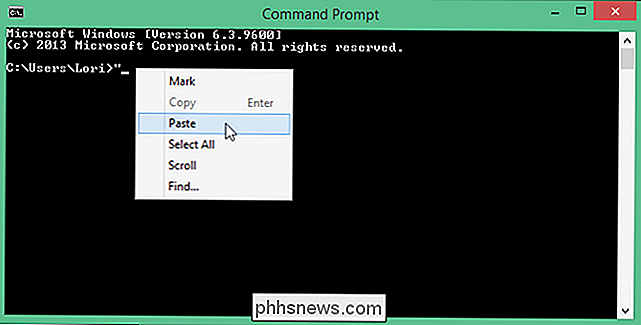
La ruta que copió se pega en el prompt después de la cita de apertura. Termine de ingresar el comando escribiendo lo siguiente y luego presione "Enter" para ejecutar el comando.
winword.exe "/ a
NOTA: Hay un espacio entre la cita y la barra diagonal en la línea superior.
Word se abre sin complementos cargados. Siga los pasos anteriores para ejecutar la macro ListCommand y generar una lista de asignaciones de claves de Word nuevamente.
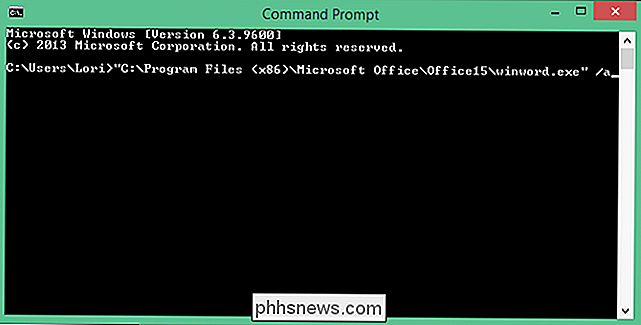
No tiene que mantener abierta la ventana "Símbolo del sistema" mientras Word se está ejecutando. Para cerrar la ventana mientras Word aún se está ejecutando, haga clic en el botón "X" en la esquina superior derecha de la ventana. Si deja la ventana de "Símbolo del sistema" abierta hasta que salga de Word, volverá al indicador en la ventana "Símbolo del sistema" una vez que se cierre Word.
NOTA: Si el aviso está disponible, también puede escribir "salir" (sin las comillas) y presiona "Enter" para cerrar la ventana.
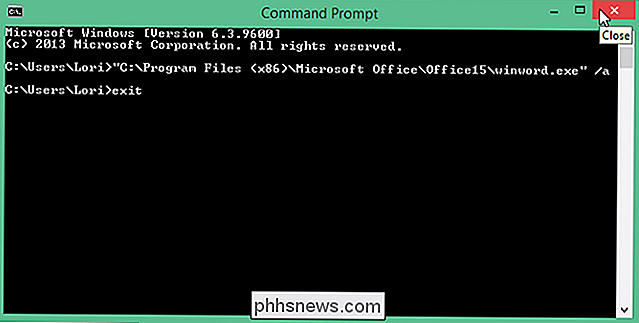
Si tiene problemas con una tecla de acceso directo, podría haber un conflicto. La misma tecla de acceso directo se puede usar para dos o más propósitos. Cuando hay un conflicto, Word sigue un conjunto de reglas para determinar qué comando usar con el atajo en cuestión. Se sigue la siguiente prioridad:
- Accesos directos definidos en el documento mismo
- Accesos directos definidos en la plantilla adjunta al documento
- Accesos directos definidos en la plantilla Normal
- Accesos directos definidos en plantillas globales adicionales, en orden alfabético
- Accesos directos definidos en complementos, en orden alfabético
- Accesos directos predeterminados definidos en Word
Por ejemplo, si desea "Ctrl + Shift + F" para abrir una carpeta en particular desde cualquier documento de Word, debe asignar ese atajo de teclado a una macro que reside en la plantilla Normal o en una plantilla global y no en ningún documento o plantilla específicos adjuntos a un documento.
Además, las teclas de atajo globales asignadas en el sistema operativo Windows tienen prioridad sobre cualquier atajo asignado por cualquier aplicación, incluido Word.

Ocultar texto y mostrar texto oculto en Word
Microsoft Word tiene una función mediante la cual puede ocultar texto para que no aparezca visiblemente en el documento. Si no desea eliminar el texto por completo, ocultar el texto es una buena opción.Entonces, ¿por qué quieres ocultar el texto en un documento de Word? Bueno, una razón sería si quisiera imprimir dos versiones diferentes del mismo documento, pero no desea crear dos archivos separados. En e

Cómo usar el termostato Nest como detector de movimiento
Si bien su termostato Nest está diseñado para ajustar la temperatura de su hogar, puede cumplir una doble función y también actuar como detector de movimiento de tipo. Aquí se explica cómo configurarlo. El termostato Nest tiene un sensor de movimiento incorporado que utiliza para determinar si hay alguien en casa o no, lo que le permite apagar la calefacción o el aire acondicionado en consecuencia si detecta que nadie es casa.



