Cómo quitar las carpetas de "Esta PC" en Windows 10

La vista "Esta PC" de Windows 10 no solo muestra unidades de disco duro, dispositivos de almacenamiento extraíbles y ubicaciones de red. A diferencia de la lista tradicional "Mi PC", también contiene varias carpetas, pero puede ocultarlas y hacer que esta PC se parezca más a la vista de computadora de Windows 7.
Puede ocultar el escritorio, documentos, descargas, música, imágenes y Carpetas de videos: todas, o solo algunas. Esto requiere un pequeño hack de registro rápido. Solo se ocultarán desde la vista de esta PC en File Explorer. Todavía tendrá fácil acceso a ellos a través de la vista de acceso rápido.
Sin editar su registro
RELACIONADO: Cómo deshabilitar el acceso rápido en el Explorador de archivos en Windows 10
Si ha recibido esto Hasta ahora, es probable que desee utilizar el hack de registro a continuación. Pero no necesariamente es necesario. Simplemente haga clic o toque el encabezado "Carpetas" en la parte superior de la vista de esta PC y colapsará. Windows recuerda esta configuración, por lo que se mantendrá plegada y fuera de su camino cada vez que abra una ventana del Explorador de archivos.
Esto es lo mejor que puede hacer si está en una computadora en la que no puede editar el registro: por ejemplo, una PC de trabajo a la que no tiene acceso de administrador. Para eliminar realmente el encabezado completo de "Carpetas" desde aquí, deberá usar el hack de registro a continuación.
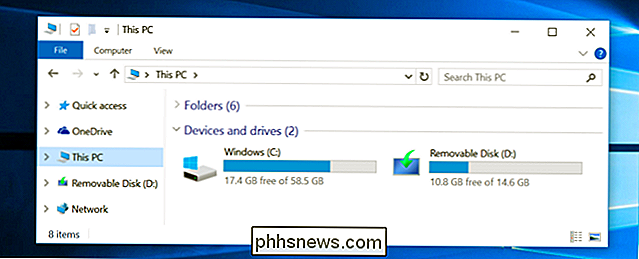
Verifique si está usando una versión de Windows 10
de 64 o 32 bits antes de ejecutar una. de los siguientes hacks de registro, deberá verificar si está utilizando una versión de Windows 10 de 64 o 32 bits. Probablemente esté utilizando la versión de 64 bits, pero puede verificar rápidamente si está no estoy seguro.
Para verificarlo, abra el menú Inicio e inicie la aplicación Configuración. Seleccione Sistema, seleccione Acerca de y busque "Tipo de sistema" para ver si está utilizando un "sistema operativo de 64 bits" o un "sistema operativo de 32 bits".
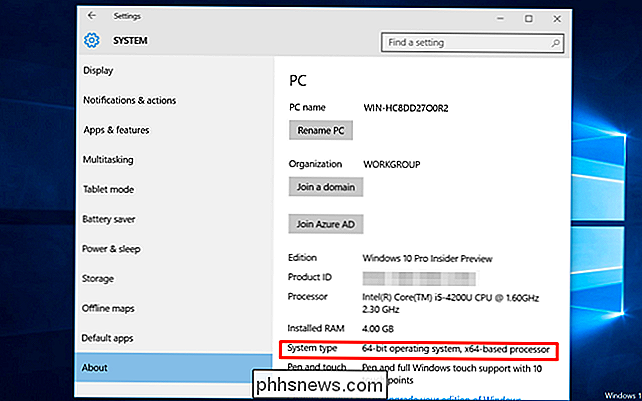
Descargar y ejecutar un archivo .reg
Descargue nuestro registro de "Eliminar carpetas de usuario de esta PC". Abra el archivo zip y ejecute el archivo .reg apropiado para su sistema haciendo doble clic en él y aceptando la advertencia del Editor del Registro.
Simplemente debe hacer doble clic en un único archivo aquí: "Eliminar todas las carpetas de este Archivo PC 64-bit.reg "o el archivo" Eliminar todas las carpetas de esta PC de 32 bits.reg ". Esto eliminará todas las carpetas de la vista Esta PC.
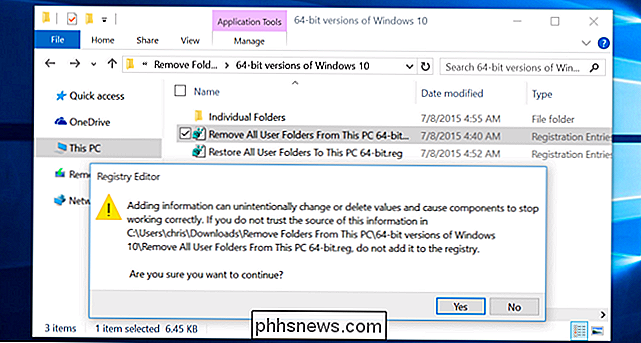
Estos cambios no tendrán efecto de inmediato. Tendrá que reiniciar el proceso Explorer.exe o cerrar sesión en su computadora y volver a iniciar sesión para que esto surta efecto.
Para reiniciar rápidamente Explorer, puede abrir el Administrador de tareas: haga clic con el botón derecho en la barra de tareas y seleccione Tarea Administrador o presione Ctrl + Shift + Escape. Haga clic en la opción "Más detalles", haga clic en la pestaña "Procesos", seleccione "Explorador de Windows" y haga clic en el botón "Reiniciar". Explorer se reiniciará y las carpetas desaparecerán del Explorador de archivos.
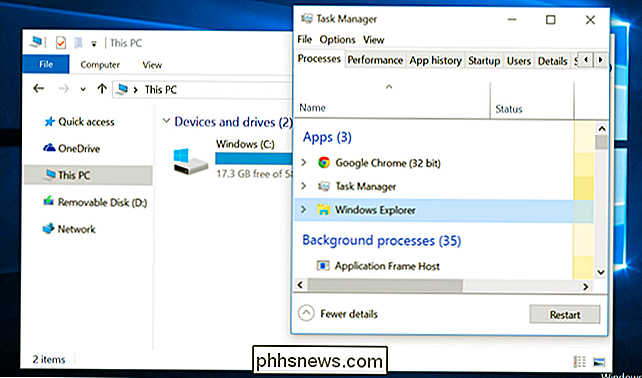
Si no desea eliminar todas las carpetas pero solo desea eliminar algunas específicas, hemos incluido archivos .reg individuales para eliminar el Escritorio, Documentos, Descargas , Música, imágenes y videos de forma individual, así como también restaurarlos individualmente.
Si decide que quiere todas las carpetas o solo una de ellas más adelante, ejecute el archivo .reg de restauración apropiado que se incluye con la descarga. También deberá reiniciar Windows Explorer después de esto.
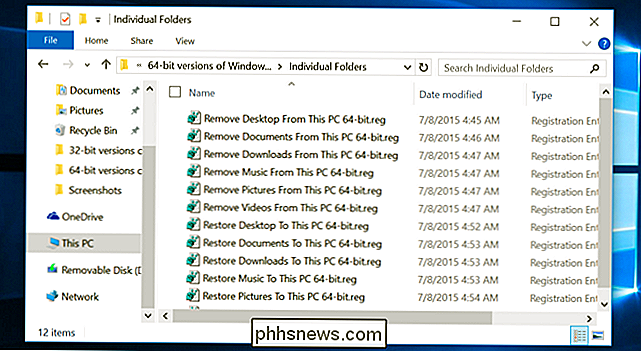
En concreto, Windows 10 almacena la lista de carpetas en HKEY_LOCAL_MACHINE SOFTWARE Microsoft Windows CurrentVersion Explorer MyComputer NameSpace en el registro. En las versiones de 64 bits de Windows 10, la lista de carpetas también se almacena en HKEY_LOCAL_MACHINE SOFTWARE Wow6432Node Microsoft Windows CurrentVersion Explorer MyComputer NameSpace , donde es utilizada por los programas de 32 bits en su archivo guardado y abierto ventanas. Los hacks de registro de arriba simplemente eliminan las claves de las carpetas individuales de estas ubicaciones en el registro, mientras que las Restaurar las vuelven a agregar. Puede hacer clic con el botón derecho en los archivos .reg y seleccionar Editar para ver exactamente qué claves están eliminando y agregando.
También puede cambiar el nombre de "Esta PC" a cualquier cosa que desee. Simplemente haga clic derecho en "Esta PC" en el Explorador de archivos, seleccione Cambiar nombre y escriba un nombre. Puede cambiar el nombre de "Computadora", "Mi PC" o cualquier otra cosa que desee llamar.

¿Cómo sabe cuándo es hora de reemplazar su batería?
Las baterías no duran para siempre. A medida que carga y descarga su batería, se degrada y, con el tiempo, obtiene menos batería con una carga completa. Eventualmente, la batería o el dispositivo necesitan ser reemplazados. La capacidad de la batería disminuye con el tiempo Una batería no solo pasa de un día bueno a uno malo al siguiente.

Cómo liberar el espacio utilizado por las copias de seguridad locales de Time Machine en tu Mac
Time Machine no solo realiza copias de seguridad en unidades externas. Habilite Time Machine en su MacBook y creará "instantáneas locales" también, ocupando posiblemente más de 100 GB de espacio en disco en su almacenamiento interno. Estas instantáneas locales aparecen como "Copias de respaldo" cuando mira la vista general visual de almacenamiento en la ventana Acerca de su Mac.



