La guía definitiva para cambiar su servidor DNS

Hay muchas razones por las que podría querer usar un servidor DNS de terceros, desde controles parentales y funciones de seguridad hasta mejoras de velocidad y confiabilidad. Puede cambiar el servidor DNS para toda su red doméstica en su enrutador, o configurarlo individualmente en una PC, Mac, iPhone, iPad, dispositivo Android, Chromebook u otros muchos dispositivos.
En su enrutador
RELACIONADO: ¿Qué es DNS y debería usar otro servidor DNS?
Si desea cambiar el servidor DNS para toda su red doméstica, deberá hacerlo en su enrutador. Todos los dispositivos de su red: PC, teléfonos inteligentes, tabletas, consolas de videojuegos, parlantes inteligentes, cajas de transmisión de televisión, bombillas con Wi-Fi y cualquier otra cosa que pueda imaginar, adquiera la configuración del servidor DNS del enrutador a menos que salga. de tu manera de cambiarlo en el dispositivo. Por defecto, su enrutador utiliza los servidores DNS de su proveedor de servicios de Internet. Si cambia el servidor DNS en su enrutador, todos los demás dispositivos de su red lo usarán.
En realidad, si desea usar un servidor DNS de terceros en sus dispositivos, le recomendamos que simplemente lo cambie en su enrutador. Es una configuración única y, si cambia de opinión y desea cambiar su servidor DNS posteriormente, puede cambiar la configuración en un solo lugar.
RELACIONADO: 10 Opciones útiles que puede configurar en la interfaz web de su enrutador
Para hacer esto, acceda a la interfaz web de su enrutador. Los pasos exactos que debe seguir variarán según el enrutador. Si no está seguro de cómo hacerlo, probablemente quiera consultar la documentación en línea o manual de su modelo de enrutador específico. Le mostrará las instrucciones para acceder a la interfaz web y cualquier combinación de nombre de usuario y contraseña predeterminada que necesitará para iniciar sesión, si nunca la ha cambiado.
Una vez en la interfaz web, probablemente encontrará un DNS opción del servidor en una de las páginas. Cambie esto y la configuración afectará a toda su red. La opción puede estar en la configuración del servidor LAN o DHCP, ya que el servidor DNS se proporciona a través del protocolo DHCP a los dispositivos que se conectan a su enrutador.
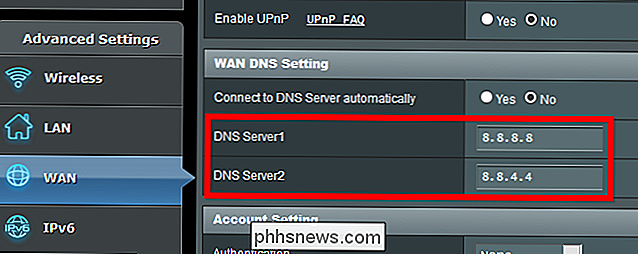
Si tiene problemas para encontrar la opción, consulte el manual del enrutador o realice un busque su modelo de enrutador y "cambie el servidor DNS".
En vez de eso, puede anular el servidor DNS automático proporcionado desde su enrutador y establecer un servidor DNS personalizado en dispositivos individuales, si lo desea, aquí está cómo hacerlo en cada plataforma .
En una PC con Windows
En Windows, puede cambiar esta opción desde el Panel de control. Esta opción aún no forma parte de la nueva aplicación de Configuración en Windows 10.
Vaya al Panel de control> Red e Internet> Centro de redes y recursos compartidos> Cambie la configuración del adaptador.
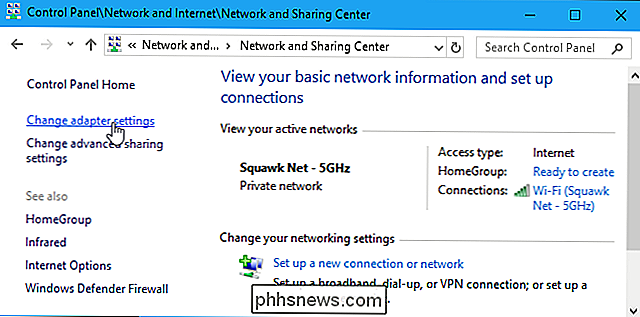
Haga clic con el botón derecho en la conexión de red que desea configurar y seleccione "Propiedades". Esta opción debe cambiarse por separado para cada conexión para la que desee cambiarla. Esto significa que, si tiene una computadora con conexiones Wi-Fi y Ethernet por cable, deberá cambiarla tanto para su Wi-Fi como para los adaptadores Ethernet si desea cambiar el servidor DNS para ambos.
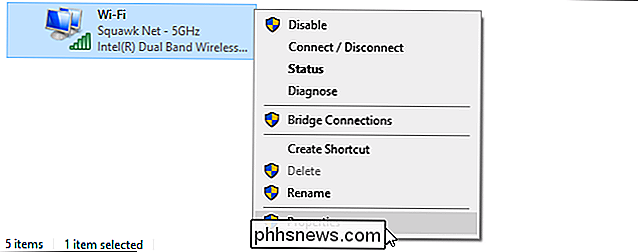
Seleccionar "Protocolo de Internet versión 4 (TCIP / IPv4)" en la lista y haga clic en "Propiedades".
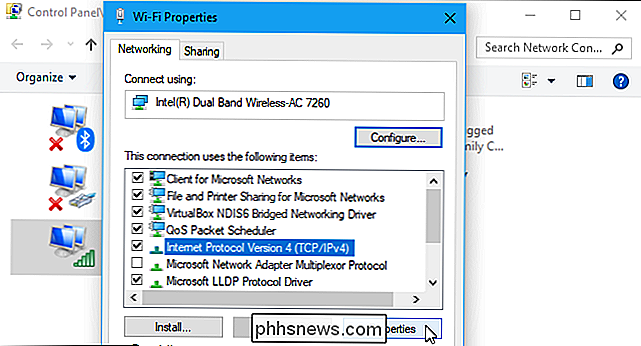
Seleccione "Usar las siguientes direcciones de servidor DNS, ingrese las direcciones de los servidores DNS que desea usar y haga clic en" Aceptar ".
Si también desea configurar un servidor DNS personalizado para conexiones IPv6, seleccione "Protocolo de Internet versión 6 (TCIP / IPv6)", haga clic en "Propiedades" e ingrese las direcciones IPv6 también. Haga clic en "Aceptar" cuando haya terminado.
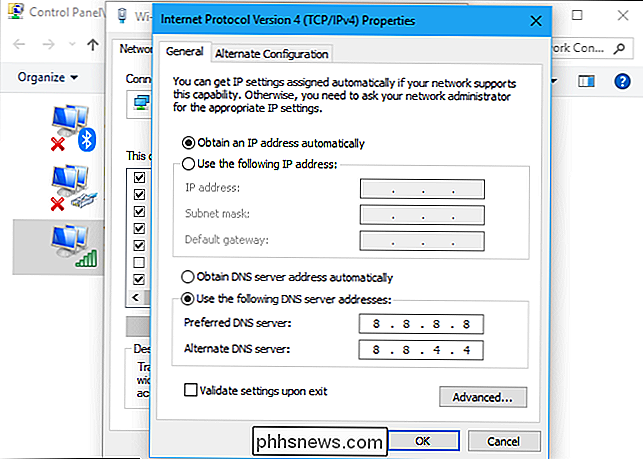
Después de cambiar su servidor DNS en una PC con Windows, es posible que necesite vaciar su caché DNS para asegurarse de que Windows esté utilizando los registros de su nuevo servidor DNS y no los resultados de la caché de su anterior.
En un teléfono o tableta Android
Android le permite cambiar su servidor DNS, pero no en todo el sistema. Cada red WiFi individual a la que se conecta tiene su propia configuración. Si desea utilizar el mismo servidor DNS en todas partes, deberá cambiarlo para cada red Wi-Fi a la que se conecte.
Para cambiar tu servidor DNS, dirígete a Configuración> Wi-Fi, mantén presionada la red a la que estás conectado y toca "Modificar red".

Para cambiar la configuración de DNS, toca el cuadro "Configuración de IP" y cámbialo a "Estático" en lugar del DHCP predeterminado. Dependiendo de su dispositivo, es posible que necesite marcar una casilla "Avanzado" para ver esta configuración.
Deje la configuración del servidor IP aquí sola, ya que esto se adquiere automáticamente desde el servidor DHCP. Ingrese sus servidores DNS primarios y secundarios preferidos en las configuraciones "DNS 1" y "DNS 2" y luego guarde su configuración.

En un iPhone o iPad
iOS de Apple le permite cambiar su servidor DNS, pero puede No establezca un servidor DNS preferido en todo el sistema. Solo puede cambiar el servidor DNS de una red Wi-Fi individual a su configuración personalizada, por lo que tendrá que hacer esto para cada red Wi-Fi que use.
Para cambiar su servidor DNS en un iPhone o iPad, diríjase a Configuraciones> Wi-Fi y toque el botón "i" a la derecha de la red Wi-Fi que desea configurar. Desplácese hacia abajo y toque la opción "Configurar DNS" en DNS.
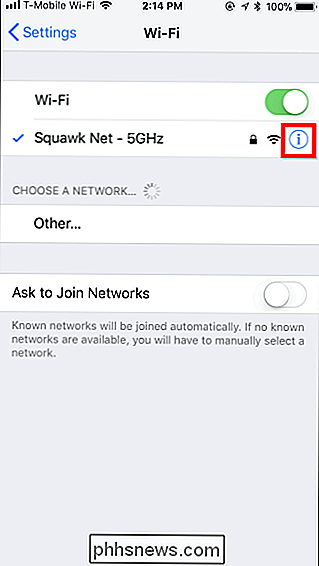
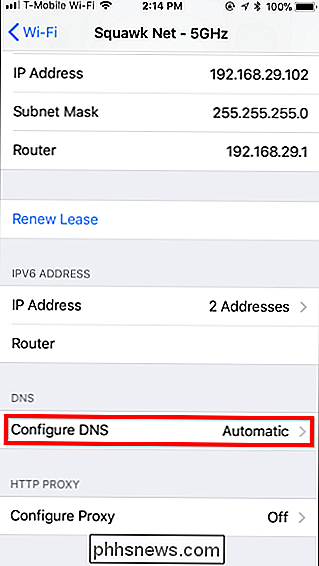
Pulse "Manual" y elimine de la lista las direcciones de servidor DNS que no desee usar tocando el signo menos rojo. Toque el signo más verde y escriba las direcciones de servidor DNS que quiera usar. Puede ingresar direcciones IPv4 e IPv6 en esta lista. Toque "Guardar" cuando haya terminado.
Siempre puede pulsar "Automático" aquí nuevamente para restaurar la configuración predeterminada del servidor DNS para la red.
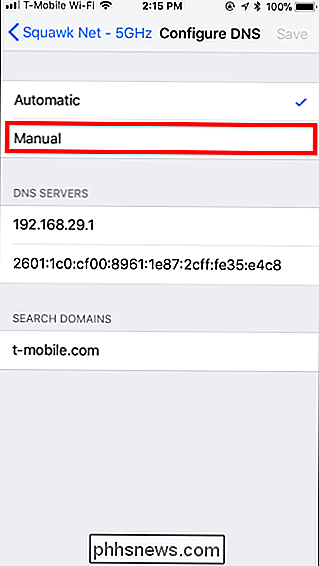
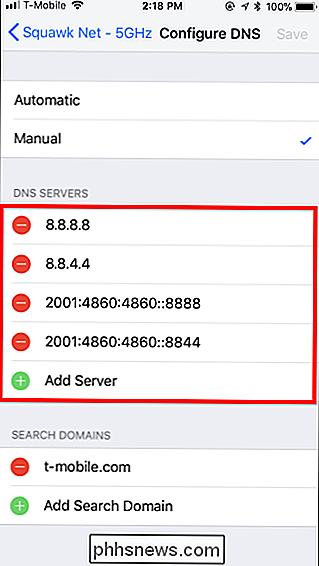
En una Mac
RELACIONADO: Cómo usar OpenDNS o Google DNS en su Mac
Para cambiar el servidor DNS en su Mac, diríjase a Preferencias del sistema> Red. Seleccione el adaptador de red que desea cambiar el servidor DNS, como "Wi-Fi", a la izquierda, y luego haga clic en el botón "Avanzado".
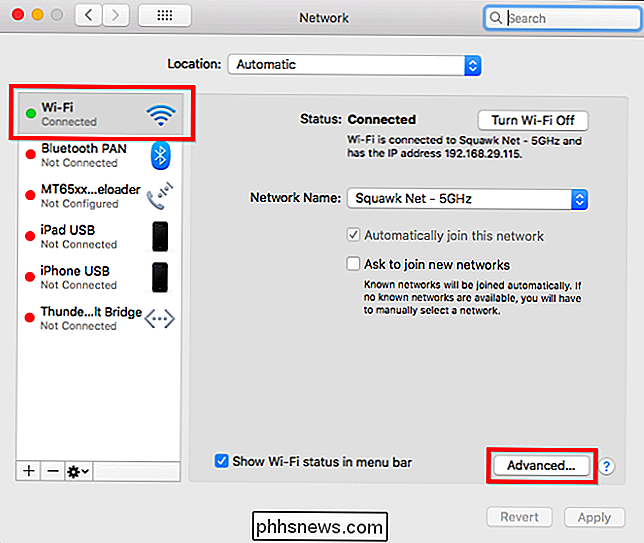
Haga clic en la pestaña "DNS" y use el cuadro Servidores DNS para configura tus servidores DNS deseados. Haga clic en el botón "+" en la parte inferior y agregue las direcciones del servidor IPv4 o IPv6 a la lista. Haga clic en "Aceptar" cuando haya terminado.
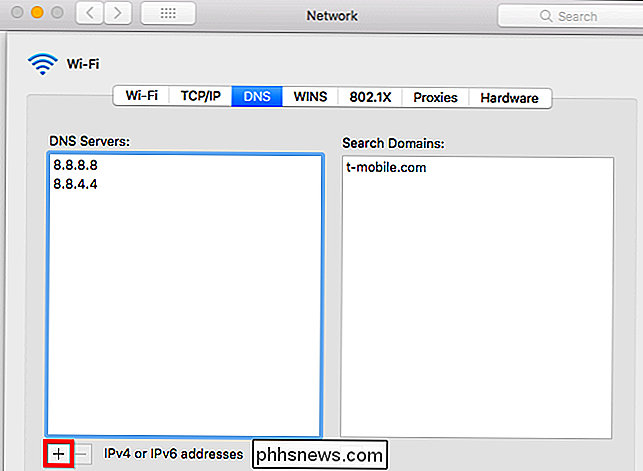
Si las cosas no funcionan como se esperaba después de cambiar su servidor DNS, puede restablecer su caché DNS para asegurarse de que macOS está utilizando los registros del nuevo servidor DNS y no los resultados almacenados en caché Servidor DNS.
En un Chromebook
Esta opción también está integrada en Chrome OS. Pero, como en iPhones, iPads y dispositivos Android, solo puede cambiar el servidor DNS para una red a la vez. Tendrás que cambiarlo para cada red Wi-Fi a la que te conectes si quieres usarlo en todas partes.
En una Chromebook, dirígete a Configuración> Wi-Fi y haz clic en el nombre de la red Wi-Fi que quieras. conectado a.

Haga clic en el encabezado "Red" para expandirlo y busque la sección "Servidores de nombres". Haga clic en el cuadro "Servidores de nombres automáticos" y configúrelo en "Servidores de nombres de Google" si desea usar los servidores DNS públicos de Google o haga clic en "Servidores de nombres personalizados" si desea ingresar servidores DNS personalizados.
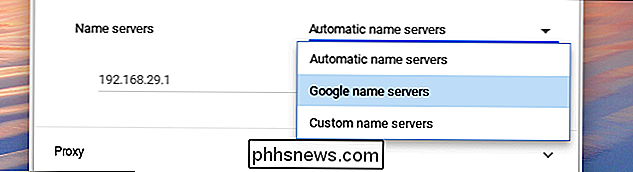
Ingrese el Servidores DNS que desea usar en los cuadros aquí. Tendrá que repetir este paso para cada red Wi-Fi a la que se conecte, si desea usar los servidores DNS en diferentes redes Wi-Fi.
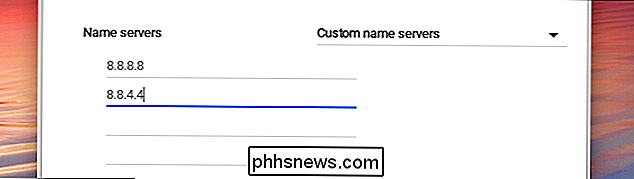
Otros dispositivos pueden tener sus propias opciones incorporadas para configurar su propio servidor DNS. Consulte la configuración de conexión de red en el dispositivo para ver si hay disponible una opción para configurar servidores DNS personalizados.
Crédito de imagen: Casezy idea / Shutterstock.com

¿Qué es PlayStation ahora y qué valor tiene?
La nostalgia de jugar juegos de PlayStation de la vieja escuela es increíble para muchos de nosotros, pero sin tener todas las generaciones de consolas, puede ser Es difícil entrar en algunos de los mejores títulos de ayer. PlayStation Now, el servicio de transmisión de juegos en línea de Sony, es la solución a ese dilema.

Cómo evitar que los usuarios de Windows cambien el fondo del escritorio
Si desea evitar que los usuarios de una PC cambien el fondo de pantalla del escritorio, no es demasiado difícil hacerlo. Aquí se explica cómo hacerlo posible. RELACIONADO: Cómo evitar que los usuarios de Windows cambien el protector de pantalla Ya sea que tenga PC en el hogar o en una pequeña empresa, es posible que en ocasiones no desee que los usuarios del PC para cambiar el fondo del escritorio.



