Cómo vivir Transmita su juego en PC con Windows 10's Mixer

La Actualización de creadores de Windows 10 agregó una nueva función de transmisión de juegos en vivo. Puedes transmitir tu juego en tiempo real a tus amigos sin ningún software adicional.
Esta característica usa el servicio Mixer de Microsoft, originalmente llamado Beam, junto con tu gamertag de Xbox. No se puede transmitir a Twitch, desafortunadamente, por lo que todavía necesitarás un software de terceros para hacerlo.
Primero: configurar los ajustes de la transmisión del juego
RELACIONADO: Cómo transmitir un juego de PC en Twitch con OBSERVA
Antes de iniciar una transmisión en vivo, puede configurar los ajustes de transmisión de su juego dirigiéndose a Configuración> Juegos> Transmisión en Windows.
La configuración predeterminada debería funcionar bien, pero su micrófono y cámara web están deshabilitados por defecto y ganó no se incluirá en la transmisión. Esto es lo que hacen las distintas opciones:
- Grabar audio cuando emito : el sonido del juego solo se transmite si habilita esta opción. Si desactiva esta opción, solo transmitirá un video silencioso.
- Calidad de audio : elija diferentes niveles de calidad de audio para su transmisión, si está grabando audio. Recomendamos usar la opción predeterminada de 128kbps, ya que proporciona una buena compensación entre la calidad y los requisitos de ancho de banda.
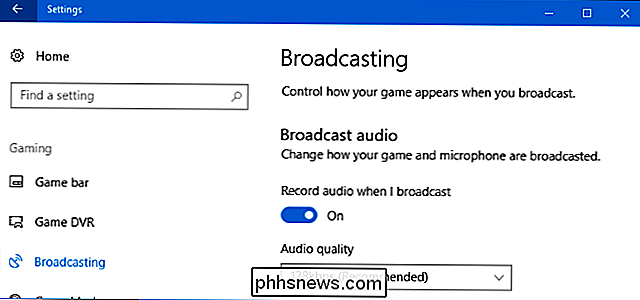
- Encienda el micrófono cuando emito : habilite esta opción para que Windows agregue el audio de su micrófono a su corriente. Puede hablar y sus espectadores oirán su voz.
- Usar cancelación automática de eco : Windows automáticamente intenta cancelar los ecos de su micrófono si habilita esta opción.
- Volumen del micrófono y Sistema volumen : ajuste estos controles deslizantes para controlar el volumen del audio de su micrófono y juego.
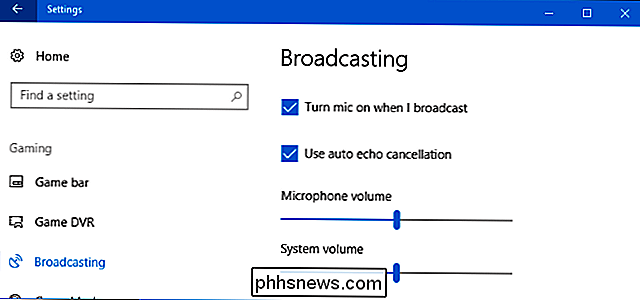
- Transmisión de audio del juego solo : esto está activado por defecto, y hace que Windows solo transmita audio desde el juego que usted ' Reproducción, así como cualquier audio de su micrófono, si está habilitado. Inhabilítelo y Windows transmitirá todo el audio que se reproduzca en su PC.
- Idioma de transmisión : esta opción le permite indicar el idioma en el que se transmitirá para que los visitantes puedan encontrar las transmisiones en su idioma.
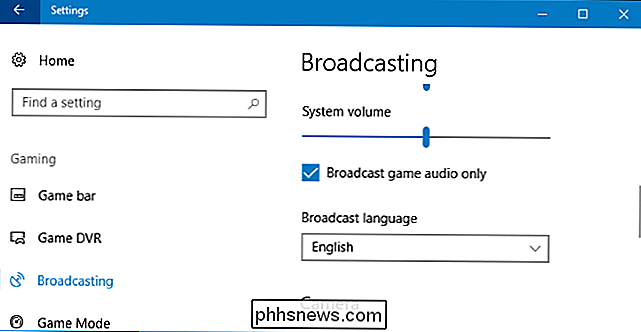
- Uso cámara cuando emito : habilite esta opción para que Windows agregue una miniatura de su video de cámara web a la transmisión, permitiendo que los espectadores lo puedan ver.
- Cámara : Seleccione el dispositivo de cámara web que desea usar.
- Capturar el cursor del mouse en las transmisiones : elija si el cursor del mouse debería estar visible en la transmisión.
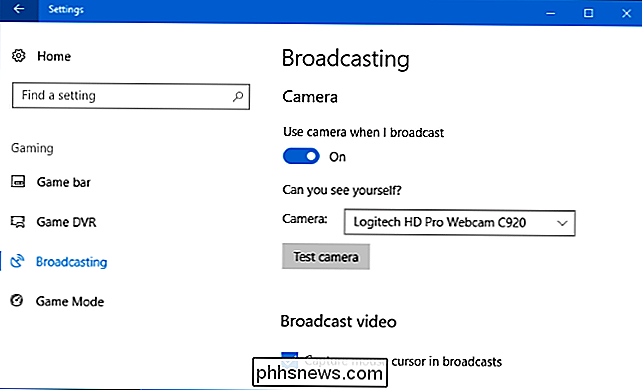
Iniciar la transmisión
RELACIONADO: Cómo grabar el videojuego de PC con el juego DVR y el juego de Windows 10 Barra
Para iniciar la transmisión, encienda el juego que desea reproducir y luego presione Windows + G para abrir la barra de juegos. Haga clic en el botón "Transmitir" en la barra del juego. También puede presionar Windows + Alt + B para activar de inmediato esta función.
Estas teclas de acceso directo se pueden personalizar en el panel Configuración> Juegos> Barra de juegos.
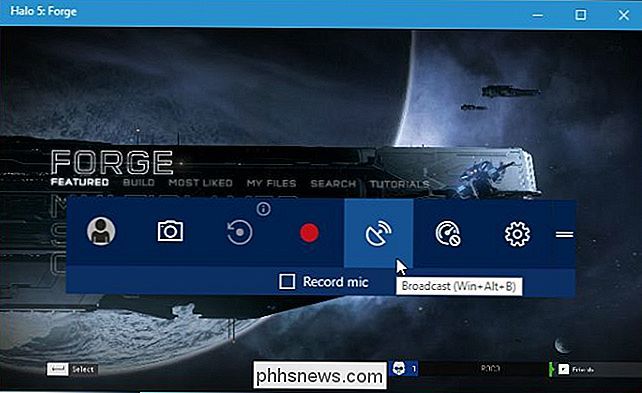
Aparece el cuadro de diálogo Configuración de transmisión. Aparecerá su gamertag de Xbox Live y su canal Mixer. Puedes elegir si incluir o no audio de tu micrófono y video desde tu cámara web aquí también. Para ver la dirección de su canal donde otras personas pueden mirarlo, haga clic en el enlace "Su canal". Esto abre la página web de tu canal, que luego puedes compartir con quien quieras.
Para comenzar a transmitir, haz clic en "Iniciar transmisión".
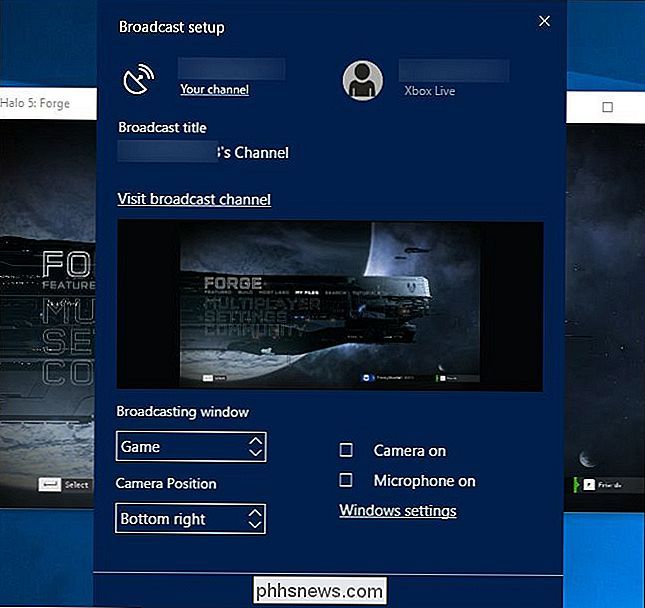
Durante la transmisión, verás una ventana de estado sobre el juego.
De izquierda a derecha, los indicadores de estado confirman que está grabando en vivo, muestra el número de espectadores que tiene en este momento y cuenta cuánto tiempo ha estado transmitiendo. Los botones le permiten pausar y reanudar la transmisión, detener la transmisión, activar o desactivar el micrófono y activar o desactivar la cámara web. Los últimos dos botones le permiten ver los mensajes de chat asociados con su canal y arrastrar la ventana de estado a una ubicación diferente en su pantalla.
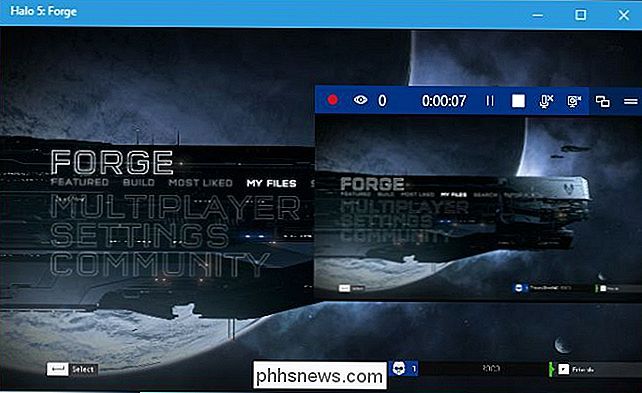
Compartir su difusión
Puede ver la dirección web de su mezclador haciendo clic en Enlace "Tu canal" en el cuadro de diálogo Configuración de transmisión. Tu canal tiene el mismo nombre que tu nombre de gamertag de Xbox. Entonces, cuando haces clic en el enlace, serás llevado a la página con una dirección como esta://mixer.com/your_xbox_gamertag.
Dale esta dirección a tus amigos o a cualquier otra persona con la que quieras compartir tu juego. Cualquiera que visite la página puede ver tu transmisión en vivo y chatear con otros espectadores.
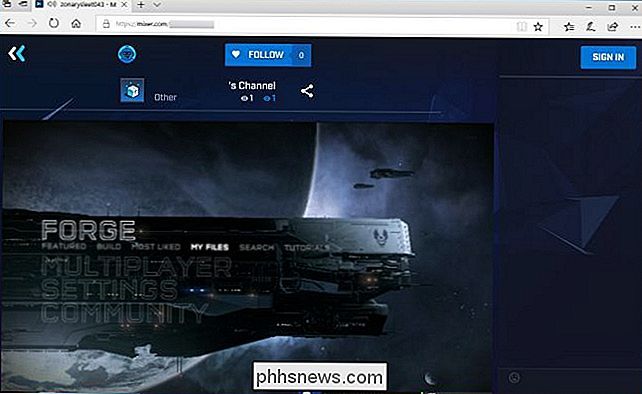
El Mezclador de Microsoft aún no es tan completo como una opción de terceros como Twitch. Si bien Microsoft claramente quiere que Mixer sea un destino, la mayoría de la gente está buscando cosas para ver en Twitch o YouTube Live. Pero el Mezclador funciona bien y está integrado directamente en Windows 10, por lo que es muy conveniente para los transmisores principales comenzar a transmitir.
El soporte para la transmisión en el Mezclador también está integrado en la Xbox One. Mientras juega un juego, presione el botón Xbox en su controlador y diríjase a Broadcast y Capture> Broadcast> Start broadcast para comenzar.

Cómo colocar una carpeta en el Dock de su iPhone
El dock en su iPhone solo le da espacio para cuatro iconos (ocho en un iPad), y la mayoría de las personas solo conservan allí sus aplicaciones favoritas. ¿Pero sabía que también puede pegar carpetas de aplicaciones en el muelle? He aquí cómo. Para crear una carpeta en iOS, mantenga presionado el icono de una aplicación (teniendo cuidado de no presionar lo suficiente para activar 3D Touch).

El señor de los anillos es fácil mi pelicula favorita de todos los tiempos. (¿Cuál, preguntas? Los tres, obviamente.) Pero la última colección de Blu-Ray tiene un problema evidente. La versión de Blu-Ray de la Comunidad del Anillo: Edición extendida tiene una alteró significativamente el tiempo del color, lo que resultó en un tono verde en toda la película.



