Cómo jugar SteamVR Games (y otras aplicaciones no oculus) en Oculus Rift

Oculus Rift está bloqueado de forma predeterminada y solo ejecutará juegos y aplicaciones de la tienda de Oculus. Verás un mensaje de "Fuente Desconocida" en el Rift si intentas ejecutar algo más. Pero cambie una configuración, y puede usar Valve's SteamVR o cualquier otra aplicación o juego habilitado para Rift.
Oculus dice que las aplicaciones de "fuentes desconocidas" no han sido "revisadas por Oculus para seguridad, comodidad, contenido o salud. y seguridad ", y es por eso que están bloqueados. Pero puede desactivar rápidamente esta restricción. Es el mismo enfoque utilizado por Android, y la opción incluso tiene el mismo nombre.
Cómo habilitar aplicaciones y juegos desde fuentes desconocidas
Puede cambiar esta configuración en la aplicación Oculus en su computadora. Primero, abra la aplicación Oculus.
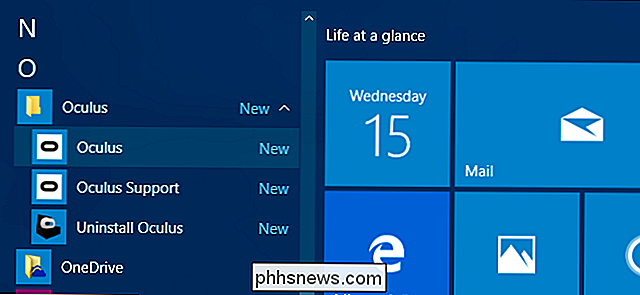
Haga clic en el icono del menú de ajustes en la esquina superior derecha de la ventana y haga clic en "Configuración".
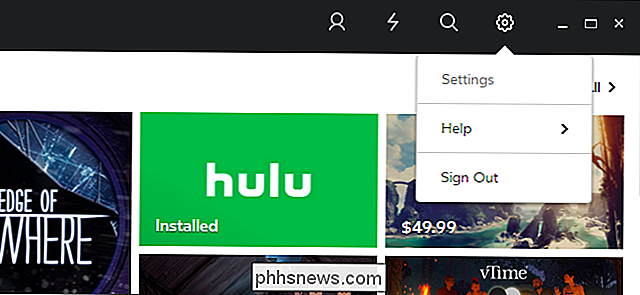
Haga clic en la pestaña "General" en el lado izquierdo de la ventana de configuración.
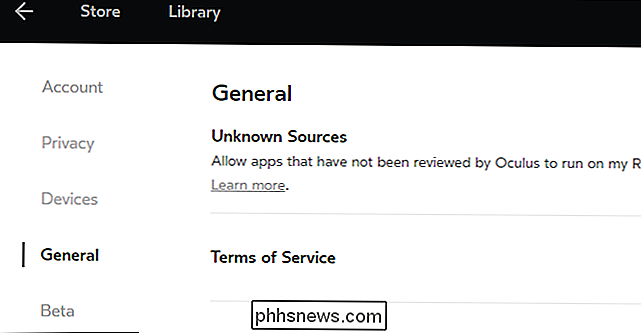
Haga clic en el interruptor a la derecha de "Fuentes desconocidas" para habilitar las aplicaciones que Oculus no revisó.
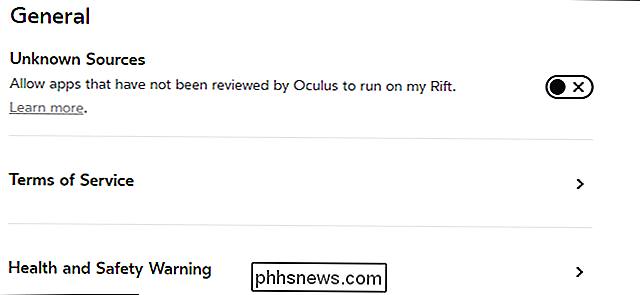
RELACIONADO: Cómo configurar el Oculus Rift y comenzar a jugar juegos
Verá un mensaje de advertencia. Oculus advierte que tales aplicaciones pueden ser un problema "por seguridad, comodidad, contenido o salud y seguridad". Esto se debe a que esta configuración permite que cualquier aplicación de cualquier desarrollador acceda a su Rift, suponiendo que esa aplicación se esté ejecutando en su PC. Tenga la precaución normal al ejecutar aplicaciones de realidad virtual, tal como lo haría al ejecutar las aplicaciones normales de escritorio de Windows. Por ejemplo, use una aplicación antivirus y no descargue y ejecute archivos .exe desde fuentes en las que no confía.
Haga clic en el botón "Permitir" para continuar.
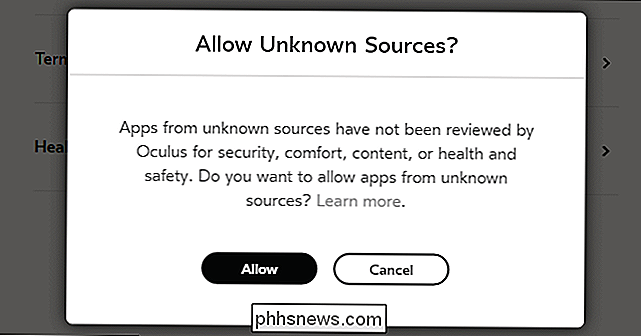
Aparecerá una notificación en la parte inferior de la ventana , lo que indica que las aplicaciones de fuentes desconocidas ahora funcionarán en tu Rift.
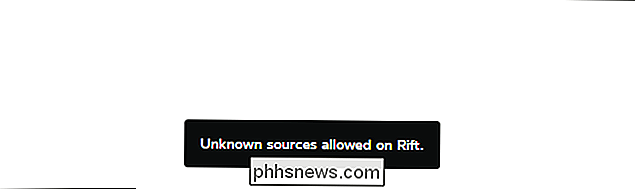
Ahora puedes iniciar aplicaciones de realidad virtual y juegos desde fuera de la tienda. Por ejemplo, para iniciar SteamVR y configurarlo, abra la aplicación Steam en su computadora y haga clic en el ícono "VR" que aparece en la esquina superior derecha de la pantalla. Este ícono aparecerá cuando tenga su Rift conectado, tal como aparecerá si tiene un HTC Vive conectado. Steam ofrecerá descargar e instalar automáticamente el software SteamVR la primera vez que haga clic en este icono.
Para iniciar otra aplicación o juego de terceros que admita el Rift, simplemente inicie ese juego y debería detectar automáticamente el Rift y usarlo . Siga las instrucciones de la aplicación o del juego para obtener información sobre cómo hacerlo funcionar con Rift.
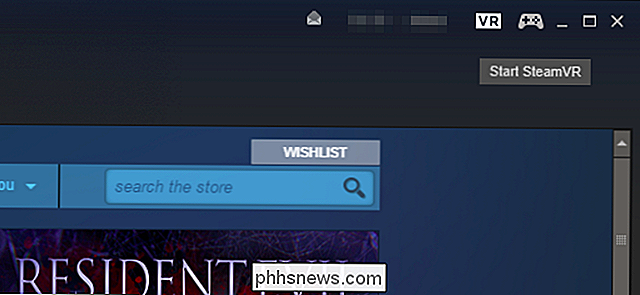
Desafortunadamente, no hay forma de agregar aplicaciones externas a la interfaz de Oculus Home que aparece cuando se coloca el auricular Rift, por lo que no puede hacerlo fácilmente. lanzar aplicaciones de terceros desde la realidad virtual. Solo las aplicaciones y juegos que obtenga de la tienda de Oculus aparecerán en esta interfaz. Tendrá que iniciar aplicaciones de terceros desde el escritorio de Windows.
Crédito de imagen: Sergey Galyonkin

Cómo iniciar automáticamente la grabación con muchas cosas Siempre que se abre una puerta o ventana
Con mucho, puede convertir un teléfono inteligente antiguo en una cámara de seguridad doméstica y hacer que comience a grabar cada vez que se detecte movimiento. Sin embargo, si tiene mascotas, la función de movimiento se va por la ventana. Al usar sensores de SmartThings o Wink y vincularlo con IFTTT, puede hacer que Manything solo registre cada vez que se abra una puerta o ventana.

Cómo crear ideas en pantalla personalizadas en Word 2013
Las sugerencias en Word son pequeñas ventanas emergentes que muestran texto descriptivo sobre el comando o control sobre el que se está moviendo el mouse. También puede crear sus propias sugerencias de pantalla para palabras, frases o imágenes en sus propios documentos. Normalmente, las sugerencias en pantalla se crean mediante un hipervínculo que lo llevaría a una ubicación diferente en el documento o página web o crearía un nuevo correo electrónico mensaje, si es un enlace de correo electrónico.


