Seis formas de hacer que el Galaxy S9 sea mejor desde el primer momento

El Galaxy S9 está aquí, y es mejor que el S8 (aunque solo sea marginalmente). Sin embargo, no es perfecto, y hay un puñado de cosas que puede hacer de inmediato para que sea mejor.
Deshabilitar Bixby
Hablando en serio: Bixby ... no es bueno. El Asistente de Google es un asistente mucho mejor (y más poderoso), y es una parte central de Android. Eso significa que ya es parte del S9, le guste o no a Samsung.
RELACIONADO: Bixby Sucks de Samsung. Aquí está cómo desactivarlo.
Para empeorar las cosas, Samsung insiste en presionar Bixby con un botón de hardware dedicado . Comenzó con el S8, se extendió a la Nota 8 y, por supuesto, también está en el S9. Samsung seguirá tratando de hacer que Bixby suceda hasta que no lo haga, al parecer.
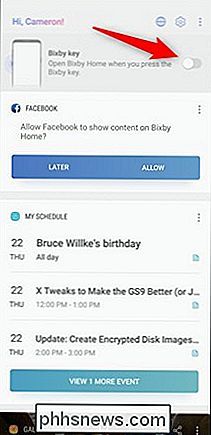
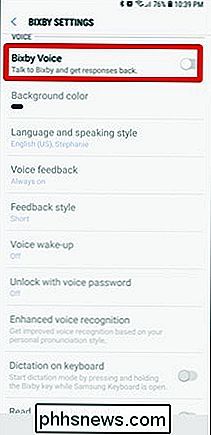
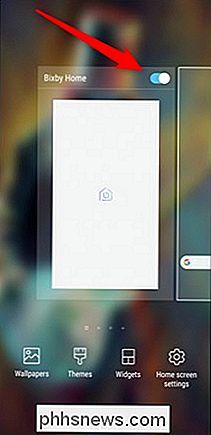
Afortunadamente, puedes apagar el botón Bixby. También puede desactivar Bixby Voice y Bixby Home. O cualquier combinación de esas opciones.
- Para deshabilitar el botón Bixby: Presione el botón para abrir Bixby Home, toque el ícono del engranaje en la esquina superior derecha y desactive su alternancia
- Para deshabilitar Bixby Voice: Dirígete a Bixby Home> Menú> Ajustes y desactiva la opción "Bixby Voice" alternar
- Para deshabilitar Bixby Home: Mantén presionada la pantalla de inicio, deslízate hacia Bixby Home y desactiva su
O, mejor aún, puede reasignar el botón para que sea mucho más útil. Ahora ese es increíble.
Cambia el Lanzador
El lanzador de acciones de Samsung está, bueno, ausente. Principalmente presenta Bixby Home en la pantalla del extremo izquierdo (a menos que, por supuesto, lo deshabilite). De lo contrario, no es nada especial. Si estás buscando sacar más provecho de las pantallas de inicio, es hora de deshacerte del iniciador "Samsung Experience" y probar algo más.
No faltan buenas opciones de inicio en Android, pero nuestro favorito es por mucho Nova Launcher. Es potente e increíblemente personalizable, pero aún es fácil de empezar. Si ya no le gusta lo que Samsung tiene para ofrecer en el hogar, pruébelo.
También es un gran comienzo para que su teléfono se sienta más como Android.
Desactivar Edge Panels
The Edge La pantalla comenzó como una idea interesante, pero nunca evolucionó a partir de ahí. Los paneles laterales, una especie de base de acción rápida en el lateral de la pantalla, parecen más una característica novedosa con poca aplicación práctica. De hecho, a menudo se interpone cuando pasa rápidamente las pantallas. La buena noticia es que puede desactivarlo.
Para deshabilitar los paneles perimetrales, vaya a Configuración> Pantalla> Pantalla perimetral y apague el panel "Edge Panels".
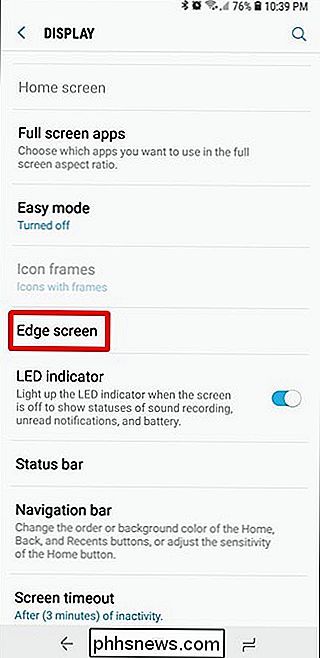
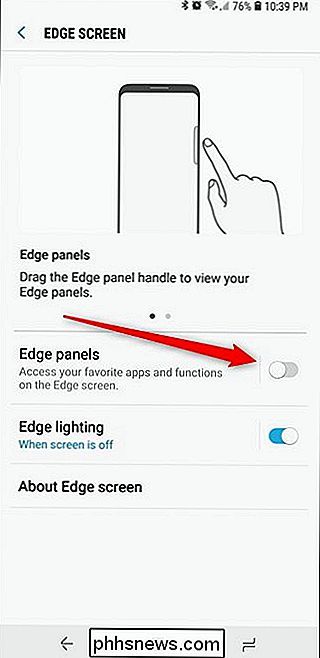
Disfrute de su pantalla menos desordenada, no más accidentales ¡abra un menú que nunca usa!
Configurar el modo de una sola mano
Independientemente de si tiene el S9 o el S9 +, a veces es difícil de alcanzar a través de la pantalla cuando usa el teléfono con una mano. Ahí es donde One-Handed Mode es un regalo del cielo absoluto: sinceramente, es una de las mejores cosas de los modernos teléfonos Samsung.
Para habilitar y personalizar esta función, vaya a Configuración> Funciones avanzadas> Modo de una mano, donde puede alternar entre todo dentro y fuera. Si lo mantienes encendido, también puedes controlar si usas un gesto (deslizando hacia arriba en diagonal desde la esquina inferior) o un botón (presionando el botón de Inicio tres veces) para acceder al modo de una sola mano.
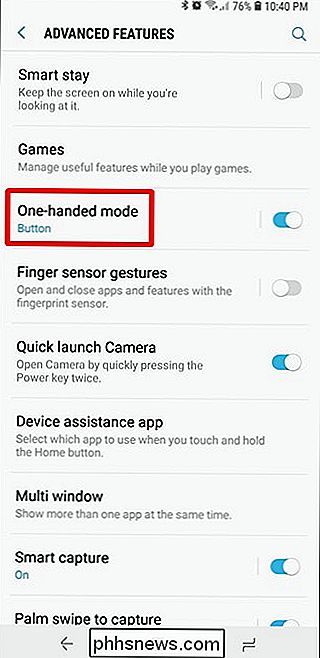
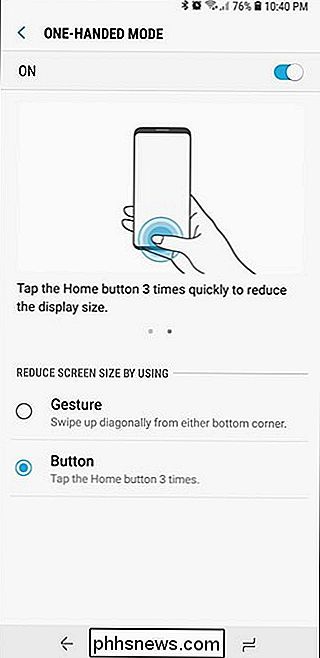
Es una gran característica si usa su teléfono con una sola mano y siempre se encuentra luchando para llegar a través de la pantalla.
Personalice el siempre en pantalla
Siempre encendido muestra absolutamente rock . Ver tus notificaciones de un vistazo sin siquiera tener que tocar el teléfono es legítimo, pero puedes hacer tu propio sabor de fiar con un poco de personalización.
Dirígete a Configuración> Pantalla de bloqueo y seguridad> Siempre en pantalla para convertir a ese chico malo encendido (si no lo está) y personalice el contenido que se muestra. Aquí hay un puñado de opciones, así que profundízate un poco y avanza con lo que funciona para ti.
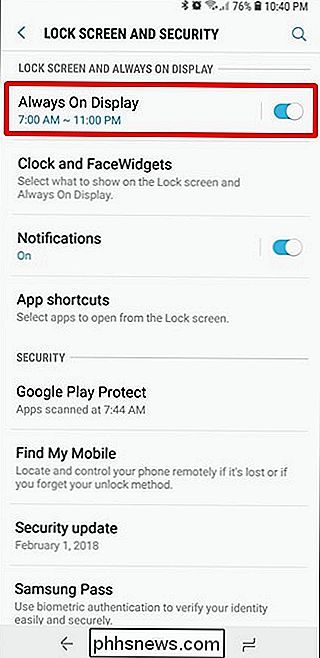
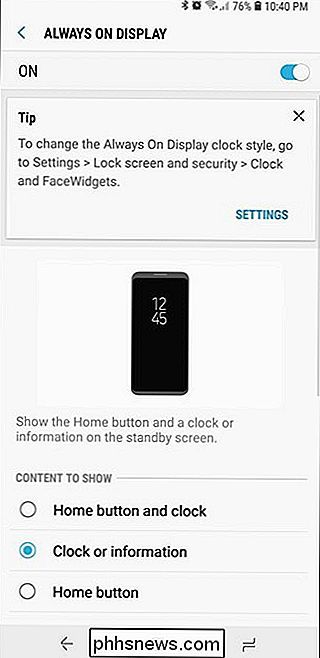
Y cuando hayas terminado, retrocede un menú y dirígete al menú Clock y FaceWidgets. Allí puede cambiar el estilo del reloj y varios "FaceWidgets" - Término de Samsung para los widgets de la pantalla de bloqueo. Si va a estar encendido todo el tiempo, también puede hacer que funcione para usted.
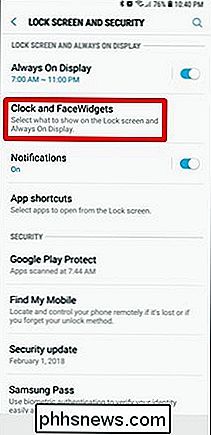
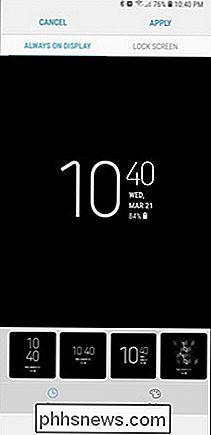
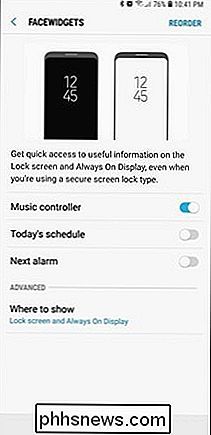
Tenga cuidado, sin embargo: el S9 siempre en exhibición puede ser un poco loco. Es una parte decepcionante de la vida con la que debes aprender a lidiar. Lo siento.
Ajusta la barra de navegación
Esta puede alterar algunas plumas, pero Samsung tiene la barra de navegación hacia atrás de forma predeterminada. Nada más sacarlo de la caja, está configurado en Recientes-Hogar-Atrás. Aunque lógicamente puede tener más sentido, puede ser un ajuste difícil para cualquiera que venga de un teléfono Android diferente.
¡La buena noticia es que puede cambiarlo! Dirígete a Configuración> Pantalla> Barra de navegación. No solo tiene la opción de cambiar el diseño a un diseño Back-Home-Recents potencialmente más familiar, sino que también puede cambiar el color de fondo, alternar un botón mostrar / ocultar (que literalmente mostrará y ocultará la barra de navegación) y algunas otras cosas.
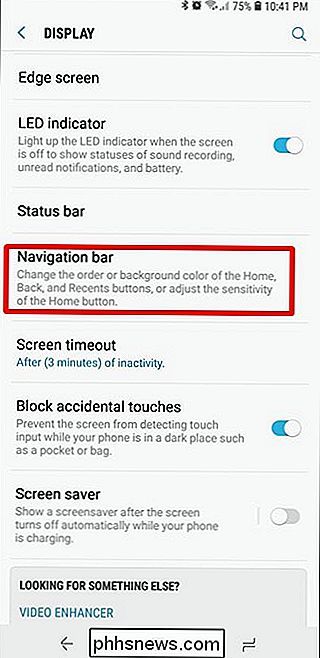
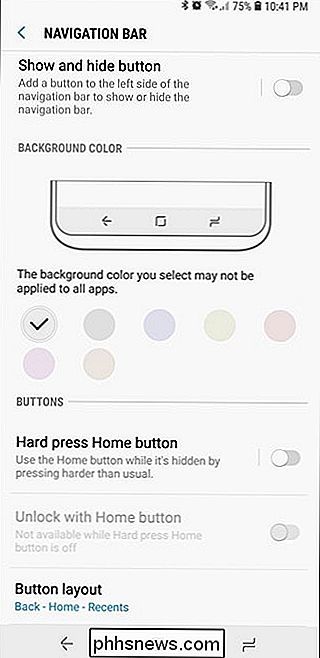
Esas son solo algunas de las formas en que puede hacer que su Galaxy S9 sea más útil desde el primer momento. ¿Tienes más para compartir? ¡Únete a nosotros en la discusión!

Cómo compartir su ubicación con los contactos de confianza de Android
Sentirse seguro es importante, pero en este día y edad a veces puede ser difícil. Afortunadamente, estamos rodeados de una tecnología brillante que puede aprovecharse. Contactos de confianza de Google lo hace al permitir que compartas tu ubicación con personas en las que confías. Ya sea que esté caminando solo a su casa después del trabajo, perdido en el bosque o atrapado en un desastre natural, esta aplicación puede ayudarlo a usted (oa sus seres queridos) a mantenerse a salvo.

Cómo desinstalar las aplicaciones incorporadas de Windows 10 (y cómo reinstalarlas)
Windows 10 incluye una variedad de aplicaciones universales, y no hay una manera fácil de ocultarlas de "Todas las aplicaciones" "Ver en el nuevo menú de Inicio. Puede desinstalarlos, pero Microsoft no le permite desinstalarlos fácilmente de la manera habitual. Antes de comenzar, debemos decir que realmente no recomendamos desinstalar las aplicaciones universales integradas.



