Cómo controlar sus dispositivos Smarthome con Google Home

Para brindarle a su Google Home aún más capacidades, puede conectar algunos dispositivos Smarthome diferentes y controlarlos usando solo su voz. Aquí se explica cómo configurarlo.
RELACIONADO: Cómo configurar Google Home
Los dispositivos de ayuda de voz como Amazon Echo y Google Home están bien por sí mismos. Pueden ser extremadamente útiles en la cocina o con otras tareas, como buscar información, reproducir música e incluso decirle cómo está el tráfico en este momento. Sin embargo, donde estos dispositivos realmente brillan está en el departamento de smarthome. A continuación, le mostramos cómo conectar sus dispositivos smarthome a su Google Home (utilizando Philips Hue como nuestro ejemplo) y controlarlos solo con su voz.
Lo primero que debe hacer es abrir la aplicación Google Home en su teléfono inteligente y deslice abra el menú en el lado izquierdo y elija "Home Control".
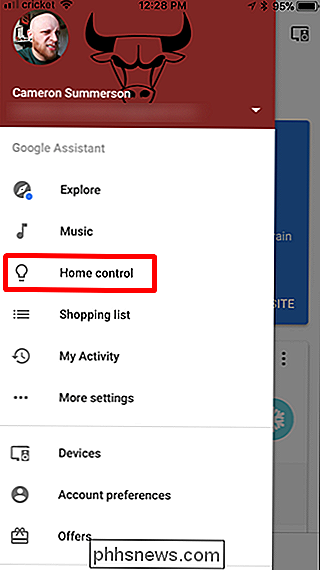
Toque el botón redondo más en la esquina inferior derecha de la pantalla.
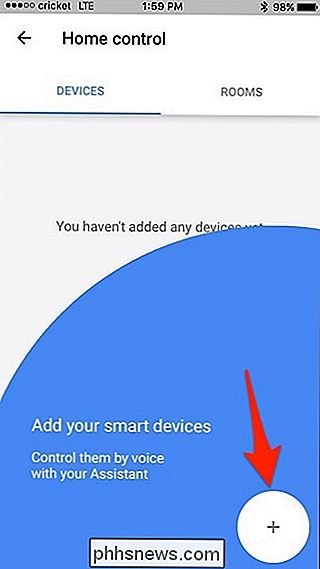
Aparecerá una lista de todos los productos smarthome compatible con Google Home: solo desplácese hasta encontrar el que está tratando de agregar. Debería redirigirlo a la página de inicio de sesión de ese producto en particular.
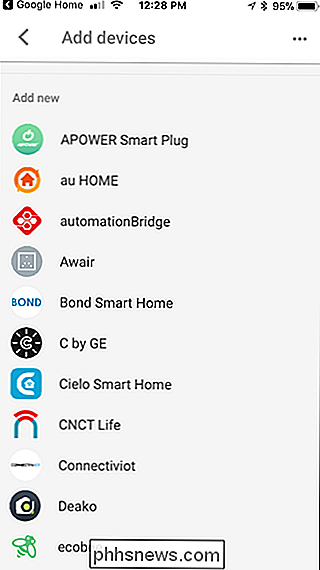
Como hay tantas opciones, el proceso de conexión real dependerá del dispositivo, por lo que deberá seguir las instrucciones de su unidad en particular.
Una vez que tenga su equipo conectado en la aplicación de Inicio, querrá asignarlo a una habitación específica. Para hacerlo, deslícese a la pestaña "Habitaciones" en la aplicación Inicio.
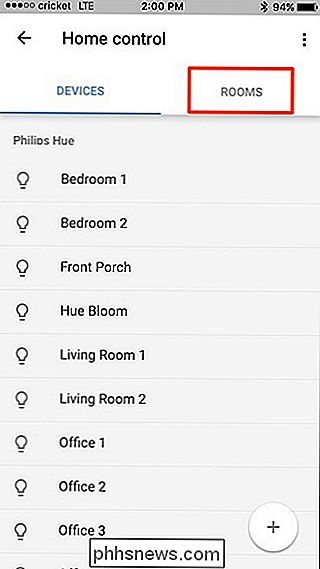
Luego toque el botón redondo más en la esquina inferior derecha para configurar una nueva habitación.
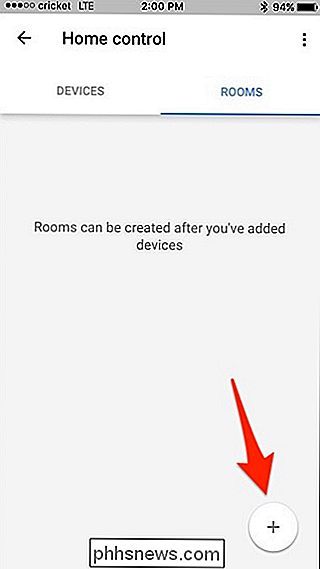
Seleccione una habitación de la lista. Esto es lo que se llamará a su habitación, y lo que tendrá que llamar cuando le indique a Google Home que controle su dispositivo. También puede desplazarse hacia abajo y elegir "Agregar sala personalizada", donde puede ponerle el nombre que desee, siempre que sea algo que Google Home pueda reconocer cuando lo diga.
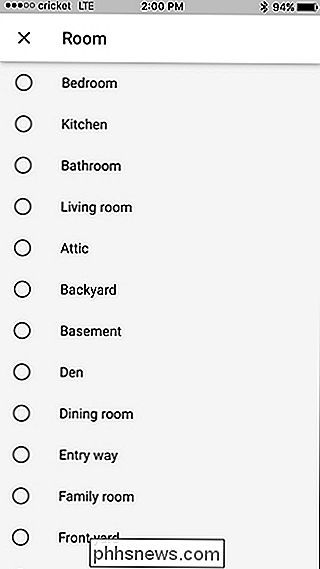
Una vez que seleccione una habitación, coloque una marca marca al lado de cada elemento que quiere asociar con esa habitación. Toque "Listo" en la esquina superior derecha cuando haya seleccionado todos los dispositivos adecuados.
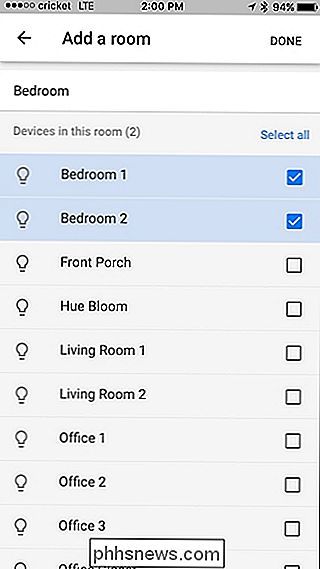
La habitación aparecerá en la lista y podrá tocar nuevamente el botón redondo más para agregar más habitaciones. Una vez que haya agregado todas las habitaciones que desea, puede cerrar la aplicación y comenzar a controlar sus cosas con Google Home. Desde allí, tendrá que consultar la documentación de su dispositivo particular para encontrar comandos de voz específicos. .
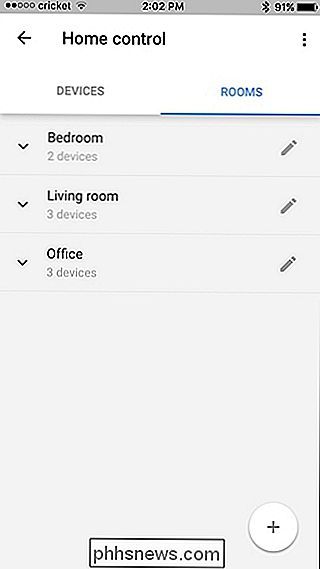

Cómo silenciar llamadas telefónicas (pero no mensajes de texto ni notificaciones)
Si no quiere que su teléfono suene, pero desea escuchar mensajes de texto y otras notificaciones, nosotros ' Tiene una solución simple que puede usar sin importar el teléfono que tenga. RELACIONADO: Cómo configurar una alarma iOS que vibrará, pero no emitirá sonido Ya sea que esté tratando de capacitar a las personas para enviar mensajes de texto En lugar de pegarle demasiado o realmente odias las llamadas telefónicas en general, es fácil configurar tu teléfono para que las llamadas sean silenciosas, pero los mensajes de texto, las notificaciones de las aplicaciones y otras alertas siguen siendo audibles.

Cómo conectar múltiples monitores externos a su computadora portátil
Los monitores múltiples son impresionantes. En realidad lo son: pregúntale a cualquiera que haya usado una configuración de dos o tres pantallas para su escritorio, y te dirán que les resulta difícil volver a una sola. Las computadoras portátiles tienen una ventaja incorporada aquí, ya que tienen una pantalla: para aumentar la productividad, simplemente agregue un monitor.



