Cómo hacer una copia de seguridad y transferir configuraciones para sus programas de Windows a una nueva PC con CloneApp

¿Cuántas veces ha migrado a una computadora nueva o reinstalado Windows y perdido todas las pequeñas configuraciones? en tus programas de Windows que finalmente habías modificado perfectamente?
La buena noticia es que puedes guardar y restaurar fácilmente la configuración de muchos programas de Windows, incluido Microsoft Office, para que puedas transferirlos a otra computadora de una sola vez.
RELACIONADO: Cómo realizar copias de seguridad y restaurar las personalizaciones de la barra de herramientas de acceso rápido y cinta de Office 2010
Las versiones de Microsoft Office 2003 y anteriores incluían el Asistente para guardar configuraciones que le permitía realizar una copia de seguridad de su configuración de Office, en caso tuvo que reinstalar Office en su computadora actual o en una nueva. Office 2007 y versiones posteriores no incluyen esa herramienta útil. ¿Por qué? Lamentablemente, las razones detrás de esta decisión siguen siendo un misterio. Las versiones recientes de Office solo le permiten exportar la barra de herramientas y la barra de acceso rápido personalizadas.
Sin embargo, hay un programa gratuito, llamado CloneApp, que le permite realizar fácilmente copias de seguridad de los archivos de configuración en los directorios de programas y el Registro. Programas de Windows. Es compatible con una gran cantidad de programas, incluidas muchas versiones de Microsoft Office, Microsoft Edge, Photoshop, DisplayFusion, Evernote, foobar2000, LibreOffice, MusicBee, PotPlayer, TeamViewer y muchos más.
Le mostraremos cómo usar CloneApp para realizar una copia de seguridad y restaurar la configuración de un programa, utilizando los programas de Microsoft Office como ejemplo. Asegúrese de que todos los programas que desee hacer una copia de seguridad estén cerrados antes de comenzar.
Cómo crear una copia de seguridad de los programas respaldados por CloneApp
CloneApp usa complementos para agregar compatibilidad con los programas que respaldará en Windows. Al momento de escribir esto, incluye 247 complementos para diferentes programas de Windows, por lo que es probable que pueda hacer una copia de seguridad de muchos de los programas que usa.
Para hacer una copia de seguridad de las configuraciones en las carpetas de programas y el registro, descargue la versión portátil de CloneApp y extraiga el archivo .zip en una carpeta. Para realizar una copia de seguridad completa de la configuración del programa, CloneApp debe ejecutarse como administrador. Para hacerlo, haga clic derecho en el archivo CloneApp.exe y seleccione "Ejecutar como administrador" en el menú emergente. Déle permiso a CloneApp para realizar cambios en su PC cuando se le solicite.
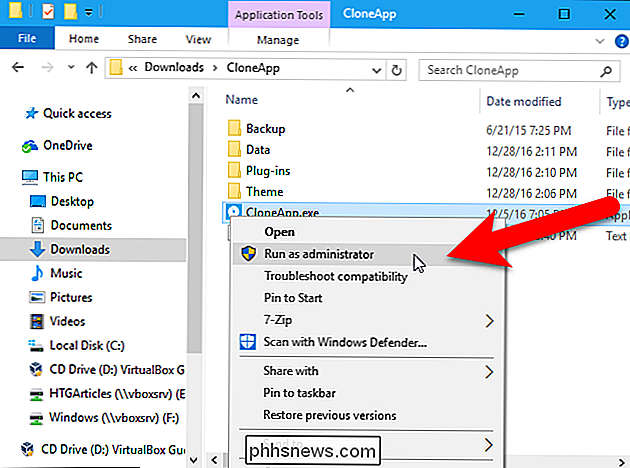
Si no ejecuta CloneApp como administrador, aparece un mensaje en la parte inferior de la ventana CloneApp advirtiéndole que se requieren privilegios de administrador para realizar una copia de seguridad más completa.
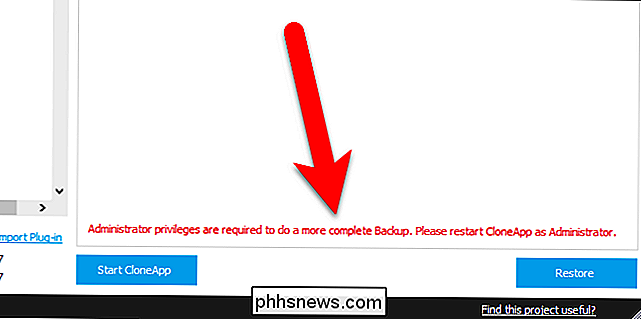
Antes de comenzar la copia de seguridad de los programas, debemos asegurarnos de que la ubicación y la estructura de la copia de seguridad se establezcan a nuestro gusto, de modo que haga clic en "Opciones" en el lado izquierdo de la ventana CloneApp.
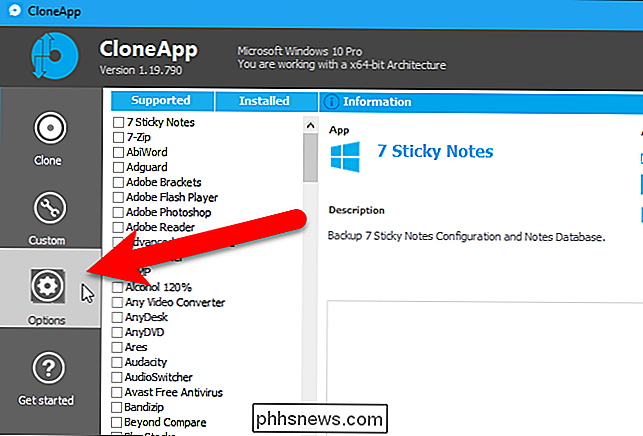
las copias de seguridad del programa se guardarán. De forma predeterminada, CloneApp realiza una copia de seguridad del programa y la configuración del registro en una carpeta llamada Copia de seguridad en el mismo directorio que el programa CloneApp. Le recomendamos que mantenga la ruta predeterminada. De esta forma, las copias de seguridad del programa y el programa CloneApp se encuentran en el mismo lugar y son fáciles de transferir a otro disco duro externo o unidad de red.
Si desea cambiar la ubicación de las copias de seguridad del programa, haga clic en "Buscar" a la derecha del primer cuadro de edición de ruta y seleccione una nueva ruta.
La segunda ruta es donde se guardará el archivo de registro que enumera las acciones realizadas durante la copia de seguridad. Elegimos guardar el archivo de registro en el mismo lugar que la configuración del programa respaldado.
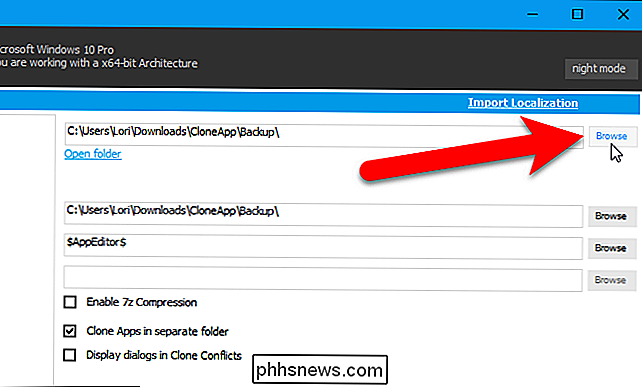
De forma predeterminada, CloneApp coloca los archivos de respaldo para cada programa en carpetas separadas. Puede elegir tener todos los archivos de copia de seguridad en la misma carpeta. CloneApp aún coloca los archivos respaldados en carpetas etiquetadas con los nombres del programa, pero la opción "Clonar aplicaciones en una carpeta separada" separa todos los archivos para cada programa.
También puede comprimir el archivo respaldado usando la compresión 7z al marcar el "Habilitar la compresión 7z". 7-Zip se utiliza para comprimir los archivos respaldados.
CloneApp muestra un cuadro de diálogo de confirmación de forma predeterminada si se encuentran conflictos normales de archivos de Windows durante el proceso de copia de seguridad. Si marca la casilla "Mostrar diálogos en Conflictos de clonación", la opción cambiará a "Responder silencioso a todos los conflictos de clonación" y CloneApp responderá automáticamente a las notificaciones de conflicto de Windows con "Sí". Los archivos y carpetas existentes se sobrescribirán automáticamente, las carpetas se crearán si no existen, y se ignorarán las aplicaciones y los procesos en ejecución (es posible que en este caso no se haga una copia de seguridad de los archivos).
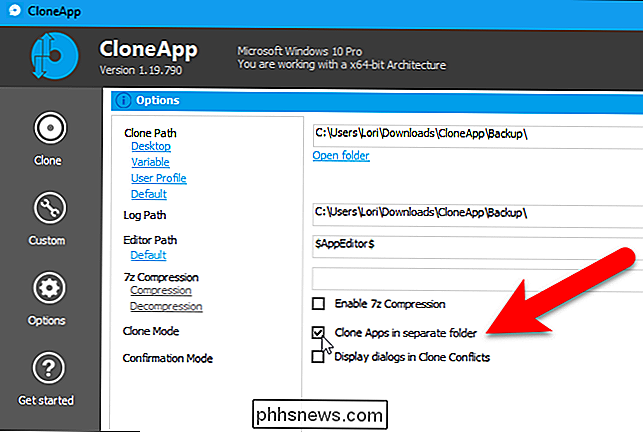
Para realizar una copia de seguridad de las carpetas de configuración del programa y las entradas de registro, haga clic en "Clonar" en el lado izquierdo de la ventana CloneApp.
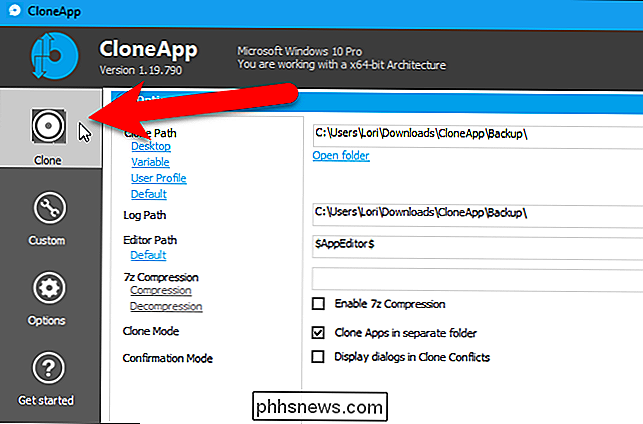
Todos los programas compatibles se enumeran a la izquierda. Para ver una lista de los programas instalados en su PC que se pueden respaldar, haga clic en "Instalar".
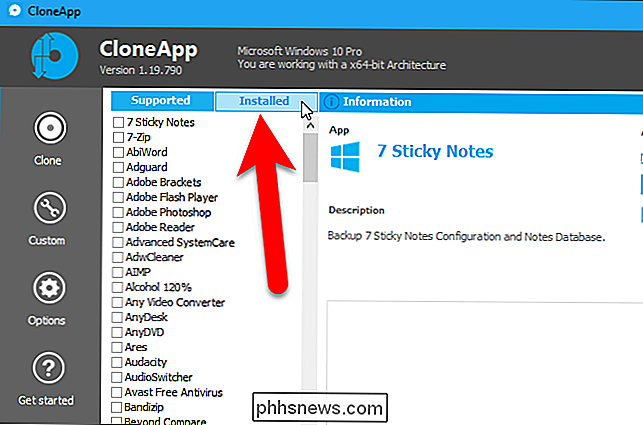
Esta lista es solo para referencia. Para seleccionar programas de los que desea hacer una copia de seguridad, haga clic en "Compatible".
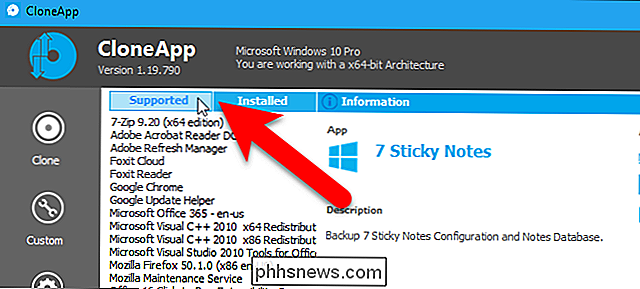
Marque las casillas junto a los programas de los que desea hacer una copia de seguridad. Para hacer una copia de seguridad de todos los programas instalados que CloneApp admite, haga clic en el enlace "Seleccionar instalado" debajo de la lista.

Para ver una vista previa de las carpetas y entradas de registro de los programas seleccionados, haga clic en "Qué se está ¿se ha guardado una copia de seguridad? ".
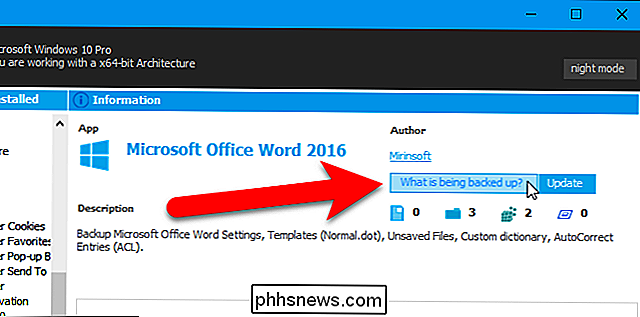
Se enumeran los detalles de lo que se respaldará, pero los archivos aún no están respaldados. Para hacer una copia de seguridad de los programas seleccionados, haga clic en "Start CloneApp".
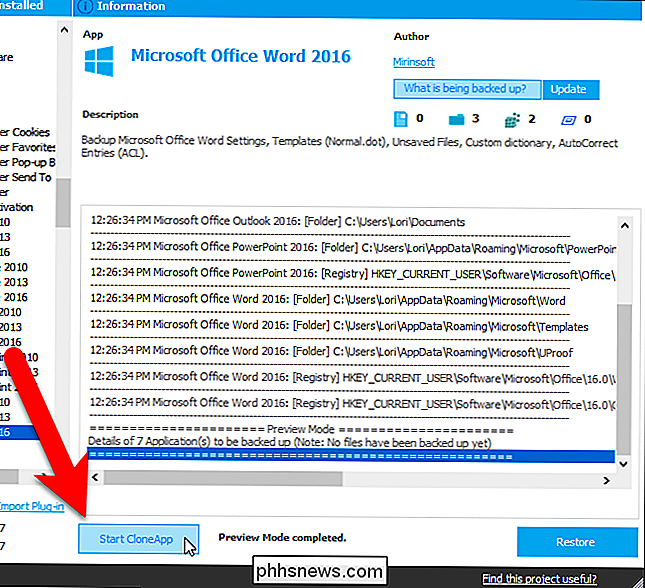
Aparecerá un cuadro de diálogo que muestra el progreso de la copia de seguridad.
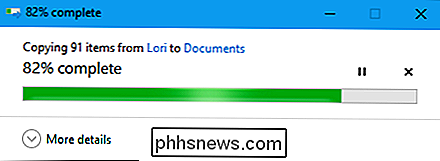
Cuando finalice el proceso de copia de seguridad, aparecerá un mensaje en la parte inferior del registro y hacia la derecha del botón Start CloneApp.
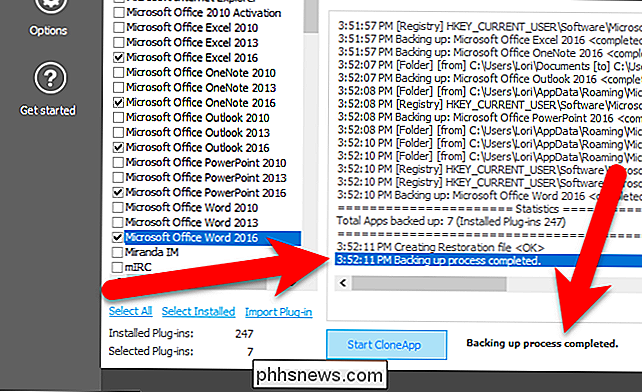
Debido a que seleccionamos la opción "Clonar aplicaciones en una carpeta separada", los archivos de copia de seguridad para cada programa se colocan en carpetas separadas.
Si está migrando a una máquina nueva, sería una Es una buena idea guardar todo el directorio de CloneApp en una unidad flash, una carpeta de almacenamiento en la nube o en otro lugar fácilmente accesible desde la nueva computadora. De esta forma, tendrá el programa y los archivos de respaldo, y la ruta a los archivos de respaldo seguirá siendo consistente para cuando quiera restaurarlos.
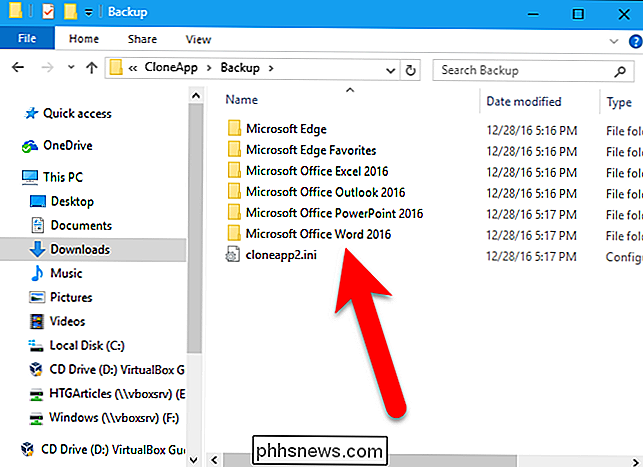
Si hubiéramos desactivado la opción Clonar aplicaciones en una carpeta separada, nuestro directorio de respaldo se vería así en su lugar:
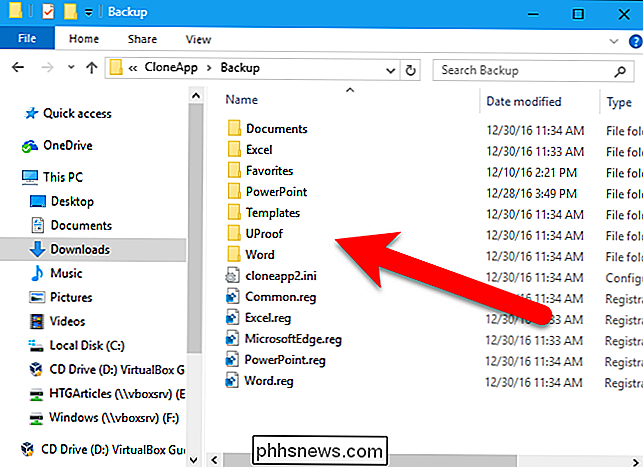
Cómo realizar copias de seguridad de archivos y carpetas personalizados
Si tiene archivos de configuración de un programa no compatible con CloneApp, o tiene algunos programas portátiles que desea incluir en la copia de seguridad, puede hacer una copia de seguridad archivos y carpetas personalizados Para hacer esto, haga clic en "Personalizar" en el lado derecho de la ventana CloneApp.
Los archivos y carpetas personalizados se copian por separado de las copias de seguridad del programa CloneApp incorporado.
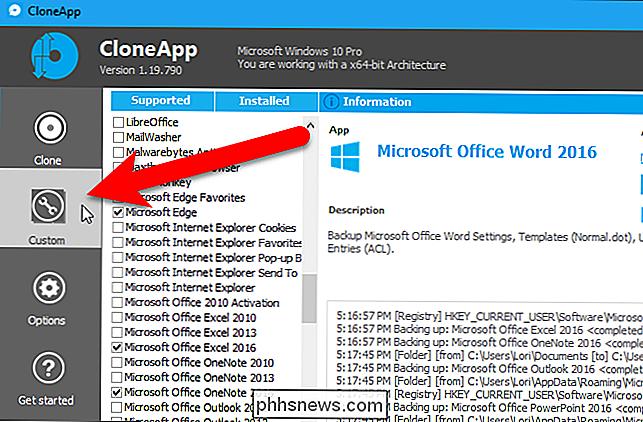
En Personalizar, a la izquierda, puede elegir copia de seguridad de archivos, carpetas o claves del registro. También puede agregar comandos a las configuraciones de respaldo para un programa. La función de comandos es útil si desea ejecutar un comando para exportar configuraciones de un programa al directorio de Copias de Seguridad.
NOTA: Cuando probamos la opción de Llaves de Registro, no pudimos hacer que funcionara.
Estamos Vamos a hacer una copia de seguridad de los perfiles de Snagit y una versión portátil de SumatraPDF, uno de los mejores lectores de PDF que recomendamos para Windows. Para hacer una copia de seguridad de las carpetas, haga clic en el botón "Carpetas" en Personalizado.
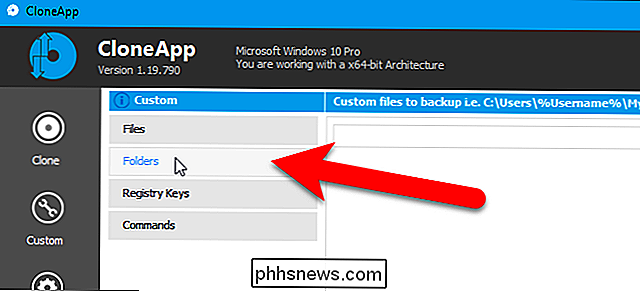
Haga clic en "Examinar" a la derecha.
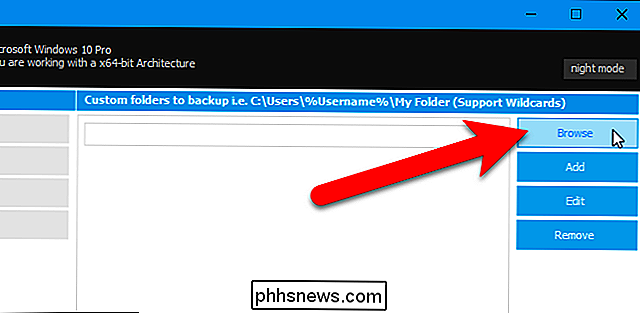
En el cuadro de diálogo Buscar archivos y carpetas, navegue hasta la carpeta que desea respaldar, selecciónela y haga clic en "Aceptar".
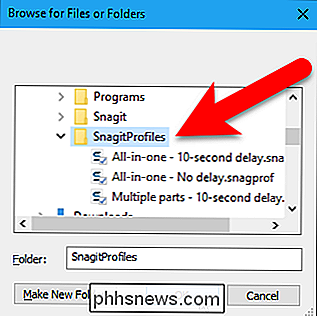
Para agregar la carpeta seleccionada, haga clic en "Agregar".
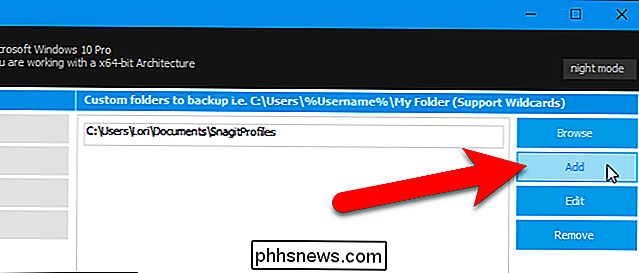
Agregue las carpetas que desee respaldar de la misma manera y luego haga clic en "Iniciar copia de seguridad".
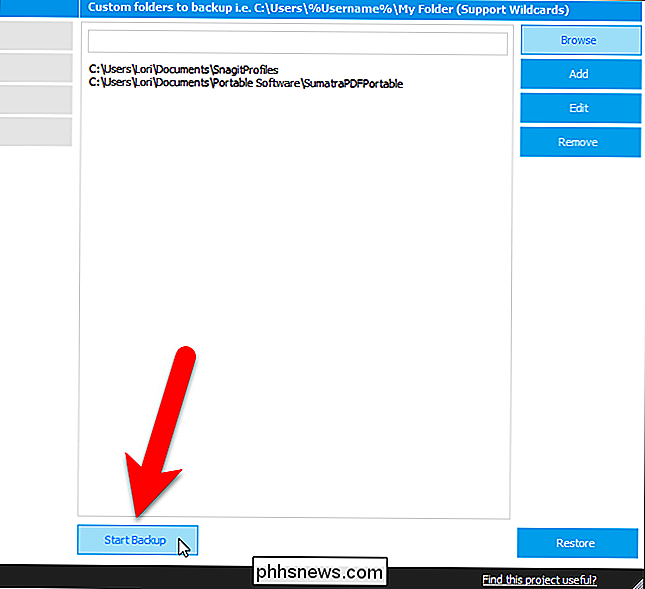
Un progreso aparece el cuadro de diálogo mientras se hace una copia de seguridad de las carpetas, y luego aparece un mensaje en el registro y en la parte inferior de la ventana CloneApp cuando el proceso finaliza.
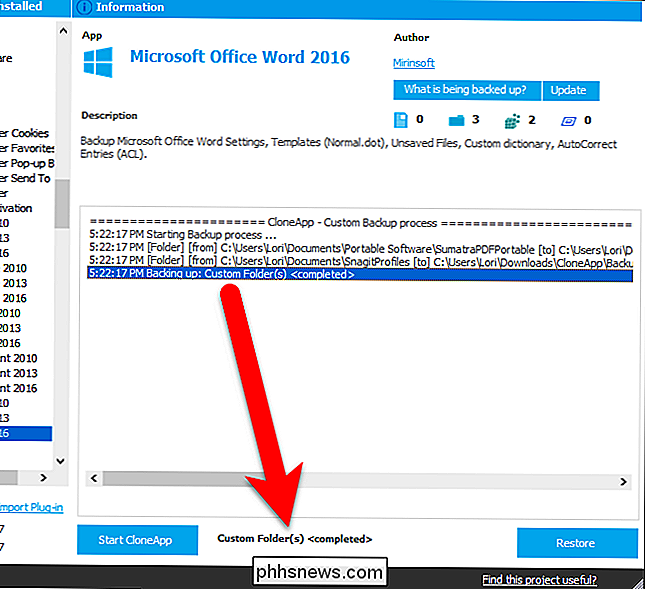
Las carpetas respaldadas (y los archivos, si seleccionó cualquier archivo individual) ) se copia en una carpeta personalizada dentro del directorio de copia de seguridad especificado.
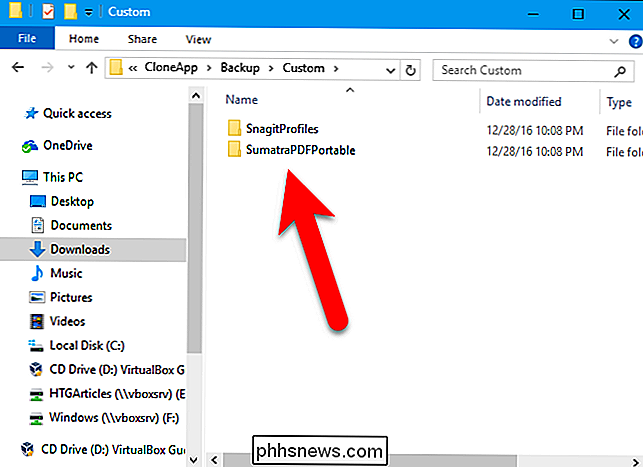
Cómo restaurar el programa y la configuración del registro en su nueva PC
Para restaurar la configuración de respaldo del programa, ejecute CloneApp en modo administrador en la nueva computadora y haga clic "Restaurar" en la esquina inferior derecha de la ventana CloneApp.
NOTA: Actualmente, los archivos Cusom NO están incluidos en el proceso de restauración, por lo que debe copiar manualmente los archivos personalizados copiados desde la carpeta de respaldo hasta donde quiera restaurarlos.
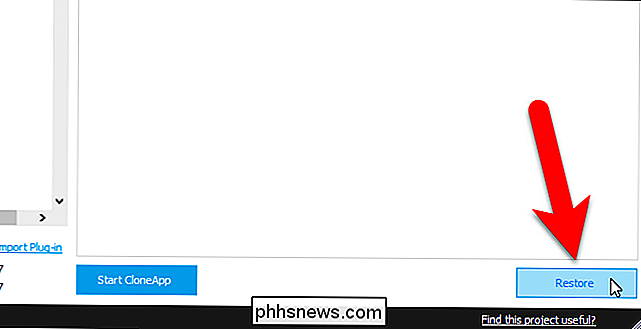
Siempre que haya archivos y carpetas respaldados en la carpeta de respaldo especificada, el proceso de restauración comienza automáticamente .
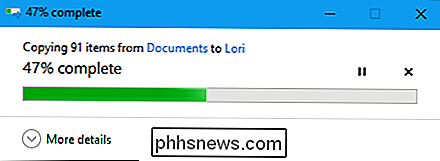
Cuando se completa el proceso de restauración, aparece un mensaje al final del registro y en la parte inferior de la ventana CloneApp.
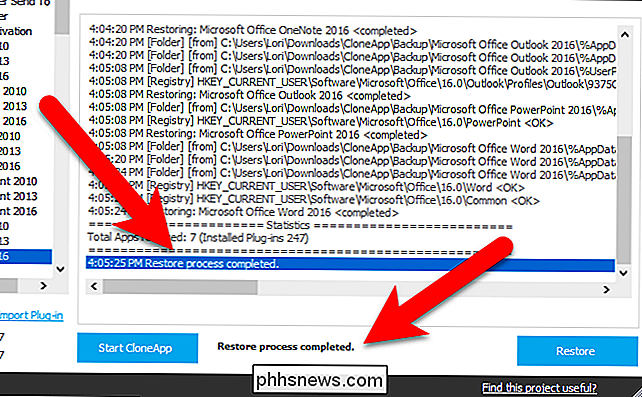
Si falta una aplicación de la que CloneApp haga una copia de seguridad, puede sugerir en su foro, que se incluya con los complementos que se entregan con CloneApp.

Cómo acelerar las animaciones para hacer que Android se sienta más rápido
Los dispositivos Android muestran animaciones cuando realizan la transición entre aplicaciones, ventanas y varios menús. Las animaciones a menudo lucen resbaladizas, pero do toman tiempo, y algunas veces incluso pueden retrasar el teléfono si hay pocos recursos. RELACIONADO: Cómo acceder a las Opciones de desarrollador y habilitar la depuración de USB en Android La buena noticia es que puede acelerar o desactivar estas animaciones para que su teléfono se sienta más rápido.

Cómo convertir entre discos fijos y dinámicos en VirtualBox
VirtualBox le permite elegir un disco de tamaño fijo o fijo dinámicamente al crear un nuevo archivo de disco duro virtual. Los discos asignados dinámicamente son más rápidos de crear y pueden crecer a tamaños más grandes. Los discos de tamaño fijo pueden ser más rápidos de usar, pero no pueden crecer más cuando se llenan.



