PSA: puede usar la máquina del tiempo incluso si su unidad de copia de seguridad no está enchufada.

Time Machine, la utilidad de copia de seguridad integrada de macOS, es uno de los programas de copia de seguridad más simples. Aquí hay un consejo que mucha gente desconoce: aunque tu unidad Time Machine no esté conectada a tu Mac, aún así puede proteger tus archivos.
RELACIONADO: Cómo hacer una copia de seguridad de tu Mac y Restaurar archivos con Time Machine
Si tiene una computadora portátil, probablemente no la tenga conectada a una unidad externa a todas horas del día. Entonces, ¿qué sucede cuando accidentalmente elimina un archivo, pero no tiene su unidad de copia de seguridad conectada? Las instantáneas locales de Time Machine vienen al rescate.
Instantáneas locales de Time Machine
Time Machine guarda una colección de copias de seguridad por hora, diarias y semanales. Las copias de seguridad por hora se guardan durante 24 horas, las copias de seguridad diarias se mantienen durante un mes y las copias de seguridad semanales se mantienen indefinidamente, siempre que haya espacio en la unidad Time Machine.
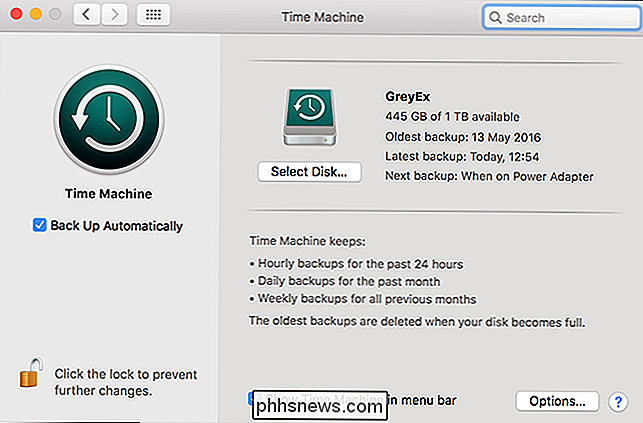
Cuando su disco de copia de seguridad no está conectado, Time Machine puede Guarde cualquier información, por lo que almacena los datos de la copia de seguridad en su disco de inicio como una instantánea local. Cuando conecta su unidad Time Machine, las copias de seguridad se copian en ella.
Desde OS X Lion, MacBooks guardará instantáneas locales mientras haya suficiente espacio libre en el disco de inicio. Siempre que el disco duro tenga menos del 80% de su capacidad, Time Machine guardará tantas instantáneas como sea posible. Si el disco duro se llena más del 80%, Time Machine comenzará a eliminar las copias de seguridad más antiguas. Cuanto más completo sea el disco de inicio, más agresivamente Time Machine eliminará las copias de seguridad anteriores.
Las instantáneas locales no son una copia de seguridad verdadera, por supuesto, ya que la información está almacenada en el mismo disco. Si su disco duro se daña, se desvanecerá junto con cualquier otro dato.
Pero, las instantáneas locales aún pueden ser útiles para restaurar archivos dañados o eliminados accidentalmente. Si un documento de Word falla mientras está trabajando en él, que es el desastre de datos que inspiró este artículo, puede saltar a Time Machine y restaurar una versión que tiene, como máximo, una hora de vida.
Cómo recuperarse Archivos de instantáneas locales
Para recuperar un archivo de una instantánea local, haga clic en el icono de la barra de herramientas de Time Machine y seleccione Enter Time Machine.
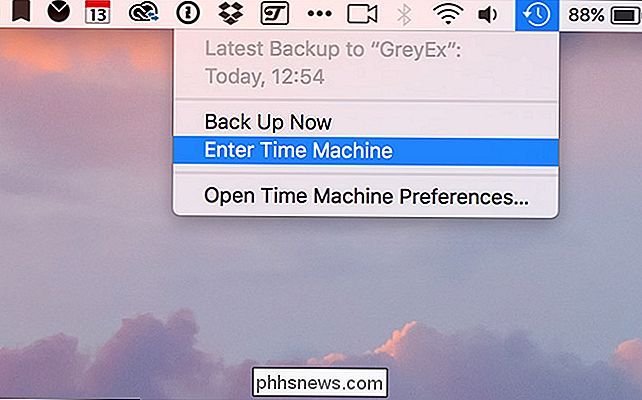
Aparecerá una ventana del Finder que puede usar para explorar el sistema de archivos de su Mac. Puede volver a las copias de seguridad anteriores haciendo clic en las flechas o en una fecha específica en la barra lateral.

RELACIONADO: Cómo hacer una copia de seguridad de su Mac y restaurar archivos con Time Machine
Sin su unidad Time Machine conectada , solo podrá explorar las copias de seguridad que existen como instantáneas locales. Si mantiene un disco duro relativamente vacío, podría volver atrás durante meses.
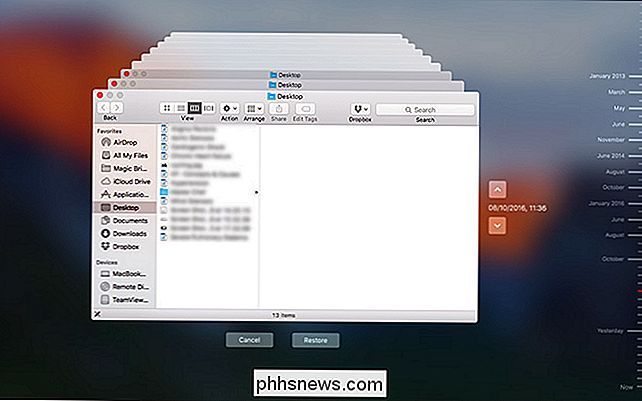
Para restaurar un archivo o carpeta de una versión anterior, selecciónela y haga clic en el botón Restaurar, tal como lo haría en cualquier otra sesión de Time Machine.
Las instantáneas locales son una buena alternativa adicional, pero no son algo en lo que se deba confiar. Es solo otra red de seguridad detrás de tus copias de seguridad regulares. Mi Mac está casi agotada en el espacio de almacenamiento, por lo que solo tenía un par de instantáneas locales para trabajar. (Y si prefiere tener ese espacio libre, siempre puede eliminar las Instantáneas locales también). Si necesita retroceder una o dos horas, debería estar bien; simplemente no cuentes con un archivo que eliminaste el mes pasado que todavía esté disponible.

Hacer un paisaje de página en Word
Recientemente, estaba escribiendo un documento de Word y me encontré con un problema interesante. Tenía alrededor de 20 páginas en el documento de Word, ¡pero necesitaba solo una de ellas para estar en orientación horizontal!A pesar de que he estado usando Word por más de 10 años, nunca me encontré con esta situación antes. Después

Cómo iniciar sesión en dos o más cuentas de Skype a la vez
Skype no ofrece una forma obvia de usar varias cuentas al mismo tiempo. No tiene que cerrar sesión y volver a iniciar sesión: puede iniciar sesión en tantas cuentas de Skype como desee a través de la web, Windows, Mac o aplicaciones de Linux Skype. Esto puede ser útil si tiene cuentas de Skype separadas para uso personal y trabajo, por ejemplo.



