Cómo habilitar Night Light en Windows 10

Actualización de creadores de Windows 10 incluye Night Light, un "filtro de luz azul" que hace que su pantalla use colores más cálidos por la noche para ayudarlo a dormir mejor y reducir fatiga visual. Funciona igual que Night Shift en el iPhone y Mac, Night Mode en Android, Blue Shade en las tabletas Amazon Fire y la aplicación f.lux que lo inició todo.
Las pantallas emiten luz azul brillante que se parece mucho al sol , arrojando el reloj interno de su cuerpo por la noche y evitando la secreción de melatonina, lo que hace que adormezca. La luz nocturna hace que su pantalla use colores más tenues y cálidos por la noche, ayudándolo a dormir. Esa es la teoría que algunos estudios han respaldado, aunque más investigaciones sobre el tema ciertamente serían útiles. Además de dormir mejor, muchas personas también informan que utilizar los colores más suaves, especialmente en las habitaciones oscuras, es más fácil para sus ojos.
Activar Luz Nocturna
RELACIONADO: La Luz Artificial Arruina el Sueño, y es Es hora de hacer algo al respecto
Encontrará esta opción en Configuración> Sistema> Pantalla si su PC con Windows 10 se ha actualizado a la Actualización de creadores. Establezca la función "Luz nocturna" aquí en "Activado" para habilitarlo, o "Desactivado" para desactivarlo.
Si activa esta función durante el día, la Luz nocturna no tendrá efecto inmediatamente. En cambio, verá que está "Desactivado hasta" en cualquier momento que se produzca la puesta del sol en su ubicación actual. Al atardecer, ese es el tiempo que se muestra en esta ventana, Windows activa automáticamente el filtro de luz Nocturno. Windows también lo desactiva automáticamente al amanecer.
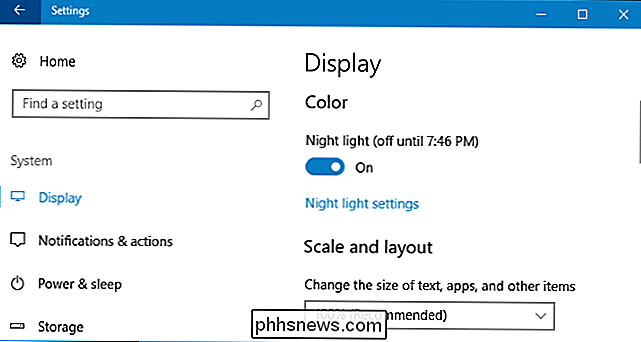
Configurar luz nocturna
RELACIONADO: Novedades en la actualización de creadores de Windows 10
Al habilitarlo, es todo lo que tiene que hacer para comenzar con Night Light, puede configurarlo aún más haciendo clic en el enlace "Configuración de luces nocturnas" debajo del alternar.
Haga clic en el botón "Activar ahora" o "Apagar ahora" para habilitar o deshabilitar inmediatamente la función Luz nocturna, independientemente de la hora del día es. Puede usar este botón para ver exactamente cómo es el modo Night Light sin esperar la puesta de sol.
Ajuste el control deslizante "Color temperature at night" para que los colores de la pantalla se vean más frescos o más cálidos, si lo desea. Verá cómo cambian los colores en la pantalla a medida que arrastra el control deslizante, para que pueda ver inmediatamente cómo se verán los diferentes colores.
Elija la temperatura de color que le resulte más cómoda. Sin embargo, tenga en cuenta que elegir una temperatura de color muy hacia la derecha del control deslizante hará que Windows 10 no filtre mucha luz azul, reduciendo la efectividad de Night Light.
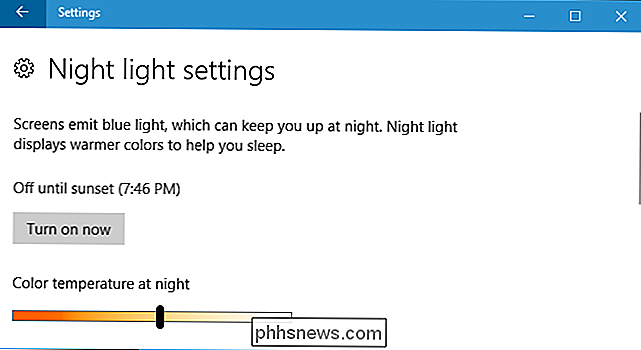
Windows configura automáticamente un horario para Night Light después de habilitar eso. Windows activa Night Light desde el atardecer hasta el amanecer, y ajusta automáticamente estos tiempos para mantenerse sincronizado con los movimientos del sol en su ubicación geográfica.
Si lo prefiere, puede programar manualmente las horas Night Light. Quizás trabajas en tu PC hasta después del atardecer y no quieres que los colores cambien hasta más tarde en la noche. Active la opción "Programar luz nocturna" y luego seleccione la opción "Establecer horas" para que pueda elegir las horas del día en que la Luz nocturna debe encenderse y apagarse.
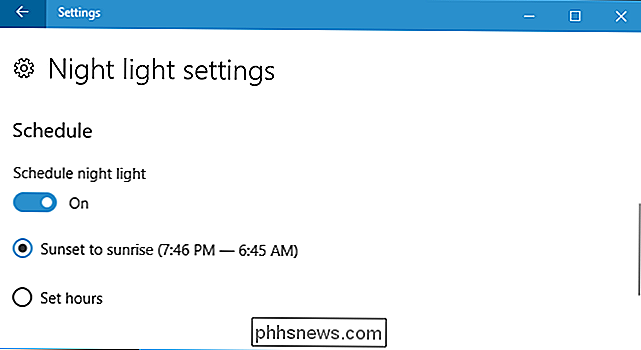
Debido a que esta función cambia la forma en que aparecen los colores en su pantalla, ganó No quiero tenerlo habilitado si estás haciendo algún tipo de trabajo sensible al color con imágenes o videos por la noche. Pero probablemente no importe si su pantalla se ve un poco diferente cuando está navegando por la web, por ejemplo.
RELACIONADO: Cómo usar y personalizar el Centro de Acción de Windows 10
Windows también ofrece un botón de acción rápida Night Light para el Centro de Acción, para que puedas encender o apagar Night Light sin tener que sumergirte en la Configuración. Si no lo ve en la fila superior de los botones de acción rápida, simplemente haga clic en "Expandir". Y si desea mover su botón a una nueva ubicación, o hacer otros cambios, tenemos una guía que personaliza su botones de acción rápida.
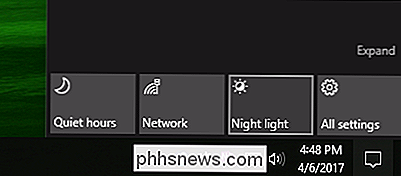
Entonces, ya sea que termine ayudando a dormir o no, debe probar Night Light. Ciertamente es mejor que mirar fijamente a una ventana brillante y blanca del navegador en una habitación oscura.

Cómo grabar y editar videos en cámara lenta en su iPhone
La grabación de video en cámara lenta es una de las mejores características del iPhone. Así es cómo usarlo. La cámara en los últimos iPhones (y especialmente en el iPhone X) es increíblemente buena. Para la grabación de video en cámara lenta, en realidad es significativamente mejor que muchas réflex digitales.

¿Cuál es el mejor servicio de copia de seguridad en línea?
Usar un servicio de respaldo en línea para hacer copias de seguridad de su computadora no solo es conveniente, sino que protege sus datos contra grandes incidentes como robos, incendios y desastres naturales. Hay muchos servicios de respaldo, pero nos gusta Backblaze e IDrive. CrashPlan solía ser muy popular, pero suspendió su servicio de respaldo para usuarios domésticos en 2017.



