Cómo leer archivos PDF en su iPhone o iPad

Los archivos PDF son algo así como un mal necesario. Claro, son una forma práctica de conservar cualquier documento en el estilo que pretendía, y se pueden leer en prácticamente cualquier dispositivo ... pero si su dispositivo no tiene un buen lector de PDF integrado, encontrar uno puede ser un problema.
No es diferente en un iPhone o iPad. El método predeterminado para leer archivos PDF en estos dispositivos es usar iBooks, que se incluyó como una aplicación precargada que comienza con iOS 8. Seguro, puede ver archivos PDF en Safari, pero no tendrá muchas opciones adicionales. Y aunque iBooks es suficiente y tiene algunas funciones agradables, hay otras aplicaciones que hacen que leer PDF sea francamente lujoso, y todas pueden descargarse de la App Store.
Use iBooks en lugar de Safari para lectura básica
Cuando abra un archivo PDF en Safari, puede leerlo como otro contenido web, pero también tiene la opción de abrirlo en iBooks, que aparecerá en la esquina superior derecha de la página. Si tiene otros lectores de PDF instalados, puede pulsar "Abrir en ..." en su lugar.
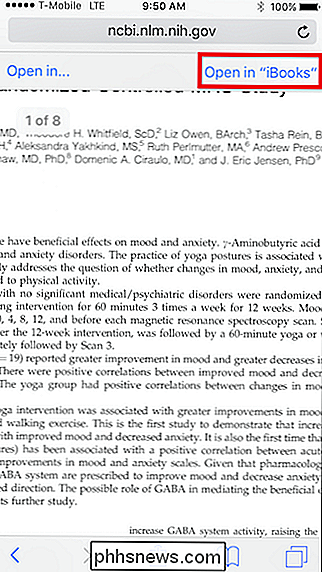
Leer archivos PDF en iBooks brinda tres características principales. Primero, puede ajustar el brillo.
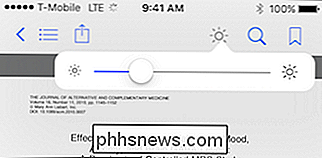
Si toca el icono de la lupa, puede buscar cualquier palabra o número de página.
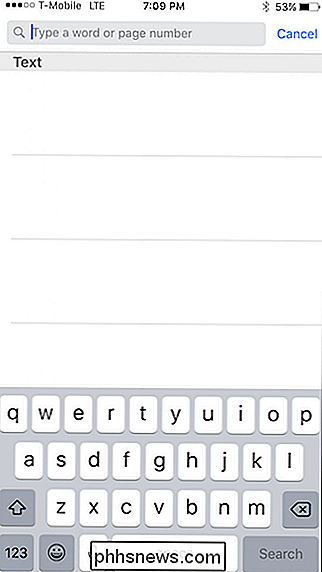
Finalmente, si desea marcar su lugar en un documento o guardar un lugar particularmente interesante , puede tocar la función de marcador.
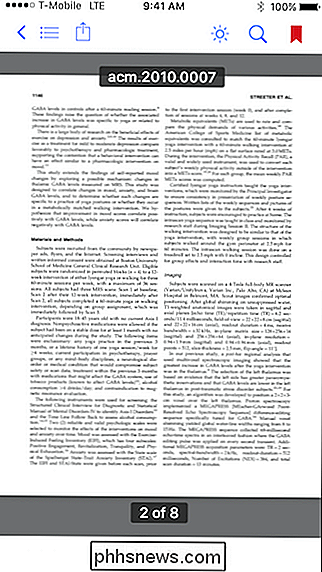
Si toca el icono con las tres líneas en la esquina superior izquierda, verá todas las páginas del documento, incluidas las que ha marcado como favorito.
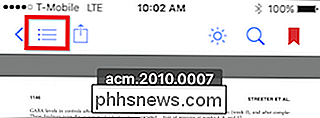
Aquí puede ver lo que queremos decir con esto, nótese que si quiere ver solo las páginas que ha marcado, puede simplemente tocar el ícono de marcador.
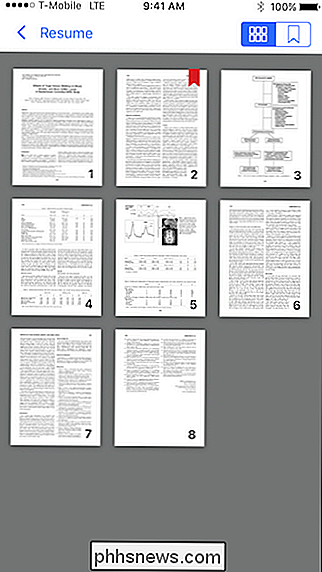
iBooks es ideal para la lectura básica de PDF. Tiene suficientes características rudimentarias para que sea mucho mejor que Safari. Sin embargo, si desea algo con características más avanzadas, como las funciones de texto a voz o de marcado, entonces deberá buscar otras opciones.
Use Foxit si le gusta Características
Una de esas opciones (y probablemente el mejor) es Foxit Reader, disponible en la tienda de aplicaciones de forma gratuita. Foxit es un lector de PDF con todas las funciones que pone iBooks en vergüenza.
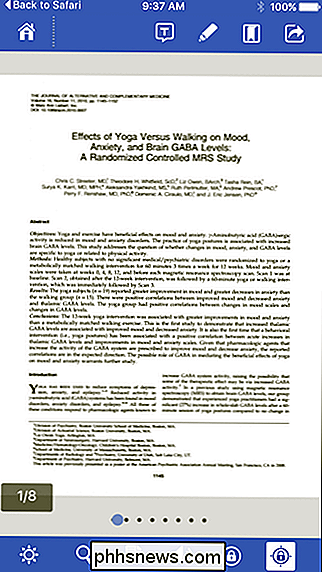
Además de darle la capacidad de cambiar el brillo y buscar texto, Foxit también tiene una amplia gama de modos de visualización.
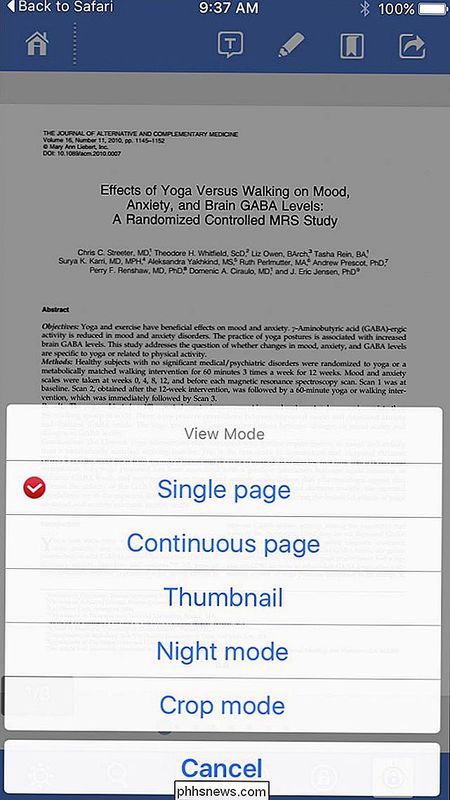
Lo mejor de todo, muchos de estas vistas se pueden usar juntas. Por ejemplo, en la siguiente captura de pantalla, activamos el modo nocturno, el modo de recorte y mostramos el documento como una página continua.
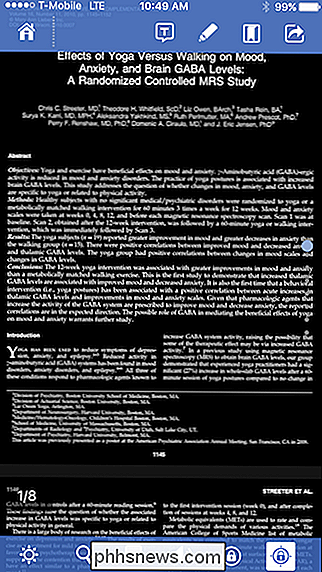
Sin embargo, una de las mejores características que se encuentran en FoxIt es la característica de texto a voz. Simplemente toque el icono de altavoz y FoxIt le leerá el documento. Esto podría ayudarlo a ser más productivo. Digamos, por ejemplo, que su jefe le envía un documento largo que él o ella quiere que revise. Podrías simplemente pedirle a Foxit que se lo lea en el camino de regreso a casa.
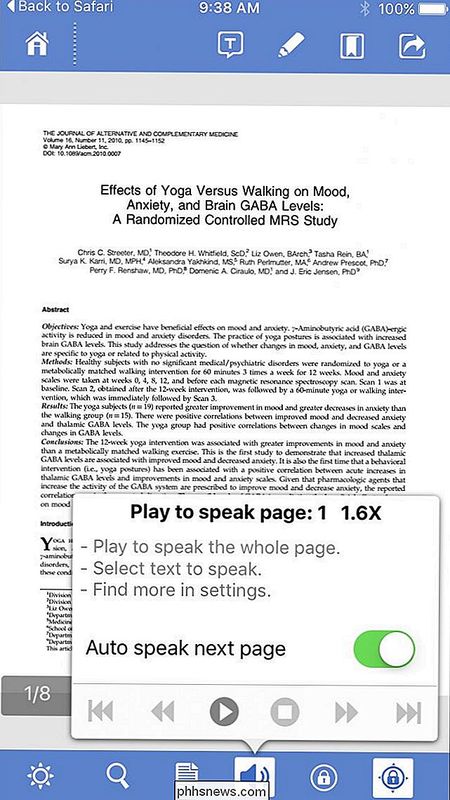
También puedes leer páginas en una sola columna en lugar de tener que pellizcar para hacer zoom, que es otra característica clave. Cuando toca el botón que se muestra en la siguiente captura de pantalla, todo el documento se acerca a una sola columna, lo que facilita su lectura.
Luego, toque las opciones en la parte inferior del visor para ampliar o disminuir el tamaño del texto así como avanzar a la página siguiente o volver a la anterior.
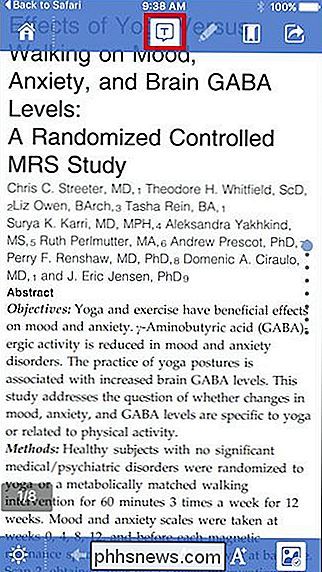
Finalmente, hay un modo de marcado, que revelará una serie de opciones geniales, demasiadas para enumerar aquí, pero, por ejemplo, puede marcar ciertas partes de un documentar, resaltar pasajes y agregar notas.
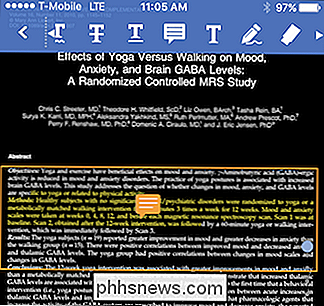
FoxIt ofrece compras adicionales en la aplicación, sobre todo la posibilidad de agregar soporte en la nube para algunos de los servicios más populares.
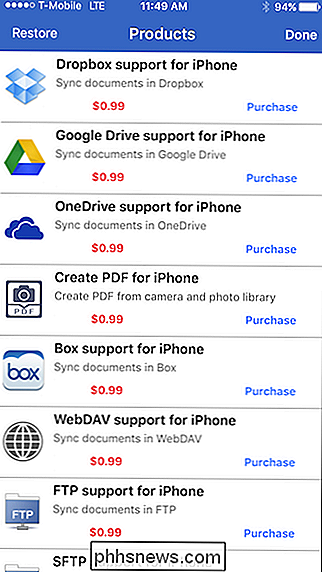
Hay mucho más para Foxit, así que te recomendamos échale un vistazo si estás buscando algo repleto de características sin cobrar un centavo.
Crea y convierte archivos PDF con Adobe Acrobat
Finalmente, siempre está el viejo y familiar Adobe Acrobat, que también está disponible en la aplicación Almacénelo gratis, pero no tiene casi las mismas funciones que Foxit. Dicho esto, le permite crear archivos PDF, exportarlos a otros formatos de archivo y convertir fotos a PDF, algo que no puede hacer con iBooks o Foxit, a menos que pague el complemento "Crear PDF para iPhone".
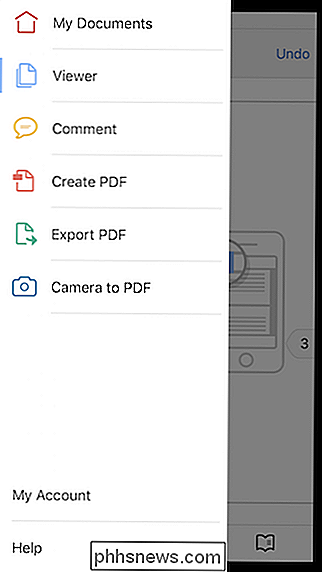
Acrobat proporciona la capacidad de marcar páginas, cambiar el modo de visualización, agregar marcas de texto, buscar y más. Las características de marcado son buenas, pero no tan extensas como las de Foxit.
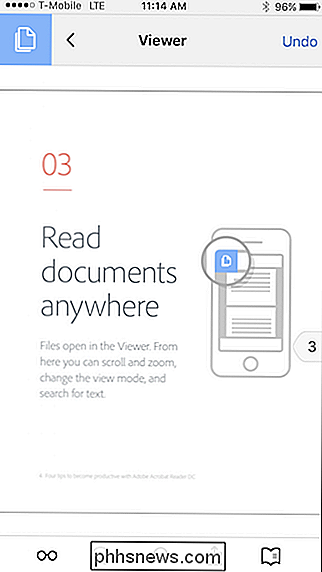
También puede abrir archivos PDF desde la nube de Adobe o puede agregar su cuenta de Dropbox para abrir y guardar archivos PDF localizados allí.
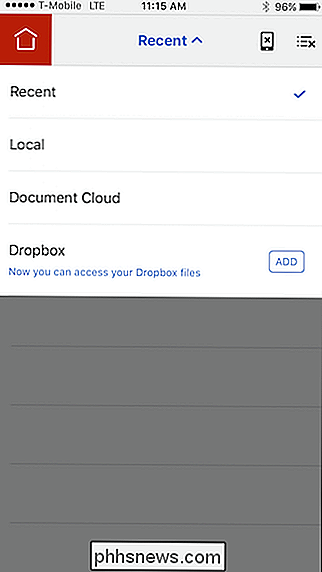
Acrobat es adecuado para usuarios buscando algo entre los ricos Foxit e iBooks. Todavía puede agregar marcas y ubicaciones de marcadores, pero no tendrá el lujo de texto a voz o la agradable vista de columna de pantalla completa.
Sin embargo, elige leer archivos PDF en su iPhone o iPad, ya sea que esté usando Safari , iBooks, Foxit o Acrobat, el hecho es que tienes opciones, y de hecho, hay aún más lectores disponibles en la App Store para que los explores. Por lo tanto, si no está exactamente entusiasmado con la lectura de archivos PDF en su iPhone o iPad debido a las funciones limitadas de iBook, hágase un favor y eche un vistazo a Foxit Reader o Adobe Acrobat.

Cómo resaltar y arrastrar y soltar sin mantener presionado el botón del mouse en Windows
Si usa una almohadilla táctil o panel táctil, o si tiene artritis u otros problemas cuando usa un mouse, es posible que le resulte difícil mantener presionado el botón primario del mouse y mover el mouse al mismo tiempo para seleccionar texto y mover elementos. Sin embargo, hay una característica incorporada en Windows llamada ClickLock que le permite mantener presionada brevemente el botón primario del mouse, mueva el mouse para seleccionar texto o mover un elemento, y luego haga clic de nuevo en el botón del mouse para finalizar la selección o moverlo.

Cómo funcionan las clasificaciones de resistencia al agua para los gadgets
Su nuevo SmartWatch dice ser resistente al agua, su rastreador físico afirma ser resistente al agua y el fabricante de su teléfono inteligente anuncia que su teléfono funciona en un vaso de agua. sin embargo, los tres de esos dispositivos podrían no sobrevivir a un viaje a una piscina. Siga leyendo mientras desenredamos la jerga publicitaria y explicamos qué significa realmente resistencia al agua.



