Asignar una carpeta a una letra de unidad en Windows
¿Alguna vez ha creado una unidad sustituida en Windows? De lo contrario, el comando SUBST en Windows le permite asignar una ruta de archivo larga a una letra de unidad.
Por ejemplo, podría usar este comando para asignar la carpeta de Outlook almacenada en C: \ Documents and Settings \ username \ Local Settings \ Application Data \ Microsoft \ Outlook a una letra de unidad como Z.
Cada vez que haga clic en la unidad Z en Mi PC, ¡en realidad será redireccionado a la carpeta de Outlook! Esto puede ser muy útil en muchas situaciones diferentes, especialmente cuando se trabaja con rutas de más de 256 caracteres.
Entonces, ¿cuál es el problema con el uso del comando SUBST ? ¡No es persistente! Eso significa que cuando reinicia la computadora, su unidad se ha ido. Tienes que volver a crearlo y no puedes tener ningún programa de inicio. Intenta acceder a la unidad sustituida ya que desaparecerá.
psubst es un pequeño programa ingenioso que puede usar para crear una unidad sustituida persistente en Windows que permanecerá incluso después de reiniciar.
Crear una unidad virtual persistente en Windows usando psubst es muy fácil. Primero, descargue el archivo ZIP y extraiga el archivo .BAT. Puede extraer archivos en Windows simplemente haciendo clic derecho en el archivo ZIP y seleccionando Extraer todo .

Continúe y suelte el archivo psubst.bat en su carpeta C: \ Windows \ System32 para que pueda ejecutarlo desde cualquier lugar en el símbolo del sistema.
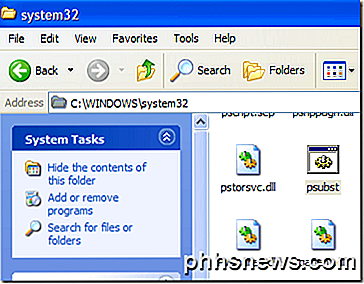
Una vez en su lugar, vaya al símbolo del sistema ( Inicio, Ejecutar, CMD o simplemente escriba CMD en el cuadro de búsqueda) y comience a crear unidades virtuales. La sintaxis para usar psubst es la siguiente:
Crea un disco:
psubst drive1: drive2: camino
Eliminar un disco:
psubst drive1: / D
Lista de discos existentes:
psubst
Esto usará el comando subst estándar para crear unidades virtuales. Si desea crear uno persistente, solo el argumento / P como se muestra:
Crea una unidad virtual persistente:
psubst drive1: drive2: path / P
Eliminar una unidad virtual persistente:
psubst drive1: / D / P
Entonces, para crear un disco duro virtual persistente (Z) en la carpeta de datos de Outlook que mencioné anteriormente, emitiría el siguiente comando:
psubst z: "C: \ Documents and Settings \ akishore \ Configuración local \ Application Data \ Microsoft \ Outlook" / P

Ahora su nueva unidad se mostrará como un disco local en Mi PC:
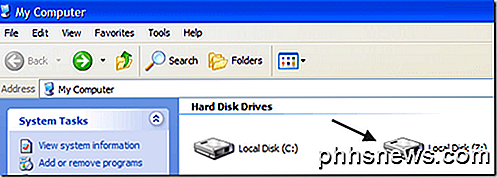
Hacer clic en el disco lo llevará directamente a la carpeta de Outlook . Si suelta archivos o carpetas en la letra de la unidad, los datos se copiarán en la carpeta.
Cuando reinicie su computadora, su unidad aún estará allí. No solo eso, sino que puede tener otros programas, como servicios, etc., para acceder a la unidad virtual incluso antes de que Windows se inicie por completo, ya que la unidad estará disponible. También se muestra en cualquier lugar en que se use Explorer como cuadros de diálogo Abrir, Guardar como cuadros de diálogo, etc.
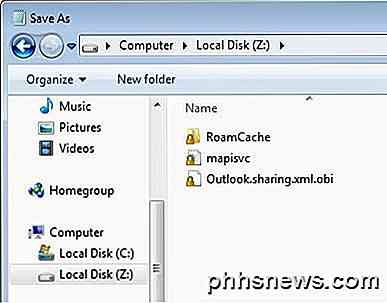
En general, mapear una carpeta en una letra de unidad es una gran manera de acceder a una carpeta muy profunda de forma rápida y fácil. Obviamente también puede crear un acceso directo de escritorio a su carpeta, pero el método de unidad sustituida tiene la ventaja de ser accesible desde cualquier diálogo de Windows que le permite navegar por la computadora. Si tiene alguna pregunta, siéntase libre de comentar. ¡Disfrutar!

Cómo hacer que su teléfono inteligente, computadora o tableta escuche siempre los comandos de voz
Los comandos de voz que siempre escuchan son una gran cosa ahora. No necesita una Xbox One o Amazon Echo para esto: simplemente haga que su teléfono, tableta o computadora siempre escuche los comandos de voz. Estas características no envían todo lo que usted dice a un servidor central. Simplemente analizan el sonido cerca hasta que notan que has dicho la frase de activación, y luego comienzan a actuar.

Cómo desactivar los gestos del panel táctil hacia atrás y hacia adelante en una Mac
Si usa una computadora portátil Mac para navegar, probablemente haya notado que desliza dos dedos hacia la izquierda o hacia la derecha en el panel táctil hace que su navegador web avance y retroceda una página. Para algunos, esto es genial. Para otros, ocurre accidentalmente más a menudo de lo que sucede a propósito, lo que puede ser molesto.



