Cómo adjuntar un archivo o una imagen al correo electrónico en la aplicación de correo de iOS 9

Los archivos adjuntos en los correos electrónicos de iOS no siempre han sido fáciles de usar. Puede adjuntar fotos y videos o, para otros tipos de archivos, esperar que la aplicación en la que se creó el archivo ofrezca una opción para compartir el archivo por correo electrónico.
Ahora, en iOS 9, es más fácil adjuntar cualquier tipo de archive en un correo electrónico en la aplicación de Correo sin depender de las características de otras aplicaciones.
En la aplicación Correo, toque el icono cuadrado con el lápiz para crear un nuevo mensaje de correo electrónico.
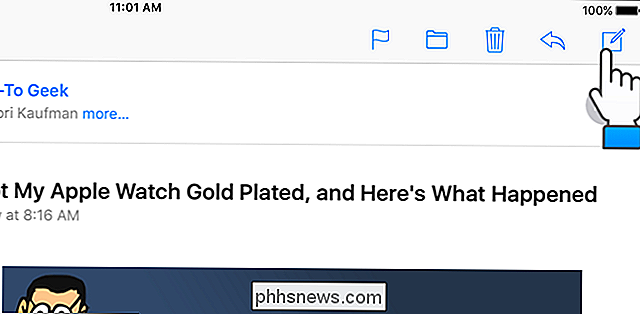
Comience a escribir la dirección que desea para enviar el archivo Las direcciones de correo electrónico que coinciden con lo que escribe se muestran en una ventana emergente. Toque la dirección que desee.
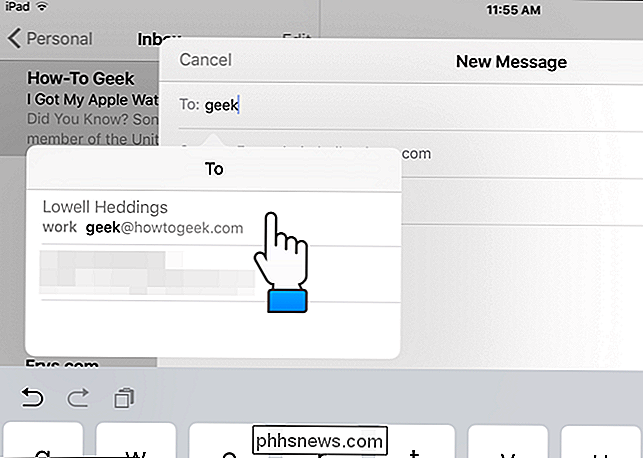
Ingrese su asunto y el cuerpo de su mensaje. Para insertar un archivo adjunto, mantenga presionado el dedo hacia abajo en el cuerpo del mensaje. Aparecerá una ventana emergente con varias opciones. Toque "Agregar archivo adjunto".
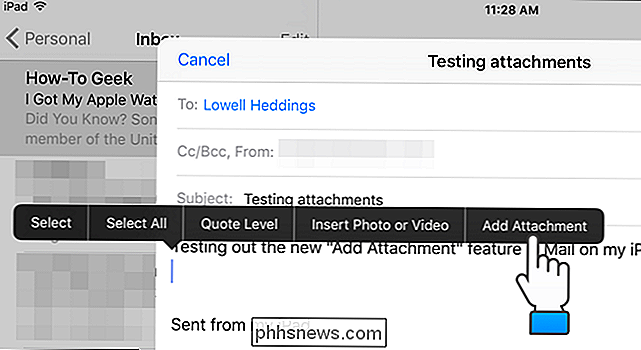
Aparecerá un cuadro de diálogo que le permite elegir un archivo. Por defecto, se abre en iCloud Drive. Sin embargo, puede seleccionar archivos de otros proveedores de almacenamiento registrados en su dispositivo. Para adjuntar un archivo desde una ubicación distinta de iCloud Drive, toque "Ubicaciones" en la esquina superior izquierda del cuadro de diálogo.
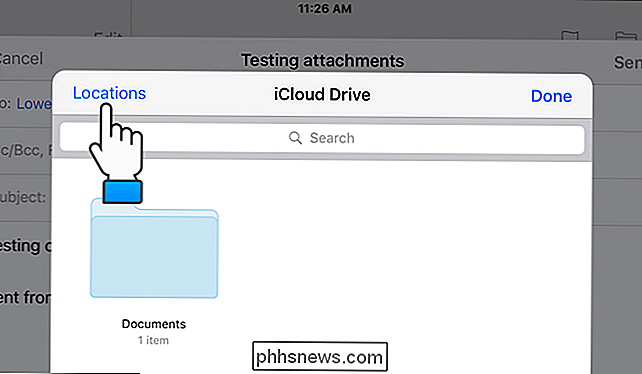
Aparecerá una lista de proveedores de almacenamiento registrados en su dispositivo en una ventana emergente. Estas pueden ser aplicaciones que tienen su propio almacenamiento local o aplicaciones de almacenamiento en la nube, como Dropbox, Google Drive, OneDrive y Box. Toque en el proveedor de almacenamiento donde se encuentra el archivo que desea adjuntar.
Puede controlar qué proveedores de almacenamiento se muestran en esta lista. Para hacerlo, toque la opción "Más" en la parte inferior de la lista.
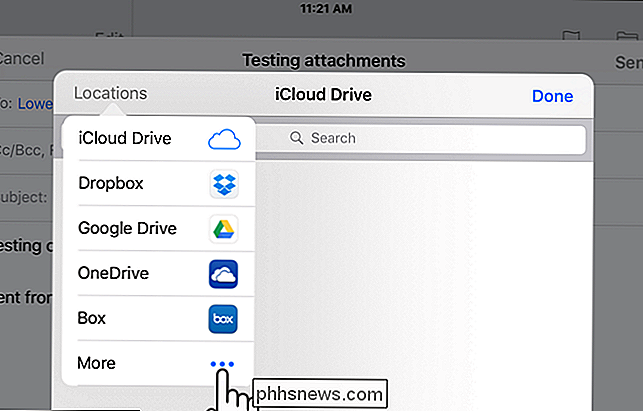
En el cuadro de diálogo "Administrar ubicaciones", puede desactivar los proveedores de almacenamiento que no desee que aparezcan en la lista "Ubicaciones". Simplemente toque el botón deslizante verde para cada proveedor que quiera ocultar. Toque "Listo" cuando haya terminado.
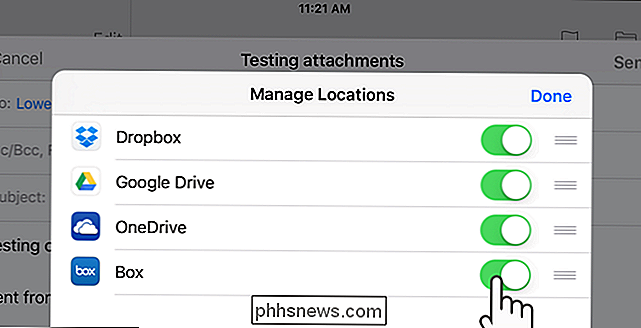
Para nuestro ejemplo, adjuntaremos un archivo de nuestra unidad de iCloud. Navegue hasta donde se encuentra el archivo.
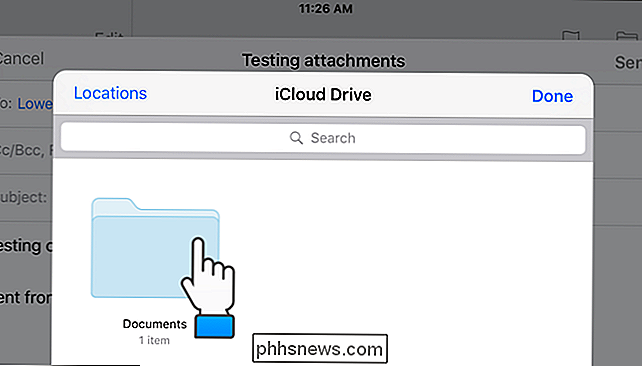
Toque el icono del archivo que desea adjuntar. Aparecerá un ícono para el archivo adjunto en el cuerpo de su mensaje de correo electrónico, como se muestra en la imagen al principio de este artículo.
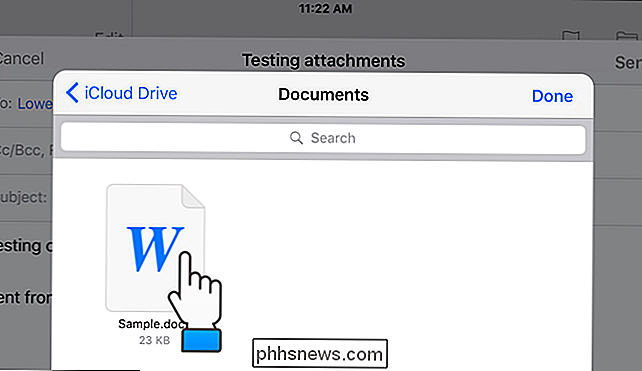
También hay un atajo para agregar archivos adjuntos a correos electrónicos en la aplicación de Correo, si tiene el valor predictivo característica de texto en. En el lado derecho de la barra de texto predictivo hay un icono de clip que puede tocar para acceder al cuadro de diálogo para agregar archivos adjuntos.
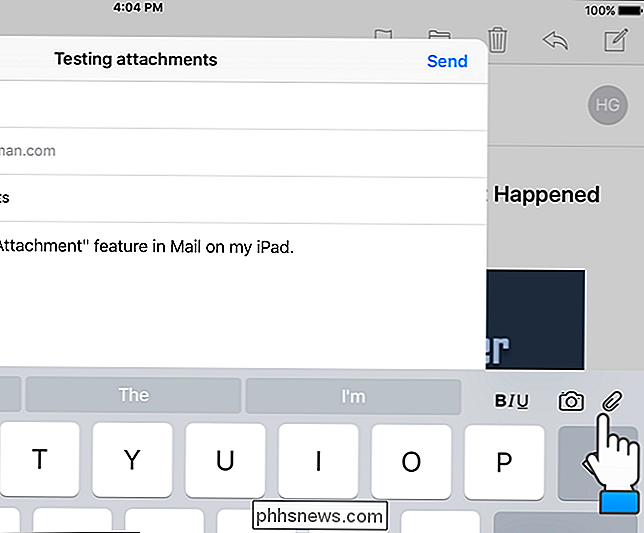
NOTA: El acceso directo en la barra de texto predictivo para agregar atajos solo está disponible en iPads, no en iPhones.

Cómo los navegadores verifican las identidades del sitio web y lo protegen contra los impostores
¿Alguna vez ha notado que su navegador a veces muestra el nombre de una organización de un sitio web en un sitio web cifrado? Esto es una señal de que el sitio web tiene un certificado de validación extendido, que indica que la identidad del sitio web ha sido verificada. Los certificados EV no proporcionan ninguna fortaleza de cifrado adicional; en cambio, un certificado EV indica que la verificación extensa de la identidad del sitio web lugar tomado.

Cómo deshabilitar las notificaciones de "Obtener Office" en Windows 10
Windows 10 no incluye Microsoft Office, pero incluye anuncios regulares que lo alientan a descargarlo. Si no desea obtener Office en su PC con Windows 10, puede evitar que esas notificaciones lo molesten. Estas notificaciones de "Obtener Office" aparecerán en la pantalla regularmente mientras usa su sistema, y ellos ' También se almacenará en tu Centro de Acción, animándote a "Probar Office 365 por 1 mes.



