Cómo ver las notificaciones que ha descartado en Android

El sistema de notificación de Android es posiblemente una de sus características más potentes, pero también puede ser molesto si las descarta accidentalmente. Afortunadamente, hay una manera simple de ver todas las notificaciones que han llegado a su teléfono.
Cómo encontrar aplicaciones descartadas en Jelly Bean y en las páginas anteriores
Si bien la función que vamos a ver aquí ha estado disponible por un tiempo -desde Jelly Bean, de hecho- es impactante lo desconocido que todavía es. Es bueno que siga siendo parte del sistema operativo después de todos estos años, porque es realmente un entorno útil para tener acceso.
No hay una forma sencilla de acceder directamente a esta configuración a través del menú, por lo que en realidad se accede a través de un widget de acceso directo . En otras palabras, tendrá que agregar esto como un acceso directo en su pantalla de inicio para poder usarlo. Si está de acuerdo con eso, hagamos esto.
NOTA: Esta configuración no está disponible en los teléfonos Samsung. Si desea acceder al historial de notificaciones en un dispositivo Galaxy, le recomendamos utilizar la aplicación Notification Saver, que hace lo mismo.
Primero, mantenga presionada la pantalla de inicio y luego seleccione "Widgets". la configuración podría encontrarse en otro lugar dependiendo de qué teléfono (o iniciador) esté usando, pero en este punto debería ser bastante omnipresente.
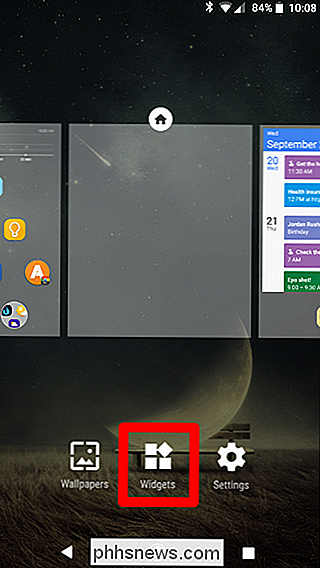
Desplácese hacia abajo hasta encontrar la opción de Configuración. Extiéndalo a la pantalla de inicio.
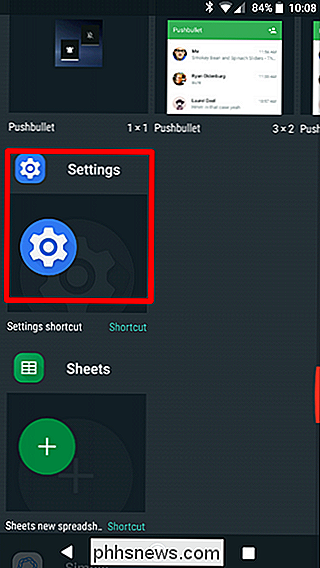
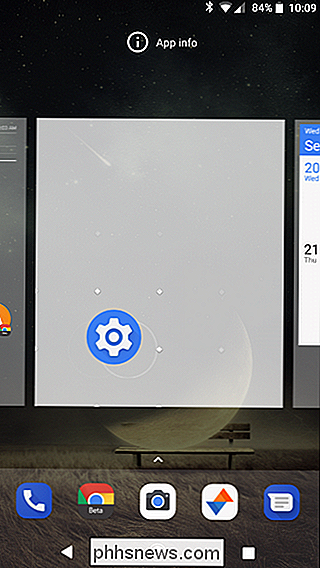
Se abre un nuevo menú de inmediato, con un montón de opciones para que pueda elegir: esto es a lo que se vincula el widget de Configuración. Busca la opción "Registro de notificaciones" y dale un toque.
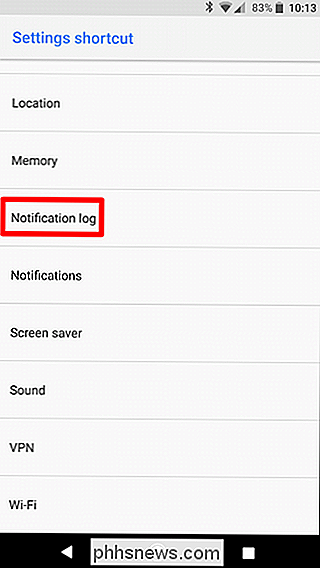
Boom, eso es todo lo que hay que hacer. De ahora en adelante, solo necesita tocar este pequeño ícono para ir directamente a la lista de todas sus notificaciones, tanto actuales como descartadas. Sin embargo, tenga en cuenta que esto no lo llevará a dicha notificación cuando lo pulse. En su lugar, abre todos los detalles intrincados de la notificación, principalmente elementos de seguimiento de errores para desarrolladores.
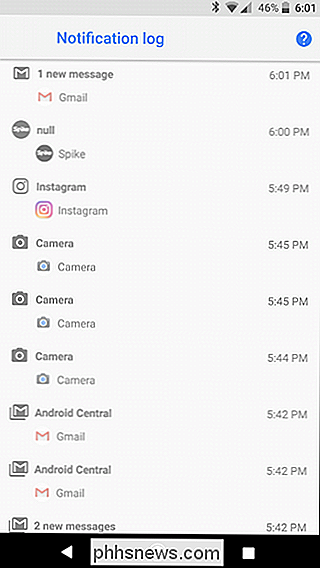
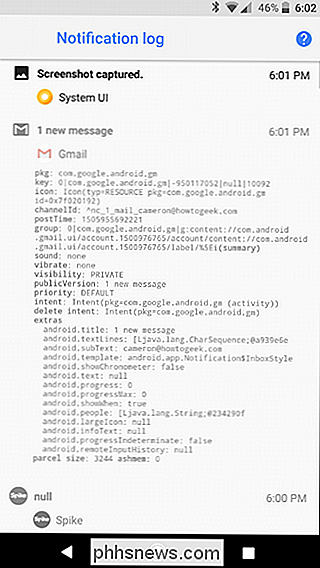
Desestimar notificaciones en Android 8.0 (Oreo) con anulación de la inscripción
Si tiene un dispositivo con Android 8.0 (Oreo), también puede usar una aplicación llamada Unnotification, que está diseñada para eliminar notificaciones instantáneamente si las descarta accidentalmente.
Es una descarga gratuita en Play Store y es increíblemente fácil de configurar y usar, así que adelante y entréguese. una instalación.
Configuración y uso de la anulación de notificaciones
La primera vez que inicie la aplicación, deberá otorgarle acceso de notificación, lo cual tiene mucho sentido; si no puede ver sus notificaciones, puede hacerlo ". traerlos de vuelta de entre los muertos Toque el botón OK, y luego cambie "Unnotification" a la posición on.
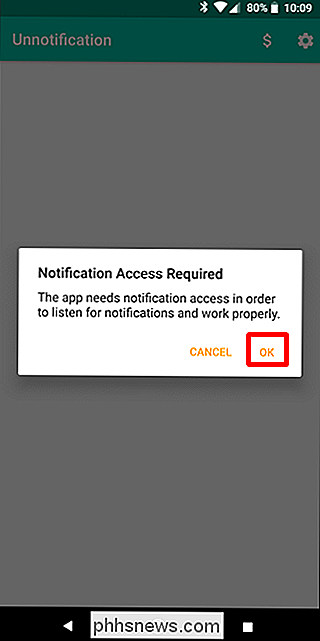
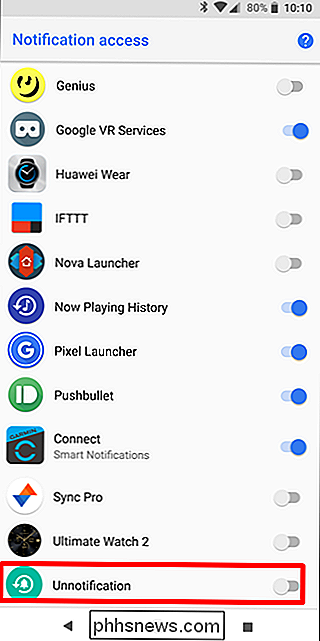
Aparecerá una advertencia: simplemente toque "Allow" para activar el servicio.
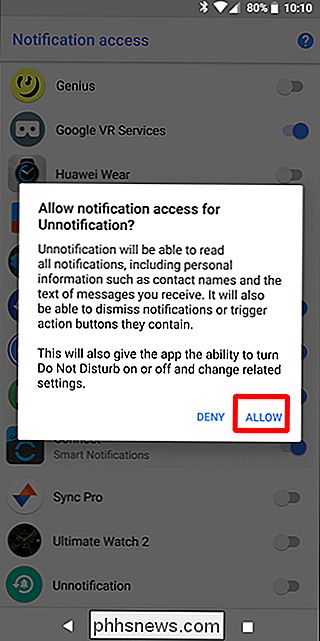
Una vez hecho esto, Unnotification está listo para hacer su trabajo . Para intentarlo, descarta una notificación. Aparecerá una nueva notificación en su lugar, preguntándole si desea deshacer esa eliminación: eso es lo que hace Unnotification en pocas palabras.
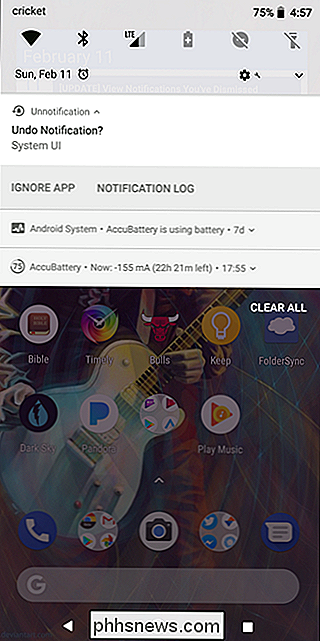
Para recuperar su notificación rechazada, simplemente toque esta notificación recién generada. Poof: es como magia.
Y si eliges no devolver la notificación, Unnotification se deshará de sí mismo después de cinco segundos. Súper genial.
También hay un mosaico opcional de Configuración rápida que le permite traer la última notificación rechazada en cualquier momento que desee, incluso después de que haya transcurrido esa ventana de cinco segundos. Tendrá que agregar el mosaico a su panel de Configuración rápida, por supuesto.
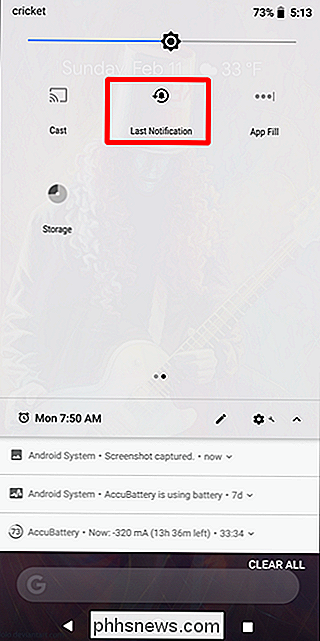
Afinar la notificación
Las opciones de notificación son muy simples, ofreciendo solo algunos ajustes sobre cómo funciona la aplicación, así como una forma de poner en lista negra cualquier aplicación con el que no desea que funcione la Unnotification.
Para agregar una aplicación en la lista negra, simplemente haga clic en el botón + y elija la aplicación. A partir de ese momento, Unnotification no ofrecerá una notificación para ninguna aplicación en la lista negra.
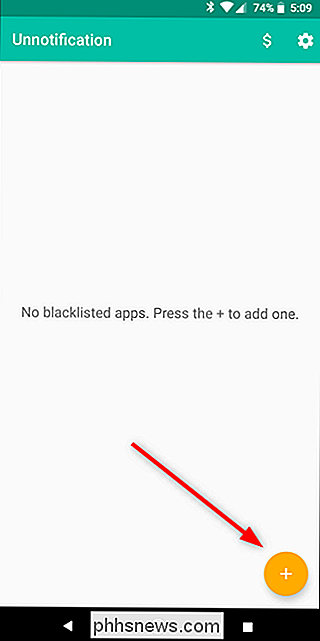
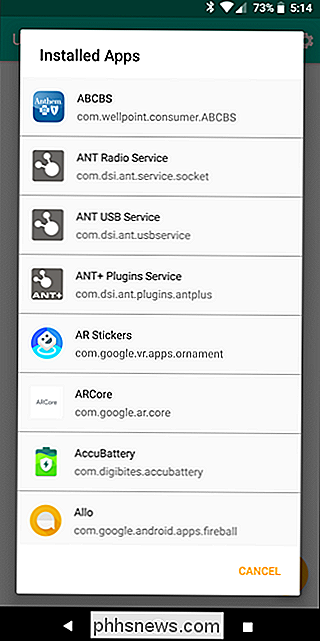
En el menú de Configuración (presione el ícono del engranaje en la esquina superior derecha para llegar aquí), tiene un puñado de opciones . Puede establecer la cantidad de tiempo antes de que desaparezca la Anulación de la notificación, use el mosaico Configuración rápida solo , habilite la acción de deshacer y elija qué acciones aparecerán en las notificaciones de Anulación de notificaciones.
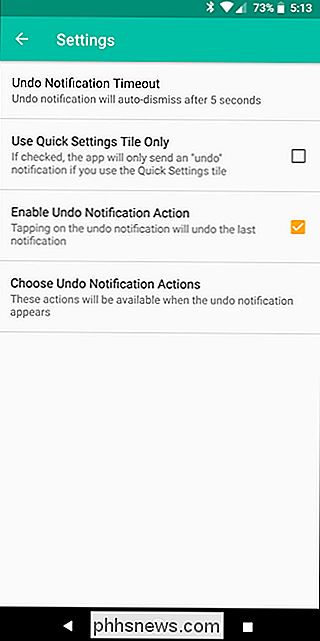
Eso es bastante engorroso, así que aquí está el desglose:
- Deshacer tiempo de espera de notificación: Establezca cuánto tarda el Notificación de notificación para desaparecer. El valor predeterminado es de cinco segundos.
- Usar configuración rápida Solo mosaico: Esto deshabilitará la notificación de deshacer y solo usará el mosaico de Configuración rápida para traer notificaciones rechazadas.
- Activar acción de notificación de deshacer: Con esto habilitado, tocando la notificación de Anulación se deshará la última notificación. Si está deshabilitado, no hará nada.
- Elegir Deshacer acciones de notificación: De manera predeterminada, puede elegir ignorar una aplicación (esto la agrega automáticamente como lista negra; puede eliminarla en la interfaz principal de la aplicación) o ver el Registro de notificaciones (el mismo resaltado anteriormente en esta publicación). También existe la opción de agregar un botón Deshacer, o puede deshabilitar cualquiera de las dos acciones predeterminadas. Su llamada.
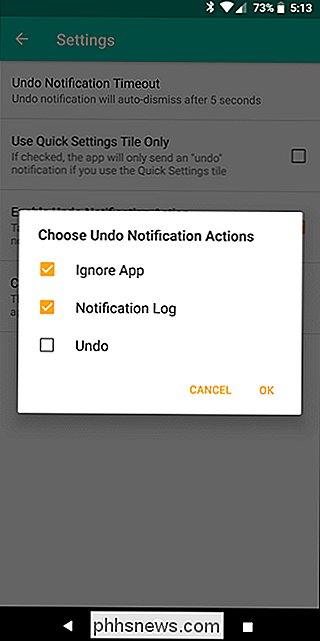
Eso es todo lo que hay que hacer. La única otra cosa que vale la pena señalar aquí es que Unnotification en realidad no "trae de vuelta" la notificación no emitida, en realidad genera una nueva. Como tal, cualquier notificación que decida traer de vuelta dirá que fue generada por Unnotification. Pero todavía puedes tocarlo para interactuar como si fuera generación por la aplicación original.
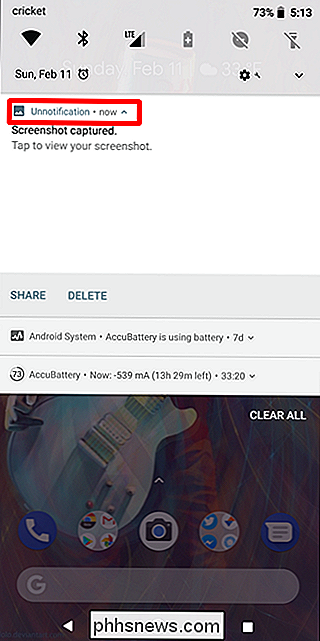
No es una solución perfecta, pero realmente funciona bastante bien.

Cómo eliminar manchas de polvo de tus fotos en Lightroom
Cuando tomas una foto, si el objetivo o el sensor de la cámara no está completamente limpio, es probable que veas manchas de polvo en tu imagen . Son especialmente notables si ha fotografiado algo que es una única área plana de color, por ejemplo, el cielo en un paisaje. RELACIONADO: Cómo eliminar el acné y otras imperfecciones en Photoshop Si Use Photoshop o GIMP, puede eliminar las manchas de polvo como lo haría con cualquier otra imperfección.

Evitar que Windows pida una contraseña al despertarse desde el modo de suspensión / espera
RELACIONADO: haga que Windows 7, 8.xo Vista inicien sesión automáticamente si configuró Windows para iniciar sesión automáticamente en lugar de tener que ingresar una contraseña, es posible que le resulte molesto que aún necesite ingresar una contraseña cuando su PC salga del modo de suspensión. Aquí está la solución.



