La mejor forma de transmitir de Android a PS4
Si tiene un dispositivo Android y una PlayStation 4, tal vez se pregunte cuál es la mejor manera de transmitir sus fotos y videos desde su teléfono o tableta a la PS4. Si haces una búsqueda en Google, obtendrás todo tipo de resultados con un montón de diferentes soluciones posibles.
¡Probé la mayoría de ellos y me sorprendió descubrir que nada funcionaba realmente! La solución principal era descargar una aplicación que convertiría el dispositivo Android en un servidor de medios, pero una aplicación ya no estaba disponible (Skifta) y la otra funcionaba, ¡pero no me dejaba reproducir ninguno de mis videos (iMediaShare)!
En lugar de utilizar aplicaciones que nunca había escuchado, decidí probar algunos nombres familiares en el negocio de los servidores de medios: Kodi, Plex, Tversity. Mientras hacía la investigación, me di cuenta de que Kodi no tiene una aplicación para PlayStation 4 y que Tversity no tiene una aplicación de Android. Esto solo me dejó con Plex, que tiene una aplicación en ambas tiendas.
En este artículo, le mostraré cómo usar Plex para transmitir sus fotos y videos locales desde su dispositivo Android a su PlayStation 4 de forma gratuita. Plex tiene planes de suscripción y también una pequeña tarifa única para "activar" su aplicación móvil, pero no necesita nada de eso si solo desea transmitir videos locales desde su dispositivo a la PS4.
Antes de comenzar, debe crear una cuenta gratuita de Plex. Visite el sitio web aquí y haga clic en Registrarse . Una vez que tenga su nombre de usuario y contraseña, instalemos Plex en la PS4.
Instalar la aplicación Plex en PlayStation 4
Para instalar la aplicación en tu PS4, debes ir a PlayStation Store y luego desplazarte hacia abajo hasta que veas la sección llamada Aplicaciones . En la selección de la derecha, selecciona Popular .

Desplácese hacia abajo hasta que vea la miniatura de Plex. Estará varias filas abajo antes de que lo veas.
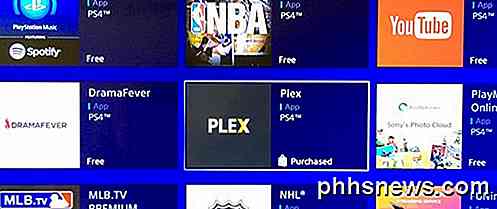
Seleccione Descargar y espere a que se instale la aplicación. Una vez completado, puede seleccionar Inicio o puede volver a la pantalla de Inicio, seleccionar TV y Video y luego desplazarse hacia abajo hasta que vea el icono de Plex.
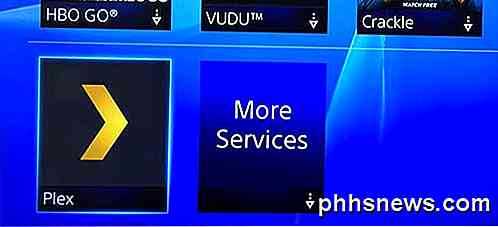
Cuando abras la aplicación en la PS4, deberás seleccionar el botón Iniciar sesión en la parte inferior derecha. Si aún no creó una cuenta con Plex, debe hacerlo ahora.

La siguiente pantalla le mostrará un código y le indicará que visite https://plex.tv/link para agregar su PlayStation a su cuenta de Plex.

Visite el sitio web y primero tendrá que iniciar sesión en su cuenta de Plex. Luego deberá ingresar el código que se muestra en su televisor en el cuadro de texto.
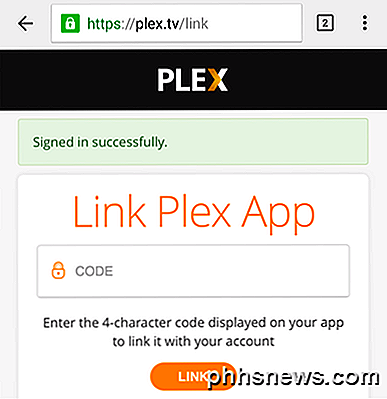
Por último, toca Enlace y si todo salió bien, deberías ver un mensaje vinculado a la aplicación .
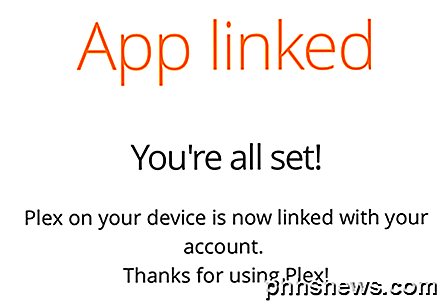
En su TV, verá que se ha vinculado Plex y que comenzará a buscar un servidor Plex inmediatamente. A continuación, obtendrá una pantalla con un gran mensaje de error.
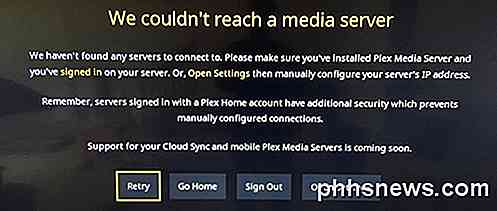
¡No te preocupes por esto ahora mismo! Tenemos que instalar la aplicación en nuestro dispositivo Android, configurarla y luego regresar a esta pantalla. Para que lo sepas, una vez que la aplicación del teléfono o la tableta esté configurada, seleccionaremos Ir a inicio, no volver a intentar .
Instalar la aplicación Plex en un dispositivo Android
En su dispositivo Android, abra Google Play Store y busque Plex. Continúa e instala la aplicación.
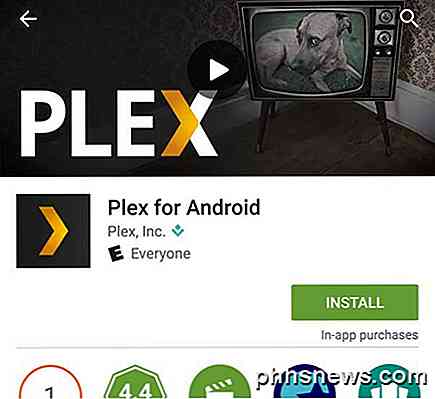
Abra la aplicación y se le pedirá que inicie sesión o se registre. Continúe e inicie sesión en la aplicación usando sus credenciales de cuenta de Plex. La siguiente pantalla intentará conseguir que compre una suscripción o active el dispositivo, ninguna de las cuales debe hacer. Solo toque en Mantener en modo de prueba en la parte inferior.
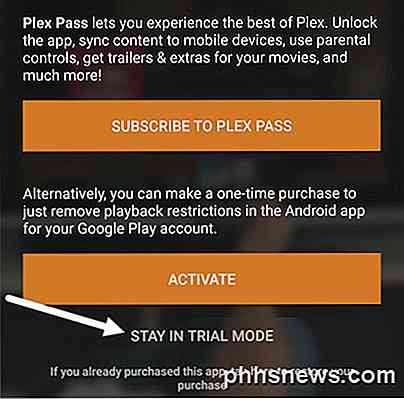
Esto lo llevará a la pantalla de inicio de Plex, donde verá un mensaje que indica que no se encontraron servidores. Esto está bien, de nuevo, porque no necesitamos configurar un servidor Plex completo. Todo lo que vamos a hacer es hacer que nuestra aplicación actúe como servidor y el contenido serán las fotos y los videos almacenados en el teléfono o la tableta.
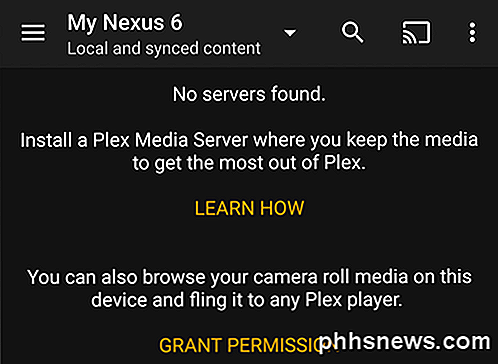
Para configurar la aplicación correctamente, primero debe tocar Permitir permiso para que otras aplicaciones Plex puedan acceder al rollo de la cámara. Una vez que hayas hecho eso, debes tocar las tres líneas horizontales en la parte superior izquierda y luego tocar Configuración .
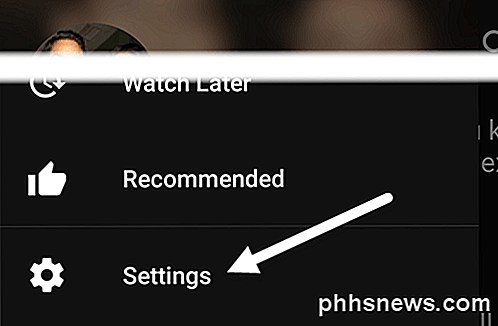
Verás otro menú con más opciones. Aquí tienes que tocar el Sistema .
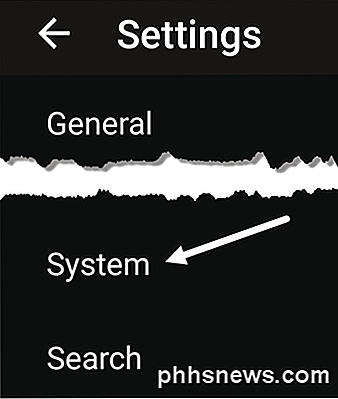
Finalmente, en la pantalla de configuración del sistema, debemos asegurarnos de que todos los elementos estén marcados. Lo más importante es que debemos marcar Advertise como servidor, Mostrar medios de rodaje de cámara y Descubrimiento de red .
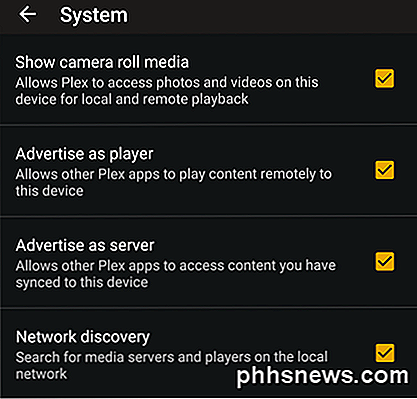
Acceda a los medios en la PS4
Ahora podemos volver a la PS4 y seleccionar Ir a casa. Si todo está configurado correctamente y ambos dispositivos están conectados a la misma red, debería ver su dispositivo Android aparecer arriba a la derecha junto con las fotos locales y los videos locales .
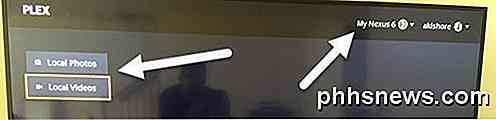
Si selecciona Videos locales, por ejemplo, debería obtener una lista de todos los videos que están actualmente guardados en su dispositivo Android.

En mis pruebas, los videos se reprodujeron inmediatamente desde mi Nexus 6 y la transmisión de video fue fluida. Obviamente, esto solo funciona para videos que se almacenan directamente en su dispositivo Android. Como mencioné, esta fue la mejor y más confiable manera que pude encontrar para obtener mis fotos y videos en la PS4 gratis. Si conoce una forma mejor, no dude en hacérnoslo saber en los comentarios. ¡Disfrutar!

Use el menú de servicios de su Mac para realizar acciones rápidas
El menú Servicios de su Mac puede ser muy útil. El menú Servicios se ha convertido en una función oculta que se usa principalmente para usuarios avanzados, pero es muy fácil de usar. Es un poco como las características de Compartir en Android o iOS. El menú Servicios está presente en prácticamente todas las aplicaciones de su Mac, aunque es fácil pasar por alto.

Cómo quitar el botón de apagado desde la pantalla de inicio de sesión de Windows
De forma predeterminada, Windows presenta un botón con opciones de apagado en la pantalla de inicio de sesión. Puede ser útil, pero si prefiere no tenerlo allí, es bastante fácil de eliminar. ¿Por qué querría ocultar el botón de apagado en la pantalla de inicio de sesión de Windows? Tal vez su computadora ejecuta servicios importantes en segundo plano, como un servidor de archivos, Plex o acceso remoto, incluso cuando no está conectado.



