Cómo agregar y configurar una pantalla externa en su computadora portátil Mac

Si usa una MacBook, puede agregar una pantalla externa para obtener más espacio en la pantalla. Una segunda pantalla realmente puede ayudar a su productividad y hacer que todo se sienta un poco menos apretado.
Sin embargo, antes de poder conectar su Mac a un monitor externo, debe saber qué tipo de cable debe usar. Si no está seguro, es bastante fácil buscarlo en Google o utilizar la aplicación MacTracker para averiguarlo. Si su MacBook o MacBook Pro fue fabricado después de 2015, entonces necesitará un cable USB-C (Thunderbolt 3) que vaya a VGA, DVI o HDMI. El otro extremo lo determinará su monitor, por lo que debe verificar sus puertos disponibles para ver cuál ofrece. Si tiene otra opción, HDMI y DVI son preferibles a VGA, que es un estándar analógico más antiguo.

Los MacBooks anteriores a 2015 seguramente llevarán un conector Thunderbolt 1 o 2 o un conector Mini DisplayPort. El conector para los tres es el mismo, por lo que encontrar un cable para conectarlo a su MacBook anterior no debería ser un problema.

Una vez que haya conectado su monitor a su MacBook, es probable que muestre la pantalla de su Mac inmediatamente . Pero hay varias opciones de configuración que debe conocer.
Diríjase a Preferencias del Sistema> Aparece en su Mac.
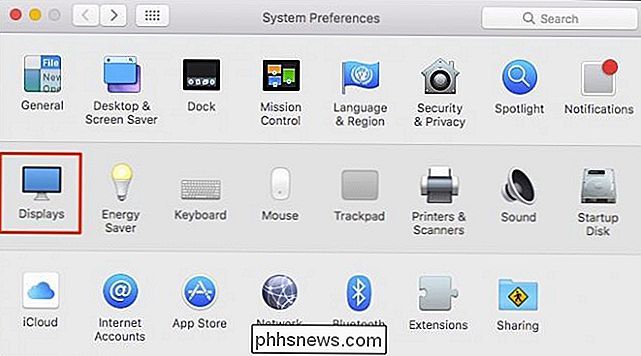
Si el escritorio de su Mac no aparece en su segundo monitor, asegúrese de que sea detectándolo Los monitores más nuevos suelen tener dos o más conexiones de pantalla. Si bien la mayoría detectará automáticamente su Mac con pocos problemas, es posible que tenga que presionar manualmente el botón "fuente" (o similar) en su monitor hasta que llegue al tipo correcto como lo hace en su HDTV. Lea el manual del producto de su monitor para obtener más información si el problema persiste y también asegúrese de verificar la conexión de su cable para asegurarse de que no se haya soltado.
También puede mantener presionada la tecla "Opción" y el panel de preferencias. El botón de Windows se transformará en Detectar pantallas, lo cual puede ser útil si la fuente de entrada de la pantalla está configurada correctamente y el cable está bien conectado.
Tendrás dos paneles de preferencias: una para tu pantalla integrada y otra para su externo.
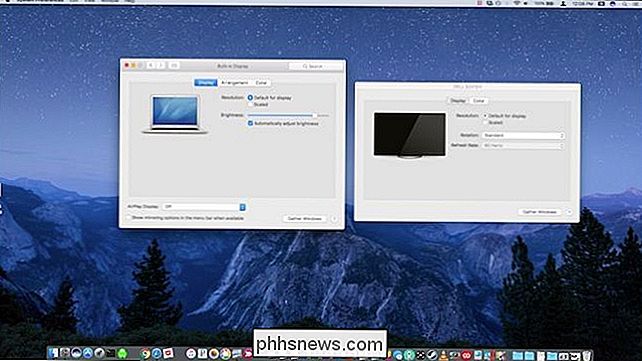
Si no ve los dos paneles de preferencias, el otro probablemente se encuentre en la otra pantalla. Puede hacer clic en "Reunir Windows" para que ambos paneles de preferencias aparezcan en la pantalla actual.
Puede ajustar la resolución de sus pantallas a las predeterminadas o a escala. La resolución más alta enumerada es la óptima, cualquier valor por debajo generará resultados notablemente inferiores.
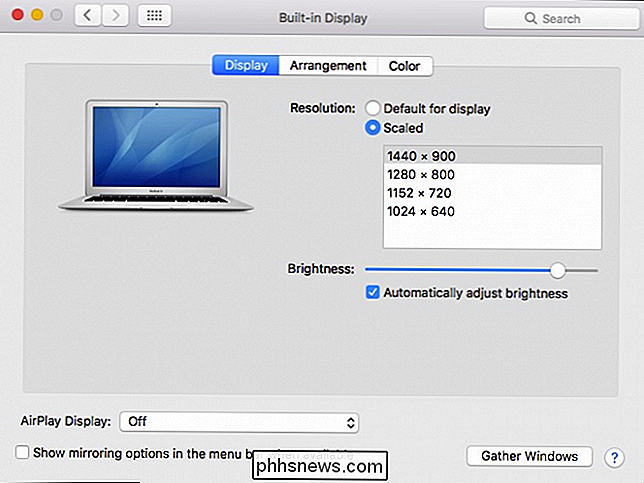
La disposición de sus pantallas es importante para navegar de una a otra. Por ejemplo, si su externo está a la izquierda de su MacBook y su arreglo lo tiene a la derecha, será confuso porque cada vez que use el mouse hacia la derecha, el puntero golpeará el borde de la pantalla en lugar de continuar en la siguiente pantalla.
Haga clic en la pestaña Arrangement y luego arrastre sus pantallas a la posición deseada. También puede hacer clic y arrastrar la pequeña barra de menú blanca para reubicarla en su pantalla preferida.
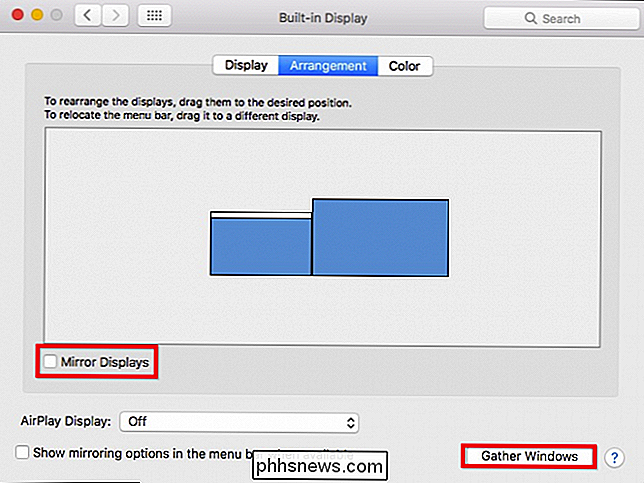
También puede elegir duplicar sus pantallas. Cuando marque esta casilla, ambas pantallas mostrarán lo mismo. Tendrá la opción de optimizarlo para el built-in o el externo, o puede escalar ambos monitores para que las resoluciones coincidan en cada uno.
Mirroring es ideal para hacer presentaciones, mientras que extiende su escritorio (sin reflejo) es mejor para el trabajo diario.
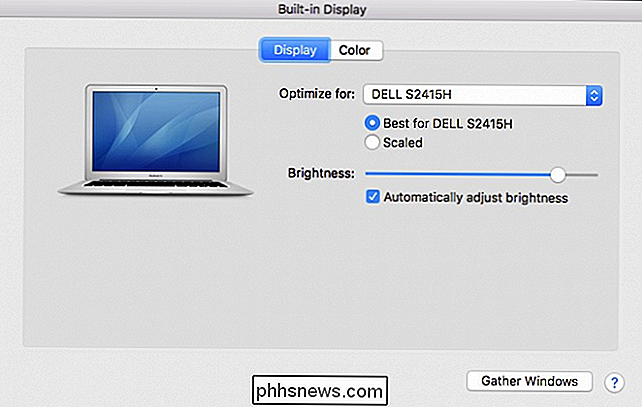
Si observa las preferencias de su segundo monitor, tendrá dos pestañas para mostrar y color. A diferencia de las preferencias de la pantalla incorporada, no podrá ajustar el brillo, ni habrá una opción de AirPlay, pero puede rotarlo (90, 180, 270 grados) si la base de la pantalla se acomoda a la rotación.
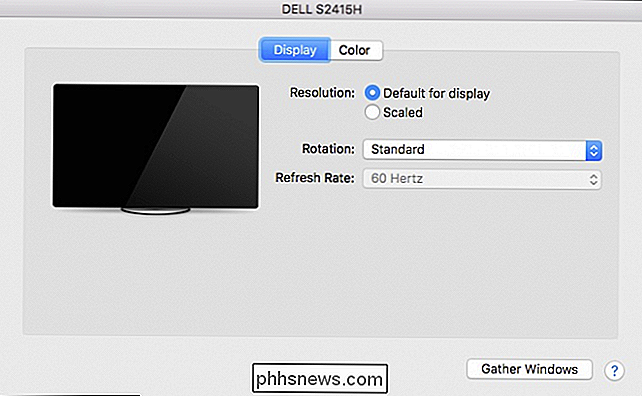
La última opción es el panel de color. Si bien las opciones aquí están más allá del alcance de este artículo, puede obtener más información sobre los perfiles de color y calibrar su pantalla si siente que no está viendo los colores correctamente.
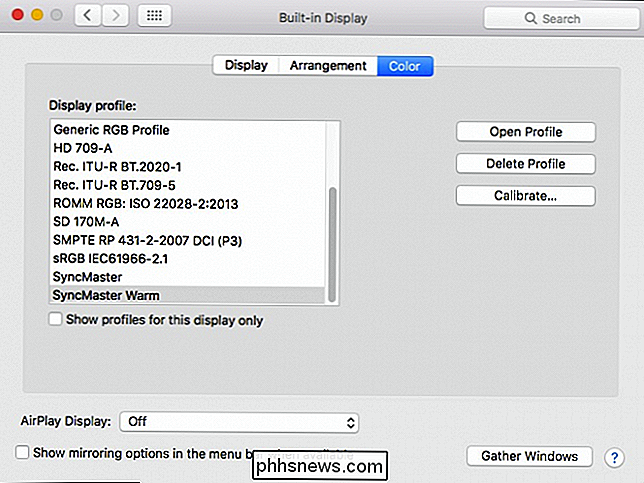
Probablemente el aspecto más desafiante de este proceso es obtener el cable. Más allá de eso, macOS lo hace fácil y una vez que comprenda cómo ajustar las preferencias, tendrá todo arreglado para que funcione mejor para usted.
Conectar un segundo (o incluso un tercer) monitor a su MacBook puede abrir nuevas posibilidades y aliviar el atasco de varias ventanas y aplicaciones que generalmente atiborran su pantalla incorporada. Le permite dictar y organizar mejor su flujo de trabajo, posiblemente aumentando su productividad, convirtiéndolo en un trabajador más eficiente y feliz.
Crédito de imagen: Maurizio Pesce / Flickr

Cómo funciona el modo Nightstand en el Apple Watch
¿Sabía que su Apple Watch puede funcionar como reloj de cabecera mientras se carga? Se llama modo Nightstand, pero hay algunas advertencias que debe conocer antes de deshacerse de su reloj de alarma tradicional. ¿Qué es el modo Nightstand? Cuando coloca su Apple Watch en su cargador y lo coloca en posición vertical, pasará automáticamente al modo Nightstand, que cambiará la pantalla de su reloj habitual a un gran reloj digital que ocupe toda la pantalla.

Cómo instalar Python en Windows
Python no viene empaquetado con Windows, pero eso no significa que los usuarios de Windows no encuentren útil el lenguaje de programación flexible. Sin embargo, no es tan simple como instalar la versión más nueva, así que asegurémonos de obtener las herramientas adecuadas para la tarea en cuestión. Lanzado por primera vez en 1991, Python es un popular lenguaje de programación de alto nivel utilizado para programación de propósito general.



