Cómo usar la función Recordatorios en el Calendario de Google

Todos amamos nuestros calendarios. Nos ayudan a mantenernos organizados, planificar eventos importantes y coordinar con amigos y familiares el mejor momento para reunirse para la próxima barbacoa en el parque. ¿Sabía que el Calendario de Google ahora cuenta con un nuevo y único sistema de Recordatorio que puede usar para asegurarse de que nada se le escape?
Agregado a las aplicaciones Google Calendar para iOS y Android este mes, la función Recordatorios es una forma fácil y rápida de asegurarse de que no olvide el pan en la tienda de abarrotes y siempre recuerde llamar a su papá la próxima vez que llegue el Día del Padre. Eche un vistazo a nuestra guía para saber cómo puede sacar el máximo provecho de esta innovadora y emocionante adición a la línea de aplicaciones de Google.
Configurando un recordatorio
En este ejemplo mostraremos la función Recordatorios en iOS Sin embargo, todas las instrucciones también se transfieren a la plataforma de Android en casi 1: 1.
RELACIONADO: Cómo sincronizar su Google Calendar con Outlook
Para empezar, necesitará tener el Aplicación Google Calendar instalada en su teléfono. Lamentablemente, por el momento, la función Recordatorios solo está disponible en la aplicación móvil, y si desea configurar un Recordatorio desde su PC de escritorio o Mac, primero tendrá que configurarse en la aplicación, momento en el que puede verlo en la aplicación de escritorio, aunque solo aparecerá como una pequeña barra roja entre las otras entradas de calendario normales.
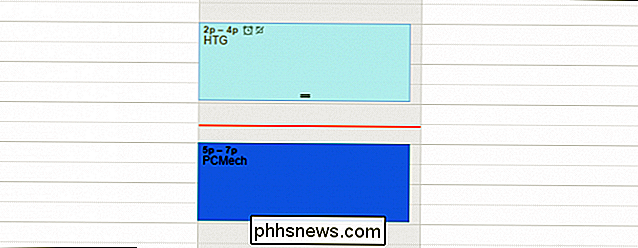
Para crear un recordatorio, comience por ingresar a la aplicación Google Calendar. Una vez aquí, verá un pequeño ícono rojo "+" en la esquina inferior derecha.
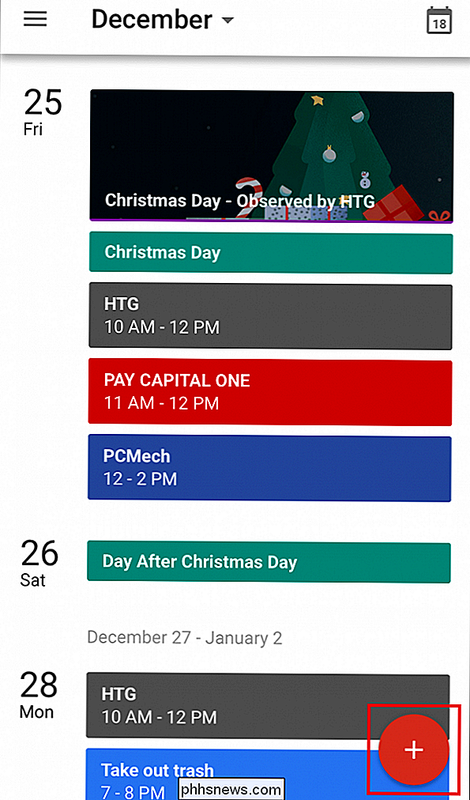
Toque esto, y verá un pequeño conjunto de texto emergente, uno que le preguntará si desea crear un nuevo aplicación de calendario, y la otra preguntando si desea crear un nuevo recordatorio.
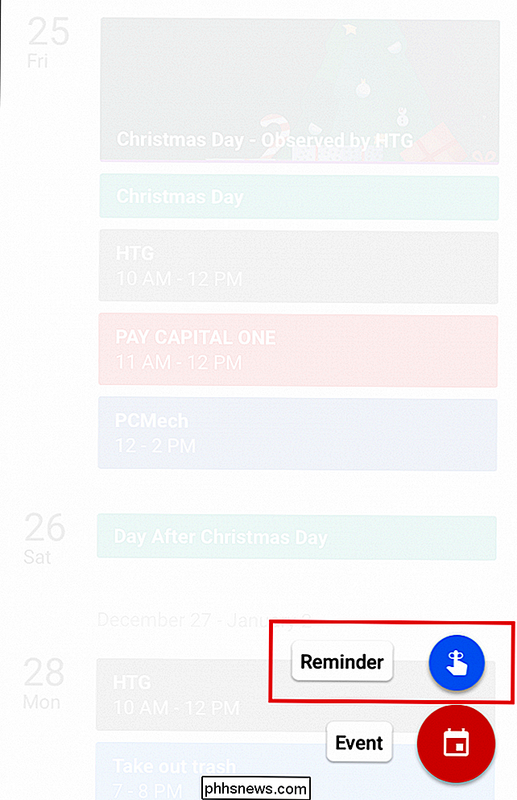
Elija la opción "Recordatorio", y se le dirigirá a la siguiente pantalla:
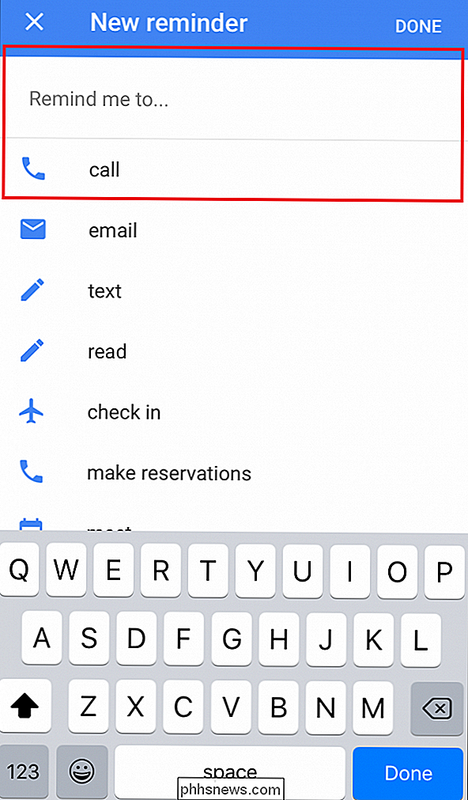
Desde aquí, verá una serie de sugerencias para diferentes recordatorios que puede pulsar rápidamente para configurar o comenzar a escribir en su cuenta.
Al igual que cualquier otro producto de Google, la empresa ha intentado facilitar las cosas con una función de autocompletar, que intentará adivinar el recordatorio que está intentando configurar antes de que esté completamente escrito (es decir, configure una reserva "para la cena del sábado"). Desde esta página también es posible editar la frecuencia con la que se repite el recordatorio, ya sea una vez por hora, día, semana o mes.
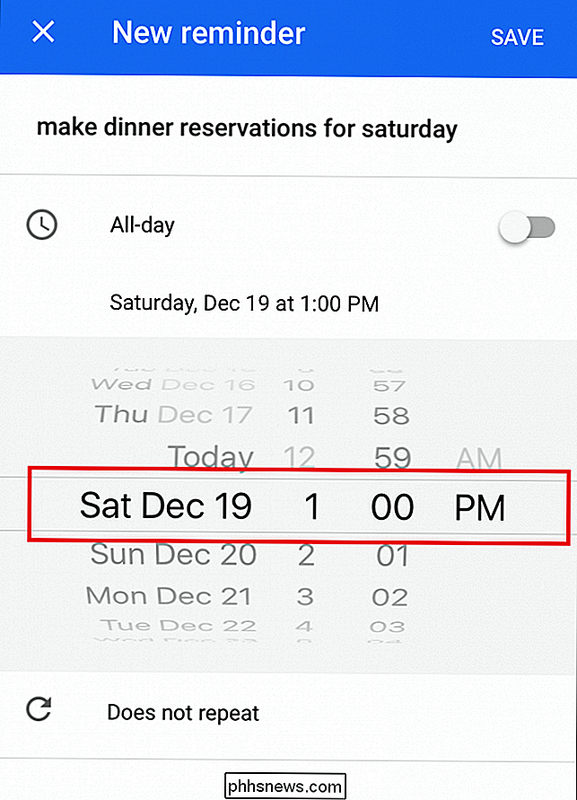
Una vez que ingresa el Recordatorio que desea ejecutar, simplemente seleccione un tiempo, y listo! Ahora, cuando suene el reloj, su teléfono le enviará una notificación que le recuerda todo lo que había configurado desde el principio.
Administración de sus recordatorios
RELACIONADO: Cómo usar su Google Calendar en Windows 10 Aplicación Calendario
Si desea editar un Recordatorio que ya ha sido configurado, puede hacerlo alejando su calendario completo y tocando el Recordatorio que desea cambiar. Una vez aquí, toque el ícono pequeño con un lápiz en la esquina superior izquierda, en ese punto lo llevarán a la misma pantalla que usó para crear originalmente el Recordatorio, y puede modificar los detalles en consecuencia.
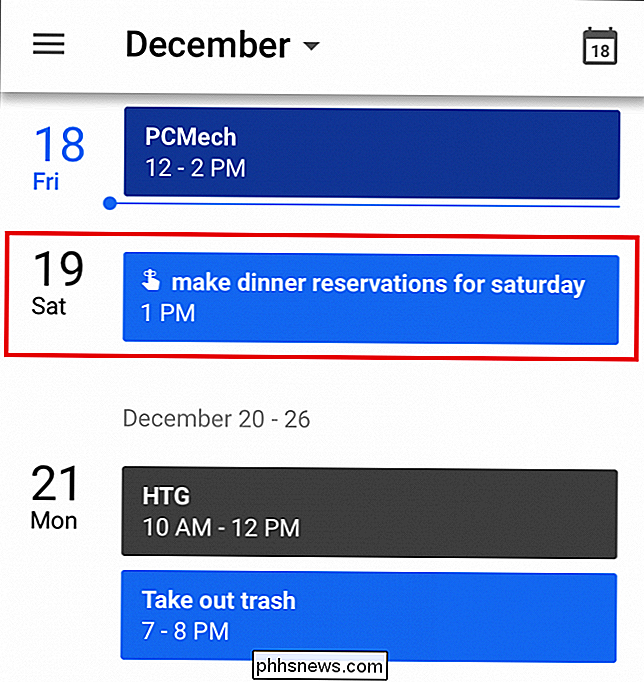
También puede active o desactive los recordatorios si prefiere que no aparezcan en su calendario, en caso de que la función se vuelva demasiado intrusiva o molesta durante sus actividades diarias.
Los seres humanos tienen fallas, y todos olvidamos a veces. Incluso las mentes más brillantes de cada generación todavía necesitan escribir cosas de vez en cuando o atar una cuerda alrededor de sus dedos, pero gracias a los avances como Recordatorios en el Calendario de Google, ahora cada cena de aniversario y lista de compras pueden vincularse rápida y fácilmente a un notificación que lo enviará en el momento que necesite saber y no un minuto después.
Créditos de imagen: Blog de Google

Cómo solucionar problemas de su conexión a Internet, capa por capa
La banda ancha es el alma de la casa moderna y es increíblemente frustrante cuando su conexión a Internet es escamosa. Siga leyendo mientras lo guiamos a través de nuestras probadas y verdaderas técnicas de resolución de problemas para que pueda precisar exactamente de dónde provienen sus problemas de conectividad.

Cómo controlar sus dispositivos Smarthome con Logitech Harmony Remote
En algunos controles remotos, también puede tener botones de control en el hogar que puede usar con dispositivos como luces Hue de Philips, un termostato Nest o una salida inteligente Belkin WeMo. (Aquí puede ver la lista completa de dispositivos smarthome admitidos de Logitech). A diferencia de los dispositivos de cine en casa, no puede programar completamente su control remoto utilizando el software de escritorio MyHarmony; debe usar la aplicación Harmony para iOS o Android para realizar algunos de los preparar.



