Cómo usar el modo de pantalla dividida de Android Nougat

Es increíble que haya tardado tanto, pero Android 7.0 Nougat finalmente tiene la capacidad de ejecutar dos aplicaciones en la pantalla al mismo tiempo.
Claro, la capacidad de usar dos aplicaciones al mismo tiempo en Android no es una idea nueva; de hecho, Samsung y LG lo han estado haciendo durante bastante tiempo. La cuestión es que las opciones de terceros generalmente están limitadas a un puñado de aplicaciones que se han modificado para funcionar con fuerza con la pantalla dividida. Entonces, básicamente, es un hackjob. Pero ahora, Google tiene una forma nativa de ejecutar dos aplicaciones en la pantalla a la vez. Eso significa una mejor compatibilidad para todos los teléfonos habilitados para 7.0, básicamente cualquier aplicación debería funcionar en este punto.
También es estúpido, fácil de usar. De hecho, ni siquiera se puede alternar. No es necesario marcar ningún botón, no se deslizó el control deslizante. Está solo, y simplemente funciona. Me encantan las funciones como esta.
Entonces, digamos que necesita mirar su navegador y un documento de Google al mismo tiempo. Primero, inicie el navegador; en este caso, usaremos Chrome (por supuesto).
Con Chrome en primer plano, presione el botón "Aplicaciones recientes". Estoy usando un Pixel C para esta demostración (por lo que el botón está en el extremo derecho), pero el proceso es el mismo en todos los dispositivos de Nougat.
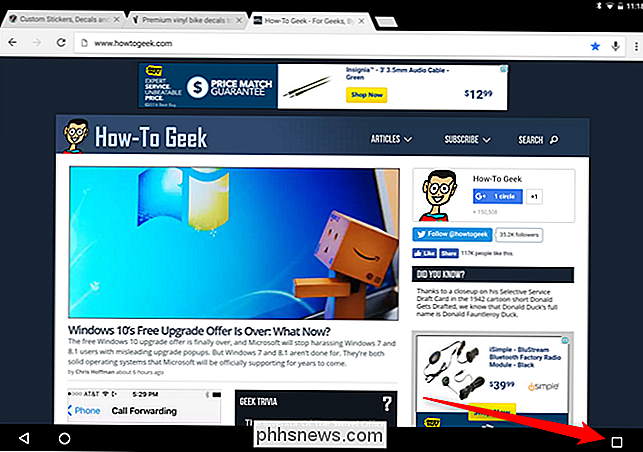
Cuando se carguen las últimas tarjetas de aplicaciones, mantenga presionada la tecla Chrome. Aparecerán dos áreas resaltadas en los lados o en la parte superior e inferior de la pantalla (dependiendo del tipo de dispositivo y la orientación que esté usando). Continúa y arrastra Chrome a uno de esos cuadros. Esto impulsará a Chrome a esa área de la pantalla y cargará el menú de aplicaciones recientes en la otra mitad.
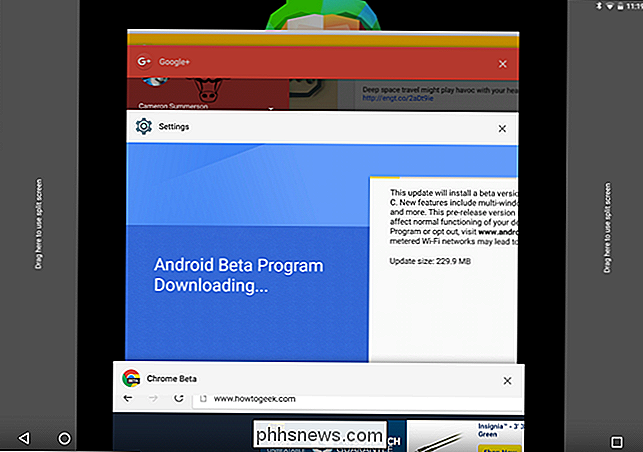
Desde aquí, puede hacer una de estas dos cosas: cargar otra aplicación reciente o cargar una nueva. Si desea cargar algo que ya ha estado mirando, solo toque esa ventana; se cargará automáticamente en la otra mitad de la pantalla. Bam.
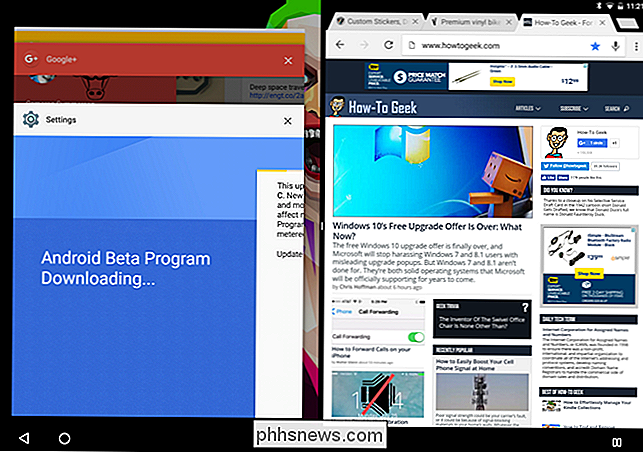
Pero digamos que quieres cargar Documentos, que aún no has abierto. Con Chrome empujado hacia un lado, solo presiona el botón de inicio. Esto cerrará el menú de aplicaciones recientes y deslizará Chrome hacia el borde mismo de la pantalla; verá solo una franja de la ventana (observe el extremo derecho de la captura de pantalla a continuación). Desde aquí, puede cargar algo desde la pantalla de inicio o desde el cajón de la aplicación en la mitad de la pantalla que no se utilizó.
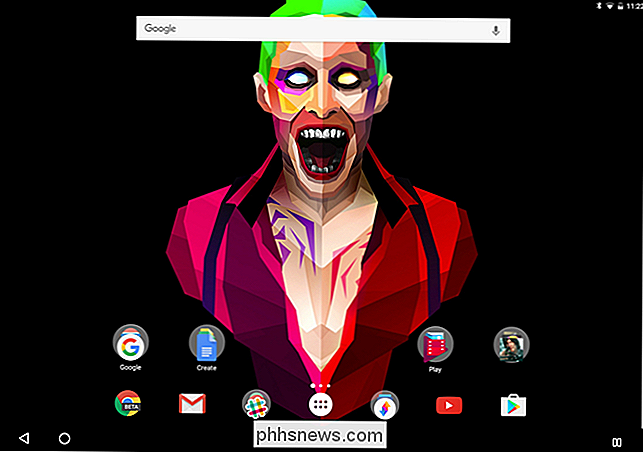
Tan pronto como toque un icono para cargar una nueva aplicación, se abrirá automáticamente en la parte no utilizada de la pantalla y deslice Chrome nuevamente en su lugar. Y ahí tienes, dos cosas a la vez. No hay nada que hacer.
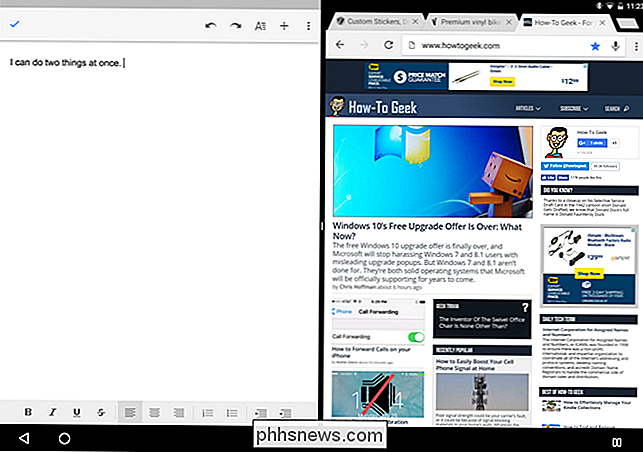
Puedes agarrar la barra negra en el centro y moverla hacia adelante y hacia atrás (o hacia arriba y hacia abajo, de nuevo dependiendo de la orientación), lo que redimensionará ambas ventanas. Entonces, si quieres más Chrome y menos documentos, puedes tener eso. O más documentos y menos Chrome. Ya sabes, lo que sea que necesites.
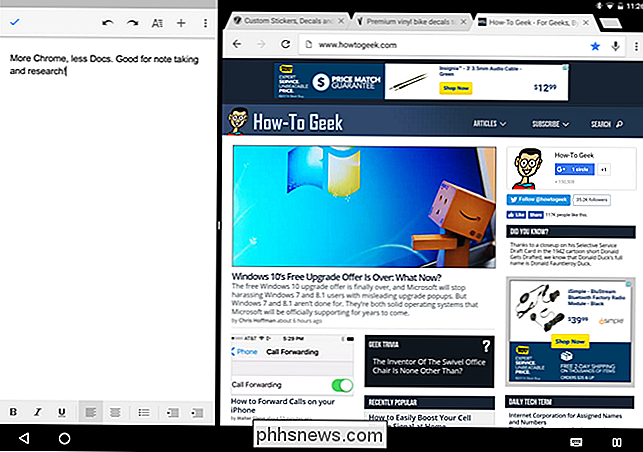
Para cerrar una aplicación u otra, simplemente mueve el control deslizante en toda la pantalla, forzando efectivamente a la aplicación a ocupar toda la pantalla. Esto automáticamente "minimizará" la otra ventana, empujándola hacia atrás en el menú de aplicaciones recientes. Si desea recuperarlo, solo siga los mismos pasos descritos anteriormente.
Esta es una solución excelente que muchos usuarios de Android han querido para mucho tiempo . Incluso si no lo usa muy a menudo, esta es una de esas cosas que realmente le alegrará cuando llegue el momento y necesita ver dos cosas en la pantalla a la vez, incluso en su teléfono.

Guía OTT para reparar su propia computadora en lugar de GeekSquad
Así que hace poco un amigo vino a mi casa y me preguntó si podía echar un vistazo a su computadora porque de repente comenzó a darle un error de "sistema operativo no encontrado" cada vez que intentaba arrancar. Era una computadora portátil bastante nueva y tenía instalado Windows 7 Home Premium.¡Se l

Cómo restaurar archivos de una copia de seguridad de Time Machine en Windows
Windows normalmente no puede leer copias de seguridad de Time Machine; de hecho, ni siquiera comprende el formato de sistema de archivos HFS + que requieren los Mac sus unidades de Time Machine. Pero puede recuperar todos los archivos de su copia de seguridad de Time Machine en su computadora Windows.



