Cómo agregar un PIN a su cuenta en Windows 10

Con cada versión nueva de Windows, las características nuevas e innovadoras mejoran la experiencia total del usuario de diferentes maneras. Windows 10 está creciendo rápidamente en popularidad debido en parte a sus características de seguridad innovadoras, y entre estas opciones de seguridad hay nuevas opciones de inicio de sesión como el código PIN.
Puede ingresar un PIN numérico o trazar un patrón de gestos en una imagen o con el hardware adecuado, incluso puede usar Windows Hello, un método de inicio de sesión biométrico que escanea su huella dactilar, su rostro o su iris. En este artículo, le mostraremos cómo agregar un PIN a su cuenta en Windows 10.
¿Por qué usar un PIN es una mejor opción?
Si una contraseña se ve comprometida de alguna manera, la persona que ingresó el el sistema puede tener acceso a todas las plataformas que están vinculadas a esa contraseña. Por otro lado, si un PIN está comprometido, pueden usarlo solo en ese dispositivo; no pueden usarlo para iniciar sesión en su cuenta en ningún otro dispositivo.
Además, el individuo debe estar presente físicamente para ingresar el PIN, y esto no es lo mismo con una contraseña. Si alguien roba su computadora, no pueden iniciar sesión a menos que conozcan su PIN. Además, tenga en cuenta que la función de inicio de sesión PIN es necesaria si desea aprovechar las características de seguridad adicionales disponibles en Windows 10, como Windows Hello, el lector de iris o un escáner de huellas digitales.
Y, por supuesto, un PIN es mucho más fácil ingresar en un dispositivo con pantalla táctil como la tableta Surface.
Agregue un PIN a su cuenta
Abra la aplicación "Configuración" y haga clic / toque en el icono "Cuentas". Haga clic / toque en "Opciones de inicio de sesión" en el lado izquierdo y haga clic / toque el botón "Agregar" debajo de "PIN" en el lado derecho.
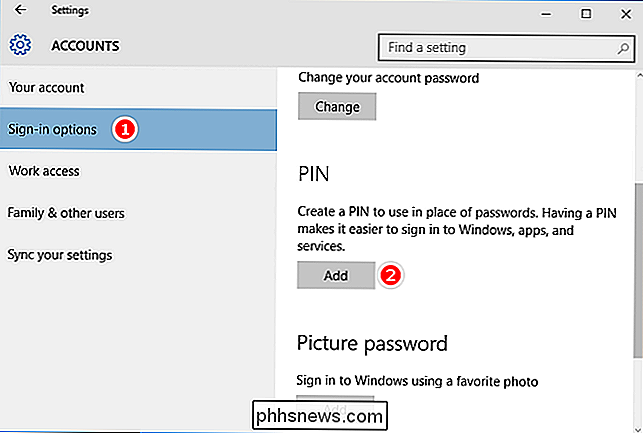
Si se le solicita que verifique la contraseña de su cuenta, ingrese la contraseña de su cuenta local y haga clic / toque en "Aceptar".
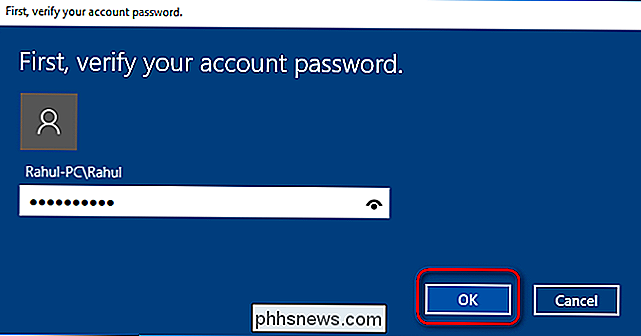
Si tiene una cuenta de Microsoft, ingrese la contraseña de su cuenta de Microsoft y haga clic / toque en "Iniciar sesión". Después de ingresar su contraseña para confirmar su identidad, ingrese los números en un cuadro de diálogo. La longitud mínima es de cuatro dígitos (0-9 solamente, no se permiten letras ni caracteres especiales), pero su PIN puede ser tan largo como lo desee. Si necesita verificar lo que ha configurado en este momento, seleccione el ícono a la derecha del cuadro de diálogo. Esto revelará brevemente el número que ingresó.

El único criterio para elegir un PIN es que debe tener al menos cuatro dígitos. No hay limitaciones en la longitud o complejidad máxima. A continuación, se detallan algunas consideraciones antes de elegir un PIN:
- Si utiliza más dígitos, el PIN será más difícil de adivinar, pero asegúrese de ingresar el PIN de forma rápida y precisa; de lo contrario, tendrá poco beneficio con solo usar una contraseña.
- PIN simple (0000, 0123, 1111, etc.) hará que sea muy fácil de adivinar; elija números aleatorios.
- Debe evitar volver a utilizar los PIN de sus cuentas bancarias o el número de su tarjeta de crédito. Además, evite usar el mismo PIN en diferentes dispositivos.
Cambie el PIN para su cuenta
Abra la aplicación "Configuración" y haga clic / toque en el icono "Cuentas". Haga clic / toque en "Opciones de inicio de sesión" en el lado izquierdo, y haga clic / toque el botón "Cambiar" debajo de "PIN" en el lado derecho.
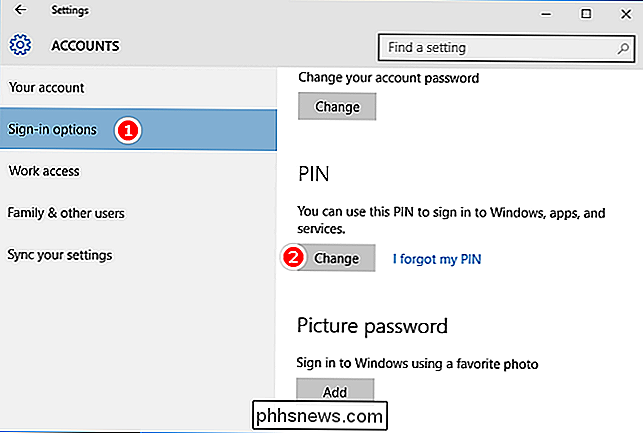
Ingrese su PIN actual en la parte superior, ingrese un nuevo PIN y haga clic / toque "Aceptar".
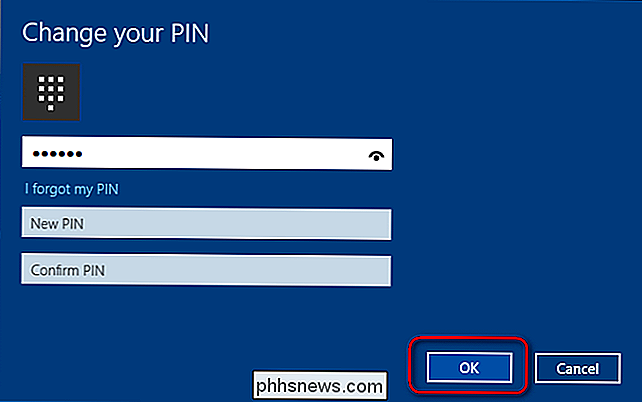
Si no puede iniciar sesión en Windows 10 con su PIN, se le ofrecerá un enlace que dice "Opciones de inicio de sesión". Cuando elige eso, se le ofrece todo las opciones de inicio de sesión que ha creado hasta ahora: contraseña de la imagen, PIN, Windows Hello y contraseña habitual.
Restablecer el PIN para su cuenta
Abra la aplicación "Configuración" y haga clic / toque el " Icono de "Cuentas". Haga clic / toque en "Opciones de inicio de sesión" en el lado izquierdo y haga clic / toque en el enlace "Olvidé mi PIN" en "PIN" en el lado derecho.
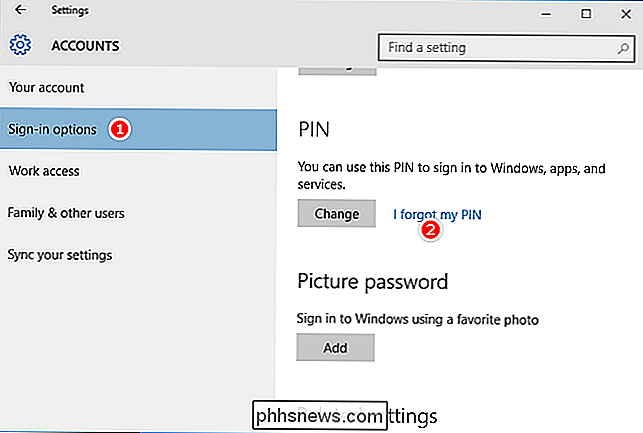
Verifique la contraseña de su cuenta y proceda a configurar un nuevo PIN Recuerde, si inicia desde el modo seguro, podrá iniciar sesión con su contraseña y no con otras opciones de inicio de sesión. Al finalizar este artículo, es bastante fácil configurar un PIN y si aún no lo ha habilitado en su dispositivo, hágalo ahora.

Cómo agregar el silbido y pop nostálgico de un disco de vinilo a archivos MP3
Si bien la grabación nítida y limpia que permite la música digital es ideal para la reproducción perfecta, hay algo que decir para los chasquidos, crujidos y estallidos de un antiguo disco en juego. Siga leyendo mientras le mostramos cómo imitar el sonido de un antiguo disco con su colección de música digital.

Evite que un mouse o dispositivo USB salga de Windows del modo de suspensión
Una de las mejores características de administración de energía en Windows es el modo de suspensión, una forma conveniente de ahorrar energía y reducir el desgaste del hardware de su PC mientras no se usa. Normalmente, el mouse y el teclado están configurados de manera predeterminada para activar Windows desde el modo de suspensión.Esto n



