Cómo desinstalar aplicaciones en una Mac: todo lo que necesita saber

Desinstalar una aplicación en una Mac es tan fácil que ni siquiera se da cuenta de cómo hacerlo: simplemente arrastre el icono de la aplicación de la carpeta de aplicaciones a la papelera. Pero, ¿qué ocurre con las aplicaciones que no tienen accesos directos, aplicaciones de sistema integradas y otros casos de esquina?
Esto cubrirá la mayoría de las situaciones, pero no todas. Este método deja algo de basura, por ejemplo, pero está bien dejarlo allí. Algunas otras aplicaciones también pueden tener diferentes procesos de desinstalación. Así que veamos todas las cosas que debe saber a la hora de desinstalar aplicaciones.
Cómo desinstalar la mayoría de las aplicaciones Mac
RELACIONADO: Cómo instalar aplicaciones en una Mac: todo lo que necesita saber
La mayoría de las aplicaciones de Mac son elementos independientes que no se mezclan con el resto de su sistema. Desinstalar una aplicación es tan simple como abrir una ventana del Buscador, hacer clic en "Aplicaciones" en la barra lateral, presionar la tecla Control y hacer clic derecho en el ícono de la aplicación y seleccionar "Mover a la Papelera".
También puedes arrastrar y soltar el ícono de una aplicación en el ícono de la papelera en tu dock. O abra la interfaz de Launchpad y arrastre y suelte el icono de una aplicación en la papelera desde allí.
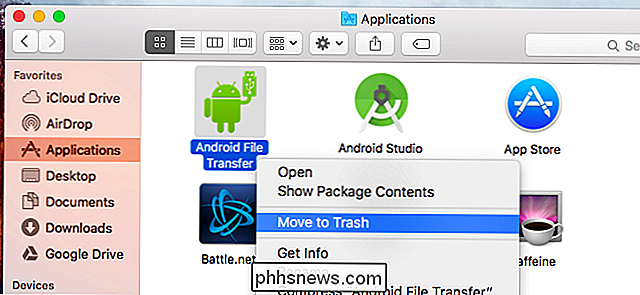
La mayoría de las aplicaciones irán directamente a su papelera, y luego puede presionar la tecla Control o hacer clic derecho en el ícono de papelera su base de acoplamiento y seleccione "Vaciar Papelera" para deshacerse de esa aplicación y todos los demás archivos que haya eliminado.
Sin embargo, algunas aplicaciones le solicitarán una contraseña cuando intente moverlas a la papelera. Estas aplicaciones se instalaron con el instalador de paquetes de Mac. Desinstalarlos eliminará los cambios que hayan realizado en todo el sistema.
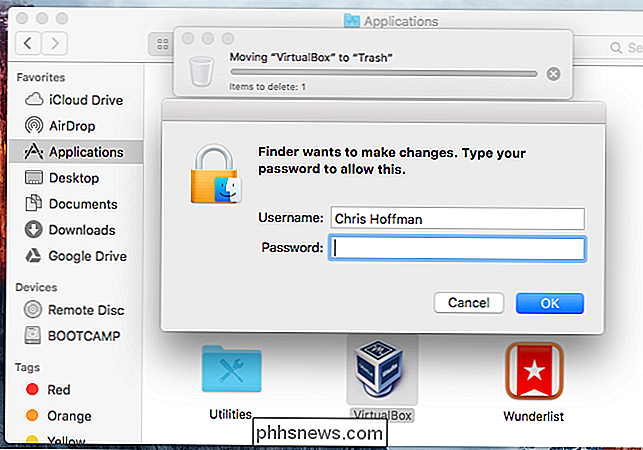
Tenga en cuenta que no puede eliminar las aplicaciones integradas haciendo esto. Por ejemplo, intente mover la aplicación de ajedrez a la papelera y verá un mensaje que dice: "El ajedrez no puede modificarse ni eliminarse porque es requerido por OS X".
Cómo eliminar archivos dejados atrás
El método anterior en realidad no borra las preferencias de una aplicación. Borre una aplicación y dejará archivos de preferencia en sus carpetas de la Biblioteca. La mayoría de las veces, estos archivos usarán muy poco espacio y no causarán ningún problema. Las preferencias seguirán estando disponibles en su Mac, esto es conveniente si está desinstalando una aplicación solo para reemplazarla con una versión más nueva de la misma, o si reinstala la aplicación más adelante en la línea. Guardará todas tus preferencias cuando lo hayas instalado antes.
RELACIONADO: Cómo restablecer cualquier aplicación Mac a su configuración predeterminada
Si es absolutamente necesario que elimines esos archivos (por ejemplo, si quieres restablecer una aplicación a su configuración predeterminada), puede usar una aplicación práctica llamada AppCleaner para desinstalar completamente una aplicación, junto con todos sus archivos adicionales. Simplemente inicie AppCleaner, busque una aplicación en su ventana principal y haga clic en ella, luego haga clic en el botón "Eliminar" en la ventana emergente que aparece.
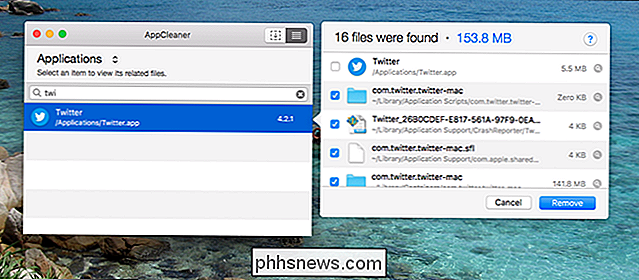
Cómo desinstalar aplicaciones que no aparecen en la carpeta de aplicaciones
¿Pero qué pasa con las aplicaciones que no aparecen aquí? Por ejemplo, instale el complemento Flash para Mac OS X, o el tiempo de ejecución de Java y el complemento del navegador para Mac, y ninguno de los dos aparecerá en la carpeta Aplicaciones.
En Windows, eso no es problema: el Panel de control muestra una lista de todos sus programas instalados, incluso los que no tienen accesos directos. En una Mac, no hay una interfaz que enumere todo el software instalado, por lo que es difícil darse cuenta si tiene estas cosas instaladas.
Algunas aplicaciones se deben eliminar de otras maneras, y generalmente encontrará instrucciones simplemente realizando una web busque "desinstalar [nombre del programa] mac". Por ejemplo, Adobe ofrece una aplicación de desinstalación independiente que necesita descargar y ejecutar para desinstalar Flash en una Mac.
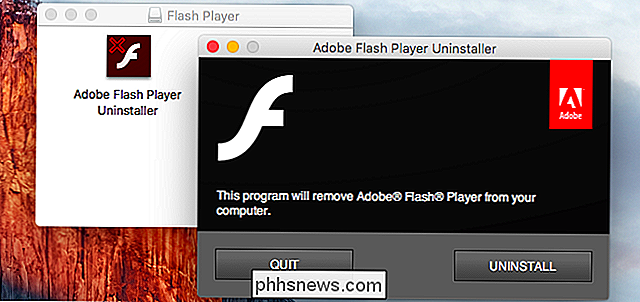
RELACIONADO: Cómo desinstalar Java en Mac OS X
Oracle es aún peor y no proporciona una aplicación sencilla que desinstalará Java de Mac OS X para usted. En cambio, Oracle le indica que ejecute varios comandos de terminal para desinstalar Java después de instalarlo. Aquí se explica cómo desinstalar el kit de desarrollo y tiempo de ejecución de Java.
Vamos, Oracle: al menos, proporcione un desinstalador descargable como lo hace Adobe.
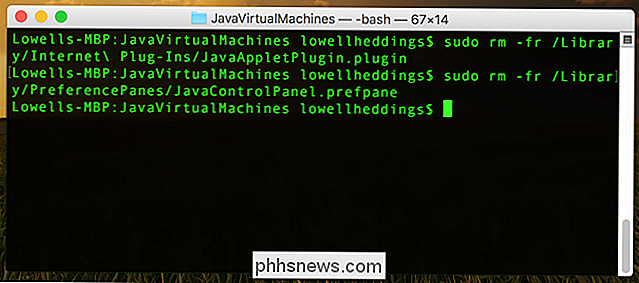
Otras aplicaciones de software pueden proporcionar sus propios desinstaladores descargables o instrucciones de desinstalación, así que realice una búsqueda web si no está seguro de cómo desinstalar algo y lo hará encontrar instrucciones.
Cómo desinstalar Adware y otros Crapware
RELACIONADO: Cómo eliminar malware y adware de tu Mac
Los Mac están cayendo presa de la misma epidemia de crapware con la que las PC Windows tienen que lidiar . Los mismos sitios web de descarga de aplicaciones gratuitas que sirven esta basura hasta los usuarios de Windows están sirviendo basura similar a los usuarios de Mac.
En una PC con Windows, la mayoría de los adware "de buena reputación" proporcionan un desinstalador que se encuentra en la lista Programas y características. Desinstalarlo fácilmente por razones legales. En una Mac, los programas de adware no tienen un lugar similar para listarse a sí mismos. Es posible que deseen que descargue y ejecute una aplicación de desinstalación para eliminarlos, incluso si puede averiguar cuáles tiene instalados.
Recomendamos el Malwarebytes para Mac completamente gratuito si necesita purgar su Mac de crapware e incluso malware de Mac. Analizará su Mac en busca de aplicaciones basura y las eliminará para usted.
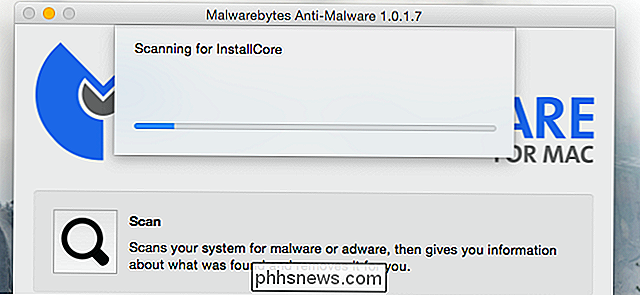
Cómo quitar las aplicaciones integradas del sistema
Las Mac tampoco tienen forma de desinstalar o instalar las características del sistema operativo, por lo que no hay forma de eliminarlas fácilmente. muchas aplicaciones Apple incluida con su Mac.
En OS X 10.10 Yosemite y anteriormente, era posible abrir una ventana de terminal y emitir comandos para eliminar estas aplicaciones del sistema, que se encuentran en la carpeta / Aplicaciones. Por ejemplo, ejecutar el siguiente comando en una ventana de terminal eliminaría la aplicación de ajedrez incorporada. Tenga mucho cuidado al escribir el siguiente comando:
sudo rm -rf /Applications/Chess.app
As de Mac OS X 10.11 El Capitan, System Integrity Protection protege estas aplicaciones y otros archivos del sistema para que no se modifiquen. Esto evita que los elimine y también garantiza que el malware no pueda modificar estas aplicaciones e infectarlas.
RELACIONADO: Cómo deshabilitar la protección de integridad del sistema en una Mac (y por qué no)
Si realmente desea eliminar cualquiera de estas aplicaciones integradas de su Mac, primero deberá desactivar la Protección de Integridad del Sistema. No lo recomendamos. Sin embargo, puede volver a habilitar SIP y a su Mac no le importará que haya eliminado Chess.app y otras aplicaciones integradas del sistema.
Realmente, le recomendamos que no haga esto. Mac OS X puede volver a instalar automáticamente estas aplicaciones en el futuro cuando actualice el sistema, de todos modos. No ocupan mucho espacio, y Apple no ofrece ninguna forma de recuperarlos más allá de reinstalar OS X en su Mac.
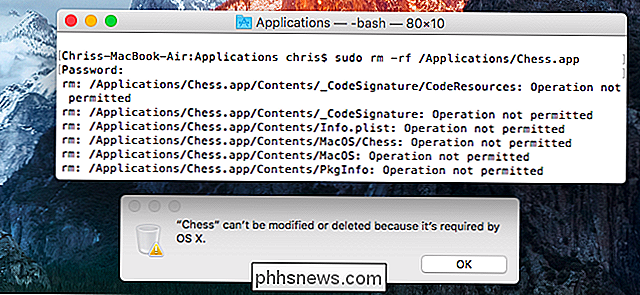
Crédito de la imagen: Daniel Dudek-Corrigan en Flickr

Cómo aleatorizar tus luces Hue para seguridad extra vacaciones
Si quieres dar la ilusión de que estás en casa cuando estás de vacaciones, tus bombillas inteligentes Phillips Hue ahora tienen Función "imitación de presencia" que hace que la ilusión sea muy simple. RELACIONADA: Las mejores características experimentales en la nueva sección de Philips Hue's Labs Históricamente, fue un poco molesto configurar tus luces Hue imitar la presencia de toda la casa.

Cómo saber qué está usando Android Wear Batería de Watch
Android Wear es una herramienta útil para verificar notificaciones y obtener información rápida sin tener que sacar su teléfono. Pero es inútil si la batería de tu reloj está agotada. A continuación se explica cómo saber qué causa el agotamiento de la batería. RELACIONADO: Cómo configurar, ajustar y usar su Android Wear Watch Lo primero es lo primero: seguir adelante y acceder a la aplicación Android Wear en su dispositivo teléfono.



