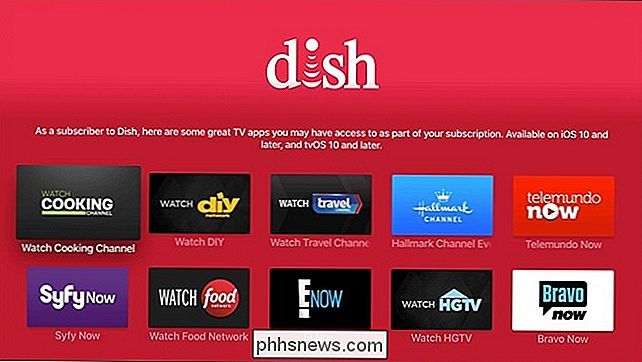Cómo configurar temporizadores, alarmas y cronómetros en Windows 10

Por alguna razón, Windows no incluyó alarmas, temporizadores y cronómetros hasta que Windows 8 dio la vuelta. Windows 10 mejora esas funciones, y esta función básica ahora funciona de manera muy parecida a la de cualquier otro sistema operativo.
Configure una alarma
Las alarmas funcionan exactamente como esperaba. Establece una hora (y días) para que la alarma suene, elija un sonido de alarma, le dé una etiqueta a la alarma y estará listo para las carreras.
Hit Start, escriba "alarmas" en el cuadro de búsqueda, y luego haga clic en el resultado "Alarmas y reloj".
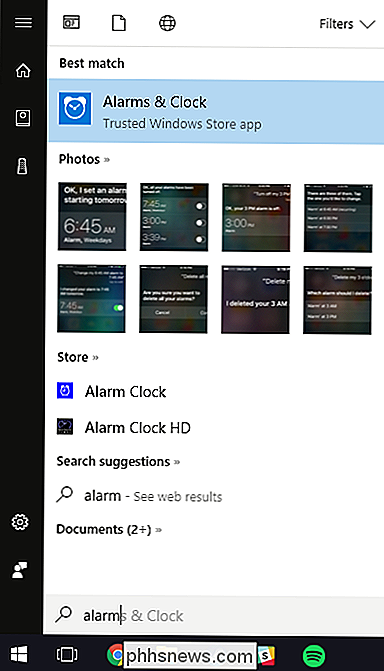
Puede activar y desactivar las alarmas que ya existen haciendo clic en el botón a la derecha.
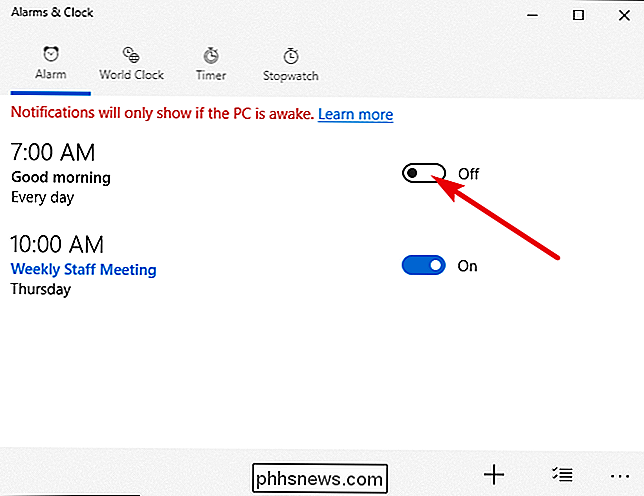
Para crear una nueva alarma, haga clic en el botón más (+) en esquina inferior derecha.
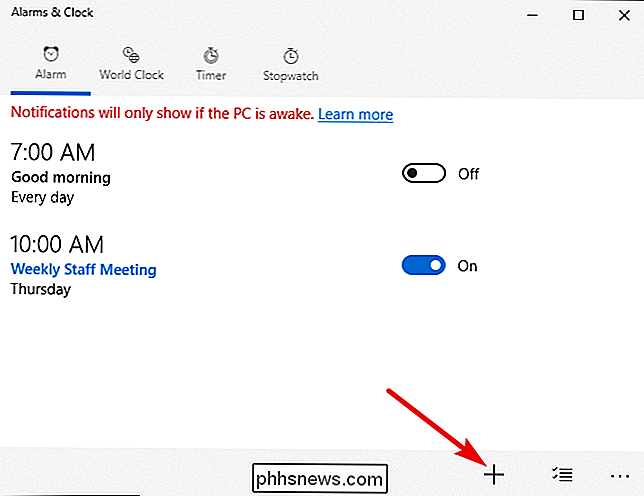
Use la rueda de desplazamiento para establecer una hora, y luego haga clic en los enlaces debajo de cada uno de los elementos restantes para configurar un nombre de alarma, si la alarma se repite (y en qué días), el sonido a usar y cuánto tiempo te da para presionar el botón de repetición. Cuando hayas terminado, haz clic en el botón "Guardar".
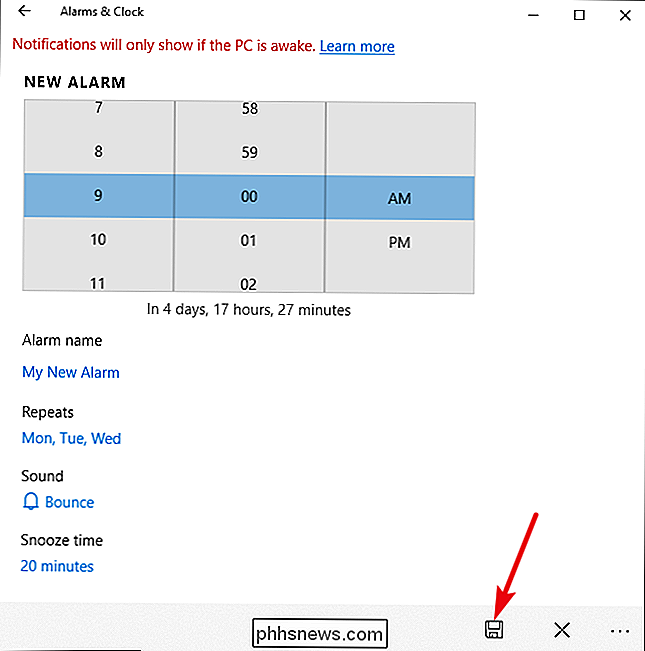
Cuando hayas terminado, tu nueva alarma se habilitará automáticamente, pero puedes activarla o desactivarla como cualquier otra alarma.
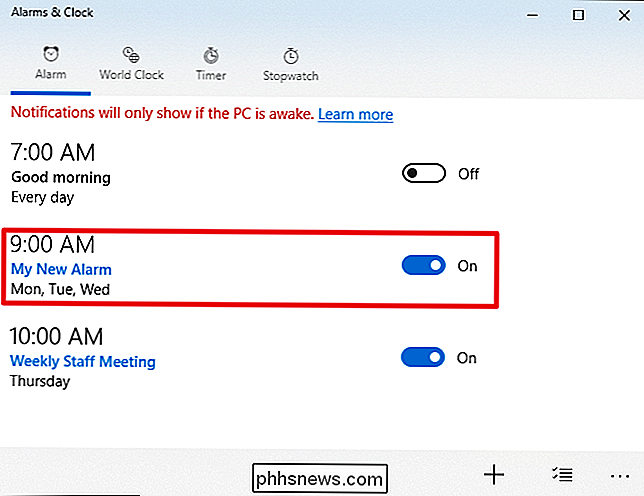
Cuando suene tu alarma , recibirá una notificación sobre la bandeja del sistema de Windows. Haga clic en el botón "Descartar" para detener el sonido del temporizador o el botón "Repetir" para posponer el reloj durante el tiempo preestablecido. Incluso puede usar el menú desplegable para ajustar la cantidad de tiempo de repetición que recibe.
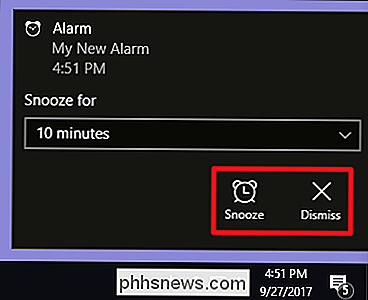
Para eliminar una alarma, haga clic en el botón "Seleccionar alarmas" en la esquina inferior derecha de la ventana "Alarmas y relojes".

Seleccione la alarmas que desea eliminar, y luego haga clic en el botón "Eliminar".
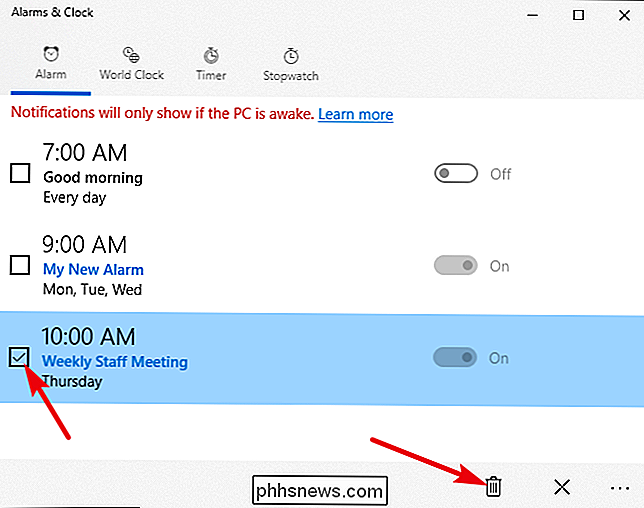
Establecer un temporizador
Los temporizadores son otra adición bienvenida a Windows. En la aplicación "Alarmas y reloj", cambie a la pestaña "Temporizador". Aquí puede ver los temporizadores que ya ha configurado (o un temporizador predeterminado si es la primera vez que visita la aplicación).
Haga clic en el botón "Reproducir" para iniciar un temporizador. El botón "Restablecer" cumple una doble función. Si el temporizador no se está ejecutando, abre una página de edición donde puede cambiar el temporizador. Si el temporizador se está ejecutando, el botón "Restablecer" restablece el temporizador.
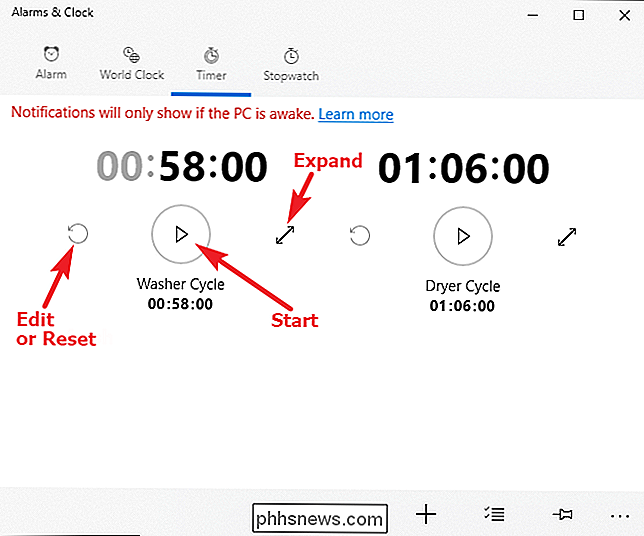
Al hacer clic en el botón "Expandir" (flecha de dos puntas) se expande el temporizador para llenar la pantalla completa, como se muestra a continuación. Haga clic en el botón "Expandir" nuevamente en esta pantalla para volver a la vista normal.
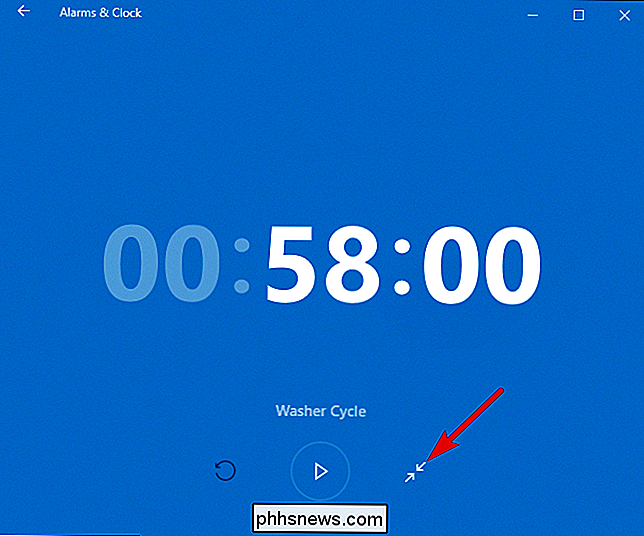
Para crear un nuevo temporizador, haga clic en el botón más (+) en la esquina inferior derecha.
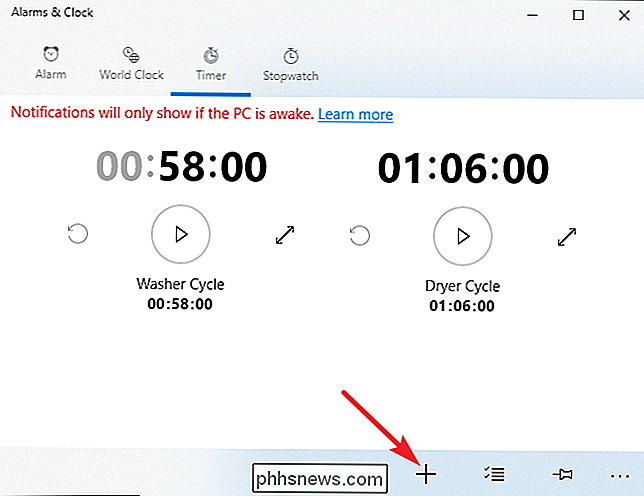
Use la rueda de desplazamiento para establecer una hora , y luego haga clic en el enlace debajo de "Nombre del temporizador" para nombrar su temporizador. A diferencia de la función de alarma, no puede establecer diferentes sonidos para diferentes temporizadores. Cuando hayas terminado, haz clic en el botón "Guardar".
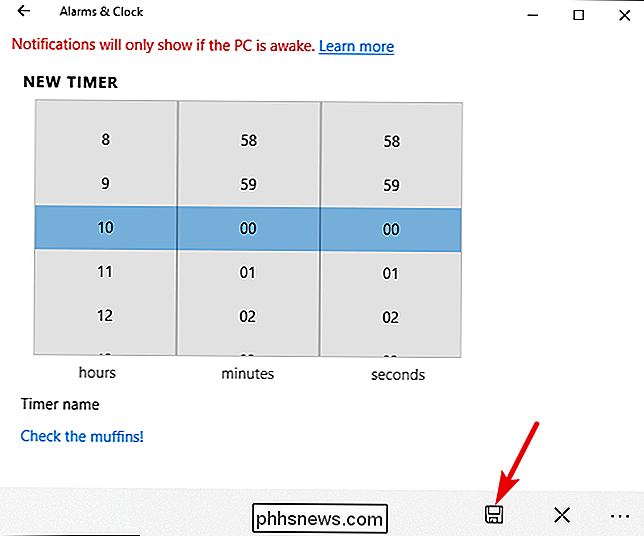
Cuando el temporizador finalice, recibirás una notificación sobre la bandeja del sistema de Windows. Haga clic en el botón "Descartar" para detener el sonido del temporizador.
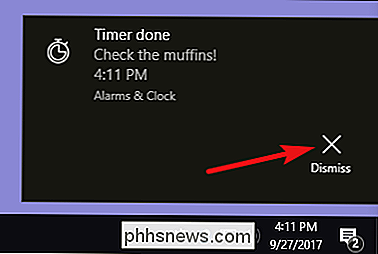
Para eliminar un temporizador, haga clic en el botón "Seleccionar alarmas" en la esquina inferior derecha de la ventana "Alarmas y reloj".
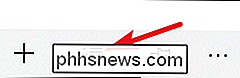
Seleccione los temporizadores que desea eliminar, y luego hacer clic en el botón "Eliminar".
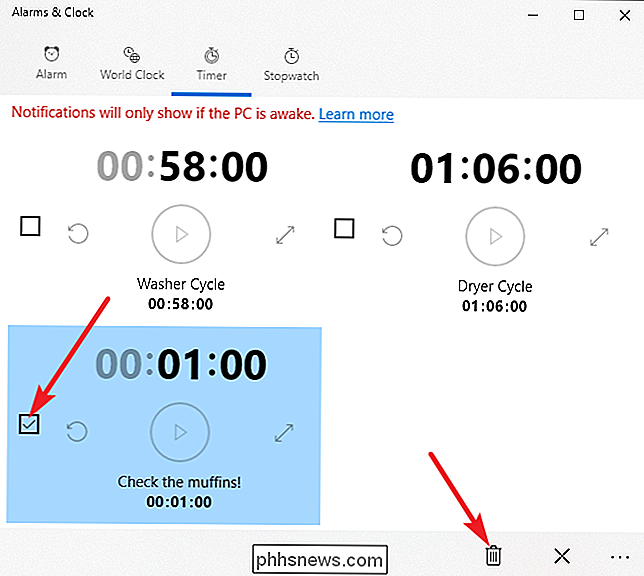
Establecer un cronómetro
El cronómetro es muy fácil de usar. A diferencia de las alarmas y los temporizadores, solo tiene un cronómetro.
Mientras el cronómetro está parado, puede hacer clic en el botón "Restablecer" a la izquierda del reloj para restablecer el reloj a 00:00. Para iniciar el reloj, haga clic en el botón "Reproducir".
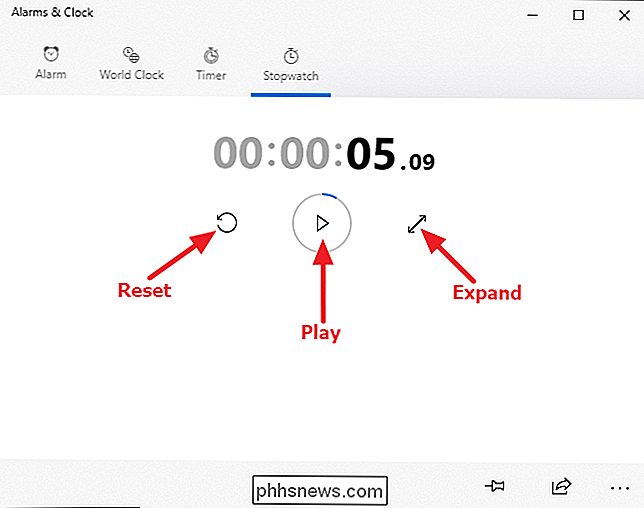
Al hacer clic en el botón "Expandir" (la flecha de doble punta), se amplía el cronómetro para completar la pantalla completa, como se muestra a continuación. Haga clic en el botón "Expandir" nuevamente en esta pantalla para volver a la vista normal.
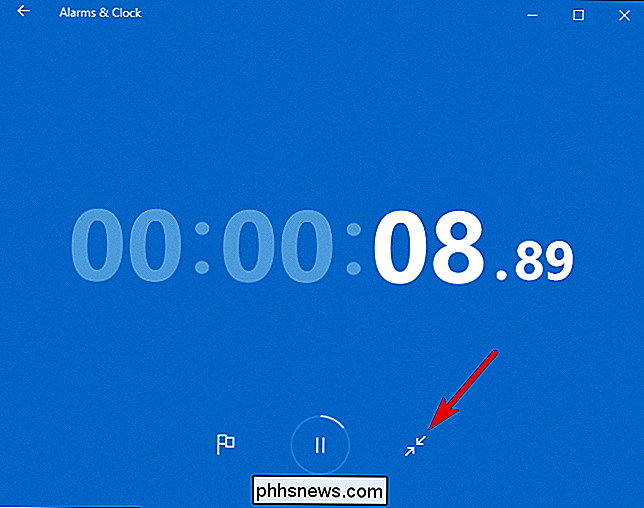
Mientras el cronómetro está funcionando, puede pausar el reloj o hacer clic en el ícono de la bandera para registrar un tiempo de vuelta mientras el reloj está en funcionamiento.
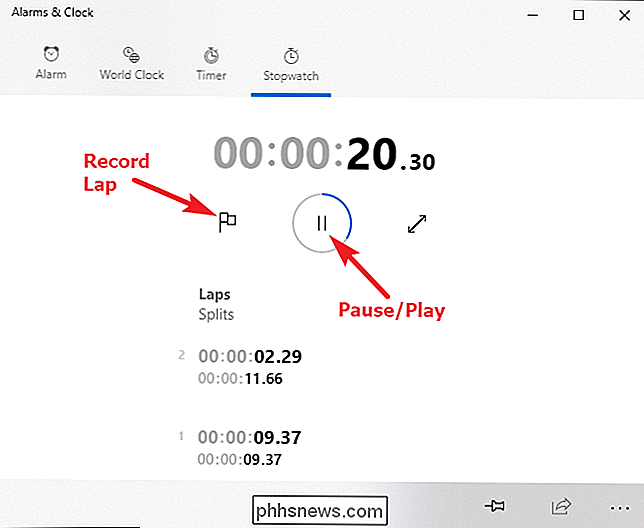
"Alarmas y reloj" es una adición bienvenida a Windows. Lamentablemente, no está completamente integrado en el sistema, lo que significa que todavía debe usarlo como una aplicación independiente. Por lo tanto, es posible que desee fijarlo en el menú Inicio o en la barra de tareas si planea usarlo con frecuencia.
![[Patrocinado] ¡Arma tu PC con el mejor reproductor de medios nuevo que se merece!](http://phhsnews.com/img/how-to-2018/arm-your-pc-with-best-new-media-player-it-deserves.png)
[Patrocinado] ¡Arma tu PC con el mejor reproductor de medios nuevo que se merece!
Es obvio que Windows 10 incluirá algunas características innovadoras. Sin embargo, Microsoft no gasta mucha energía en la mejora de la reproducción de medios del sistema operativo ni en el centro de medios, lo que se ha ejemplificado con la confirmación de la falta de Windows Media Player en Windows 10.

Cómo borrar el historial, el caché y las cookies en Safari en iPhone o iPad
Vamos a suponer que la mayoría de los escritores de cómo geek saben cómo eliminar el historial, las cookies y caché en Mobile Safari, pero en caso de que no lo sepas, aquí tienes cómo hacerlo. Abre la aplicación Configuración y encuentra Safari en la lista de la izquierda, y luego desplázate hacia abajo por el lado derecho hasta encontrar el botón "Borrar historial y datos del sitio web".