Cómo escribir caracteres especiales rápidamente en cualquier computadora, teléfono inteligente o tableta

La mayoría de los caracteres que puede escribir no aparecen en el teclado, ya sea que esté usando un teclado físico o un toque uno. Así es cómo puede escribirlos en su computadora o dispositivo móvil.
Siempre puede realizar una búsqueda en línea para encontrar el símbolo y copiarlo y pegarlo en el programa que está utilizando, también. Esto es ineficiente, pero funciona para insertar rápidamente el símbolo oscuro ocasional
Windows
Puede insertar rápidamente caracteres especiales en Windows usando los códigos de tecla Alt. Estos requieren un teclado numérico independiente en el lado derecho de su teclado, por lo que no funcionarán en la mayoría de las computadoras portátiles. Solo funcionarán en las PC de escritorio si tiene ese teclado numérico a la derecha de su tecla Enter.
Para usar los códigos de tecla Alt, asegúrese de que esté activado el "Bloq Num"; es posible que deba tocar la tecla Bloq Num para encenderlo. A continuación, presione la tecla Alt y manténgala presionada. Toque los números apropiados usando el teclado numérico en el lado derecho de su teclado y luego suelte la tecla Alt.
Por ejemplo, digamos que desea escribir el símbolo £ para la libra esterlina. Su atajo numérico es 0163. Con Bloq Num habilitado, mantendrá presionada la tecla Alt, puntee en 0, toque 1, toque 6, y toque 3 - todo en el teclado numérico - y luego suelte la tecla Alt.
El Personaje La herramienta de mapa puede ayudar aquí. Ábrelo tocando la tecla de Windows, escribiendo "Mapa de caracteres" para buscarlo y presionando Enter. Para cada personaje especial, verá su código de tecla Alt impreso en la esquina inferior derecha de la ventana. Si no tiene un teclado numérico, también puede dirigirse a esta ventana para ver una lista de caracteres y copiarlos y pegarlos en otras aplicaciones. También puede encontrar listas de caracteres especiales y sus códigos asociados en línea.
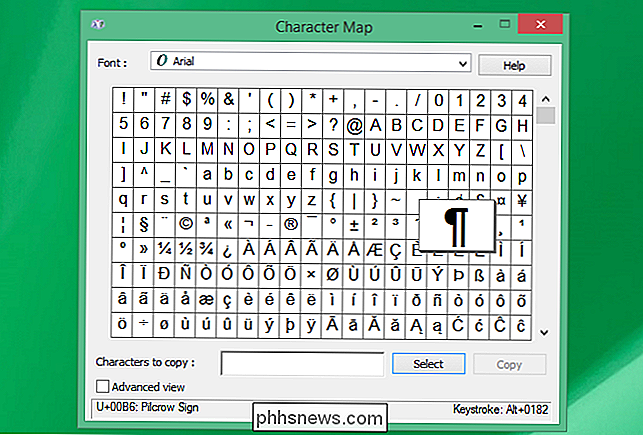
macOS
Mac OS X tiene su propio Visor de caracteres, que es más fácil de acceder. En casi cualquier aplicación, puede hacer clic en Editar> Caracteres especiales para abrirlo.
Localice un símbolo en la ventana y haga doble clic en él para ingresarlo en el campo de texto de la aplicación actual. Si usa caracteres especiales específicos con frecuencia, puede agregarlos a su lista de Favoritos para que se pueda acceder fácilmente aquí. La lista está más organizada que en Windows.
También puede escribir una variedad de letras acentuadas y otros caracteres especiales con los accesos directos de la tecla Opción. Por ejemplo, supongamos que desea escribir la palabra "touché". Puede escribir "toque", presionar Opción + e al mismo tiempo y luego presionar la tecla e. Esto le indicaría a su Mac que use un acento agudo sobre la letra e.
También hay métodos abreviados de teclado Opción + Mayús, y otros que no usan letras acentuadas. Por ejemplo, al escribir Opción + 4 obtiene un símbolo de centavo (¢) en lugar de un signo de dólar. La Universidad Estatal de Washington tiene una buena lista de opciones y métodos abreviados Opción + Cambio para escribir caracteres especiales en una Mac.
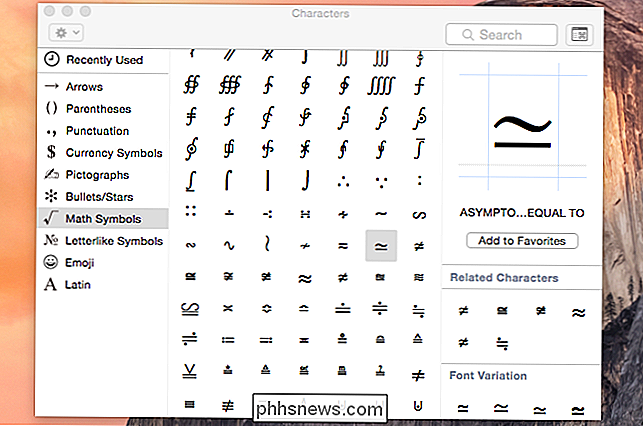
Si solo quieres escribir una letra con un acento, hay una manera mucho más rápida en las últimas versiones de macOS. Simplemente mantenga presionada la tecla con la letra correspondiente en su teclado. Por ejemplo, si desea escribir un carácter "é", debe mantener presionada la tecla "e".
Aparecerá un menú emergente. Presione la tecla numérica correspondiente a la letra acentuada que desea escribir, o haga clic en ella en el menú.
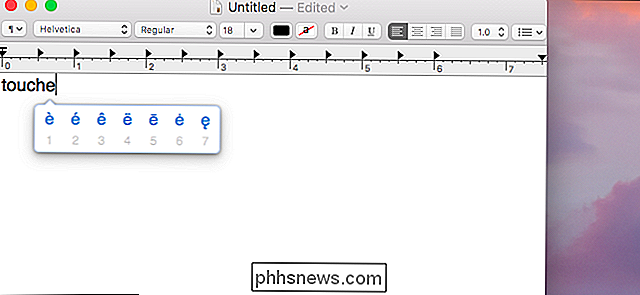
iPhone y iPad
RELACIONADO: 12 Trucos para escribir más rápido en el teclado de su iPhone o iPad
Usted puede escribir muchos caracteres adicionales en el teclado táctil de un iPhone o iPad pulsando prolongadamente la tecla correspondiente. Por ejemplo, para escribir la palabra "touché", debe escribir "touch", presionar prolongadamente la tecla ey elegir el carácter é.
Esto también funciona para una variedad de símbolos. Por ejemplo, para escribir otro símbolo de moneda, debe mantener presionado el símbolo $ en el teclado y elegir el símbolo que desee.
Si con frecuencia necesita escribir símbolos que no aparecen en el teclado estándar, puede dirigirse a Configuración> General> Teclados> Agregar nuevo teclado para agregar un teclado de otro idioma que contenga esos caracteres. Y, ahora que iOS ofrece soporte para teclados de terceros, puede instalar un teclado que ofrezca compatibilidad con una variedad más amplia de símbolos Unicode y usarlo.
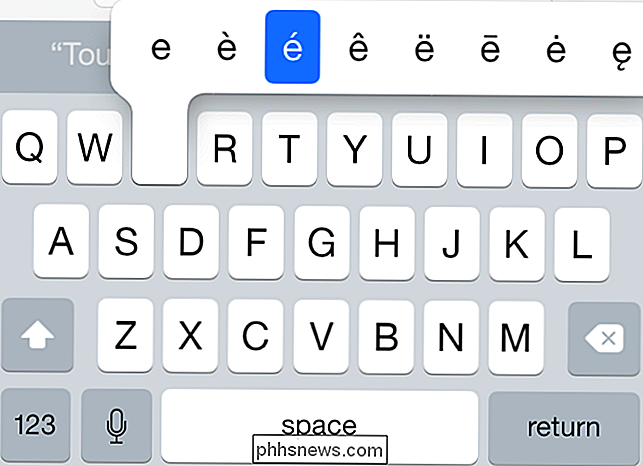
Android
RELACIONADO: Escriba más rápido: 6 consejos y trucos para dominar el teclado de Android
El teclado de Android funciona de manera similar. Mantenga presionadas las teclas del teclado para acceder a los caracteres y símbolos relacionados. Por ejemplo, presione prolongadamente e para encontrar los caracteres e acentuados. Mantenga pulsados otros símbolos, como el símbolo de moneda, para acceder a los símbolos relacionados adicionales.
Así es como funciona la aplicación predeterminada "Google Keyboard" para Android. Otros teclados deberían funcionar de manera similar. Debido a que Android ofrece soporte para más teclados, puede instalar otros teclados de Google Play que sean más adecuados para escribir una variedad más amplia de símbolos Unicode.
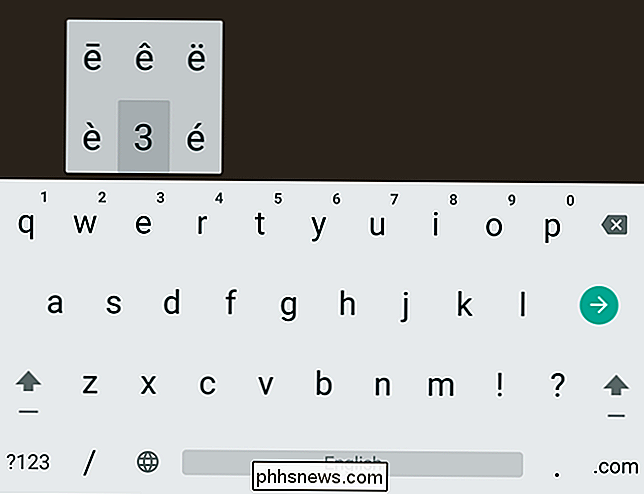
Otras plataformas con teclados táctiles deberían funcionar de manera similar. Al presionar teclas largas obtendrá caracteres y símbolos acentuados adicionales, mientras que otros caracteres especiales tendrán que venir de teclados dedicados, o copiar y pegar.
No hay un único método estándar para escribir estos caracteres Unicode en Linux. Depende de las aplicaciones y del conjunto de herramientas gráficas que utilicen.

Cómo recibir notificaciones solo para los correos electrónicos que le interesan en Gmail
El correo electrónico es una poderosa herramienta que todos usamos, pero también puede ser extremadamente molesto recibir notificaciones para cada mensaje que golpea su bandeja de entrada. Con Gmail, sin embargo, hay una variedad de maneras de mantener el silencio, pero aún así saber de inmediato cuáles son los mensajes importantes para ti.

Cómo obtener información climática más detallada de Alexa
La previsión meteorológica incorporada de Alexa es útil para aquellos que solo quieren el pronóstico básico del día, pero no hace mucho más que ese. Sin embargo, con una habilidad de terceros llamada Big Sky, puedes hacer que Alexa escuche un montón de información sobre el clima y preguntarle casi todo sobre lo que viene.



