Cómo escribir frases largas o complejas con unas pocas pulsaciones de teclas gracias a la sustitución de texto de macOS

¿Escribes regularmente las mismas palabras largas, o incluso frases? Los emoticones complejos, las direcciones o incluso las palabras comúnmente mal escritas pueden ser molestas de escribir, pero macOS tiene una función que puede ayudar.
Hay muchas maneras de personalizar el teclado macOS y configurar una buena lista de sustituciones de texto está allá arriba. Si hay alguna frase larga que necesita escribir con regularidad, puede configurar accesos directos que se conviertan instantáneamente en la frase completa. En el lado menos práctico, también puede configurarlo para que escriba rápidamente emoji, incluido el infame ¯ _ (ツ) _ / ¯.
Aquí encontrará cómo encontrar, configurar y usar la función de sustitución de prueba en su Mac , para que pueda acelerar su flujo de trabajo un poco.
Configure sus propias reglas de reemplazo de texto
Para encontrar la función de sustitución de texto incorporada de su Mac, diríjase a Preferencias del sistema> Teclado.
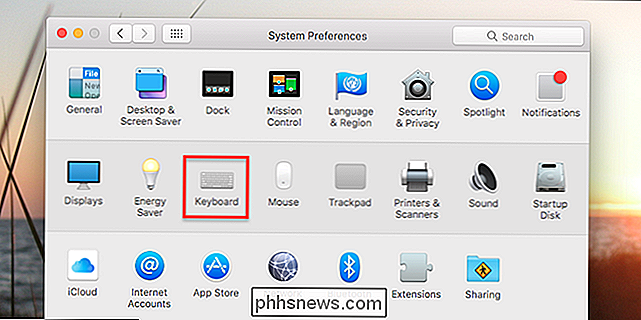
Diríjase a Pestaña "Texto".
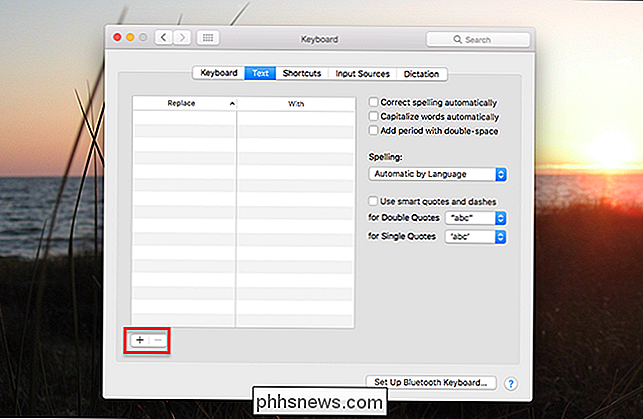
En el lado izquierdo de esta ventana, encontrará el panel de Sustitución de texto. En la parte inferior izquierda, hay un botón "+", que puede usar para agregar nuevos elementos al panel.
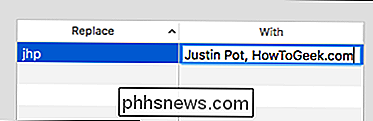
En la columna "Reemplazar", debe colocar algo que sea rápido para escribir, idealmente algo que es poco probable que haga. escriba bajo circunstancias normales. Por ejemplo, estoy usando mis iniciales minúsculas. En la columna "Con" debe poner la frase más larga que desea evitar escribir. Voy con mi nombre y mi empleador, que uso a menudo, pero puede usar esto para casi cualquier cosa.
Puede comenzar a usar sus artículos de autoreplace tan pronto como los agregue. Dirígete a TextEdit, o cualquier editor de texto, y escribe tu frase "Reemplazar". Verá la opción para reemplazarlo:
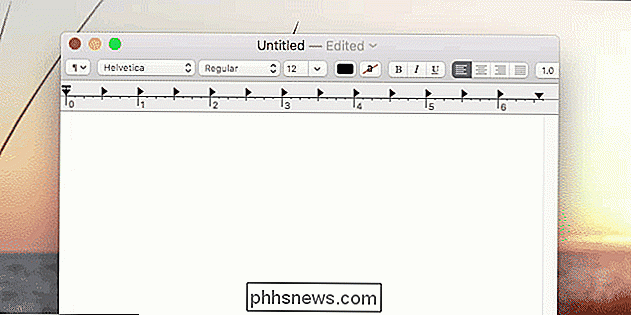
Como puede ver, una ventana emergente sugiere su frase "Con"; puede presionar la flecha hacia abajo para seleccionarla e "Ingresar" para aplicarla.
Si es demasiado lenta, puede simplemente escribir la frase "Reemplazar", luego presionar el espacio. Tu Mac lo sustituirá automáticamente.
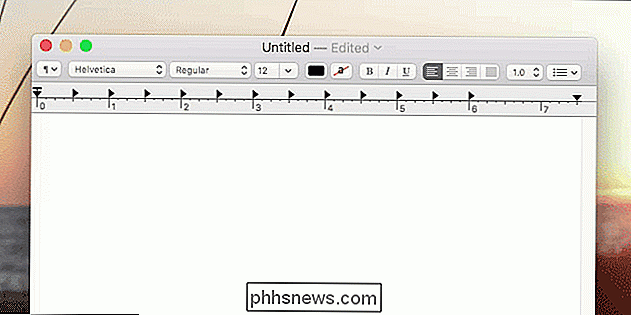
Speedy, ¿no? Eventualmente, usar sus versiones de formato corto se convertirá en una segunda naturaleza, y su flujo de trabajo se acelerará. Lo mejor de todo es que ni siquiera necesita un programa de terceros: todo está integrado en el sistema operativo.
Exportación e importación de configuraciones de reemplazo de texto
No hay una forma obvia de saberlo, pero puede exportar rápidamente sus frases de sustitución de texto para su uso en otra Mac. Para hacerlo, simplemente seleccione todas las frases que desea exportar (use Comando + A para seleccionar todas, si lo desea). A continuación, arrastre las frases a su escritorio.
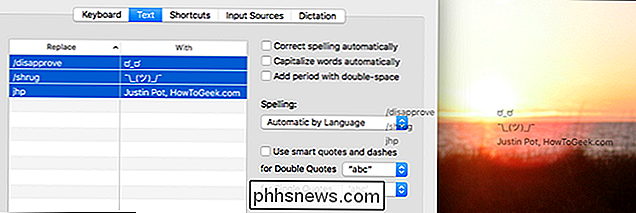
Así tendrá un archivo, llamado "Text Substitution.plist", que incluye todas las frases que exportó.
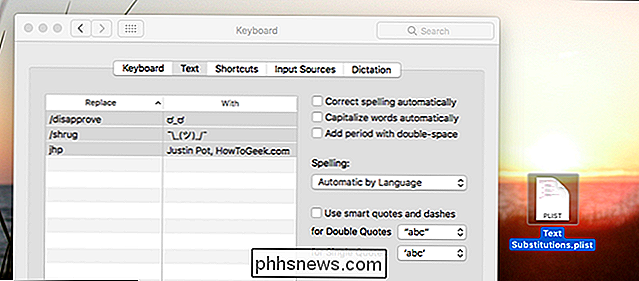
Puede arrastrar esto a la misma ventana en cualquier otra Mac para importar su configuración de autoreplace. Es una excelente manera de compartir un montón de reglas con compañeros de trabajo.
Sin embargo, si solo quiere transferir configuraciones entre dos Mac que posee, probablemente no necesite molestarse. Si eres usuario de iCloud, la configuración se sincronizará con todas tus Mac e incluso con tu dispositivo iOS.
Importar rápidamente un grupo de Emoji Subtitutes
Mencionamos esto en nuestra última guía de emoji para Mac, pero hay una manera rápida de agregar básicamente todos los emoji a su lista. Dirígete a Emoji Text Replacement y descarga su exhaustivo archivo .plist, que puedes importar rápidamente arrastrándolo a tu campo de sustitución de texto.
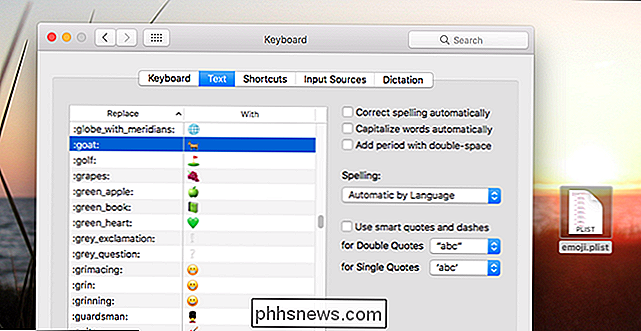
Así podrás escribir rápidamente cualquier emoji con el mismo esquema de nombres utilizado por Flojo. Probablemente no sea práctico, pero es un buen ejemplo de lo que esta función puede hacer sin software de terceros. ¡Crea tus propias sustituciones útiles!

Cómo actualizar a un nuevo estuche para PC
Así que has encontrado un estuche nuevo y dulce para tu PC, repleto de LEDs y recortes de ventiladores y ventanas de acrílico por todas partes. Ahora solo tienes que sacar todas las agallas de tu PC actual dentro de él. He aquí cómo. Tenga cuidado, este es un proceso complicado: debe seguir más o menos todos los pasos para construir una PC nueva desde cero, con el inconveniente adicional de tener que desmontar otra antes.

Cómo evitar el acceso a la información de su hogar. Tapa de datos de Internet
No es raro que los proveedores de servicios de Internet limiten la cantidad de datos ofrecidos a los usuarios domésticos para que paguen más dinero por más ancho de banda Si se encuentra dentro de estas limitaciones artificiales establecidas por su ISP, debe observar cuidadosamente lo que hace en línea.



