Cómo combinar diferentes productos HomeKit en salas, zonas y escenas

El sistema Apple HomeKit ofrece un curioso corto: HomeKit admite la combinación de dispositivos smarthome en salas, zonas y escenas , pero si una aplicación determinada no admite una de esas cosas, no tiene suerte. Y ninguna aplicación pequeña le permite crear escenas con múltiples productos de diferentes compañías. Ingrese a la aplicación de inicio, que resuelve estos dos problemas.
RELACIONADO: ¿Qué es Apple HomeKit?
Estas distinciones-salas, zonas y escenas-son increíblemente útiles para controlar sus dispositivos por habitación o por caso de uso :
- A sala es una representación virtual de todos los dispositivos smarthome en un espacio dado (como todos los equipos smarthome en su dormitorio físico).
- A zona es un colección de habitaciones (su sala de estar, cocina y comedor pueden abarcar toda la zona "abajo").
- A escena es una colección de dispositivos, desde cualquier habitación o zona, que se activan juntos para crear un efecto determinado (por ejemplo, una escena para ver películas podría atenuar las luces y cerrar las cortinas a la vez).
El problema es que, aunque muchas aplicaciones individuales de smarthome pueden ayudarlo a crear habitaciones, zonas o escenas para los dispositivos de ese fabricante, no puede simplemente abrir la configuración de HomeKit en su iPhone y crear una sala que abarque todos los productos smarthome en el dormitorio. metro. El marco de HomeKit entiende el concepto de escenas, salas y zonas pero solo cuando así lo indica una aplicación .
Esto significa que si compra bombillas inteligentes de la Compañía A y una banda de alimentación inteligente de la Compañía B, depende completamente de esas compañías decidir si incluyen algún tipo de funcionalidad de escena / habitación / zona. Además, es prácticamente una garantía de que su software no se comunicará de forma cruzada, por lo que se te excluye cuando se trata de emitir comandos todo en uno a Siri como "Siri, apaga las luces del dormitorio" si las luces del dormitorio en realidad están controlados por una receta de escena de iluminación de la Compañía A y un identificador basado en sala para la lámpara en la regleta de alimentación de la Compañía B.
Si la compañía no incluye la funcionalidad que necesita, no tiene suerte, porque Apple no incluyó ninguna funcionalidad principal en la aplicación HomeKit real para que lo haga. Afortunadamente para nosotros y para todos los demás usuarios de productos HomeKit, dejaron abierta la API de HomeKit para que cualquiera pueda desarrollar una aplicación que cubra el vacío del que estamos hablando.
Lo que necesitará
Seguir a lo largo con este tutorial necesitarás tres cosas básicas: un dispositivo iOS con iOS 9.0 o posterior, uno o más dispositivos HomeKit instalados y listos para usar, y una copia de la aplicación Inicio ($ 14.99) de Matthias Hochgatterer.
Si Me pregunto si Home realmente vale $ 15, podemos decir sin ninguna reserva que es el mejor gasto relacionado con $ 15 HomeKit que hará. Probamos todas las aplicaciones de control de HomeKit que pudimos tener, y todas, excepto para el hogar, carecían de funcionalidad. Home es una aplicación tan refinada que creemos firmemente que es lo que la plataforma HomeKit debería haber tenido como interfaz de stock desde el principio. Es así de bueno.
Aunque el objetivo de nuestro tutorial de hoy es simplemente mostrarle cómo agrupar todos sus accesorios HomeKit en escenas, habitaciones y zonas, la aplicación Home también ofrece activadores, integración con Apple Watch y acceso remoto.
Cómo configurar la aplicación de inicio
RELACIONADO: Cómo restablecer sus dispositivos HomeKit y configuración
La configuración básica de la aplicación de inicio es sencilla, siempre y cuando tenga todos sus dispositivos HomeKit instalados y vinculados a su cuenta iCloud o su dispositivo iOS.
HomeKit está diseñado para que un usuario de un hogar determinado sea el administrador del equipo HomeKit, y distribuyen el acceso a otros usuarios mediante el uso compartido. Si alguien se confundió y, por ejemplo, la cuenta de iCloud de su hijo está configurada como administrador, deberá restablecer la configuración de HomeKit.
Sin tener en cuenta ese pequeño inconveniente, la configuración es sencilla.
Inicie la aplicación Inicio y verá la pantalla predeterminada, el menú de selección de inicio. Aún no tenemos casas, por lo que es hora de configurar una casa y decirle a la aplicación qué elementos administrar. Toque el "+" en la esquina superior derecha.
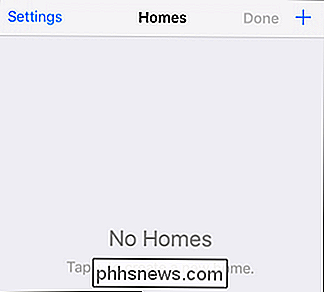
Nombre su casa y haga clic en Guardar. Si te pareces más a nosotros (y menos a las personas de los anuncios de HomeKit que están a la par de las casas de vacaciones), esta será la única entrada a domicilio que realices. Sin embargo, si tiene un equipo HomeKit que desea controlar en una casa de vacaciones o en su oficina, es fácil seguir agregando hogares.
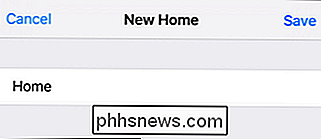
De vuelta en la pantalla principal, verá la nueva entrada que acaba de crear. Selecciónelo para pasar a la fase de descubrimiento de accesorios.
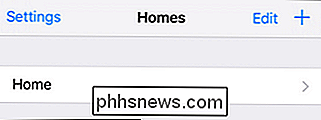
Toque el "+" en la esquina superior izquierda.
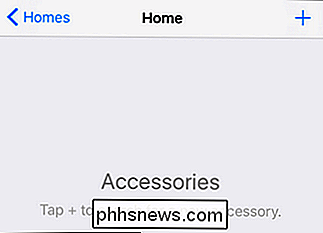
Tenga en cuenta que la aplicación de inicio solo encontrará los accesorios de HomeKit que están en la red local y se agregaron a tu cuenta de HomeKit. Asegúrate de haber configurado todo para evitar la frustración. (Si es nuevo en HomeKit y tiene algunos problemas, consulte nuestra guía del nuevo puente Philips Hue para ver cómo se ve una instalación de accesorios HomeKit).
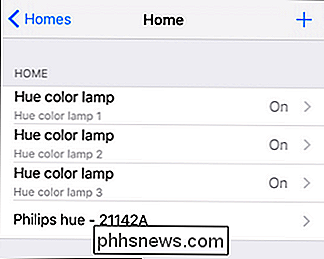
La lista se completará automáticamente con todos los accesorios HomeKit disponibles en su red. Si agrega nuevos elementos en el futuro, puede volver a esta pantalla y tocar el "+" en la esquina superior derecha para volver a buscar accesorios.
Ahora estamos listos para configurar habitaciones, zonas y escenas con el Hogar.
Cómo crear salas, zonas y escenas
El proceso de creación de las salas y las entradas, zonas, escenas y desencadenantes complementarios es tan sencillo como el proceso de configuración. Comencemos analizando la agrupación de elementos domésticos inteligentes en las habitaciones. Nuestros bombillas Philips Hue son un candidato perfecto para este tutorial porque el software de Philips, aunque es excelente, solo permite escenas. La aplicación Philips y el soporte Siri se limitan a encender, apagar o configurar una escena en particular, pero no pueden responder al simple comando "Siri, apaga las luces del dormitorio". Pobre Siri no tiene idea de qué es una habitación hasta que le digamos.
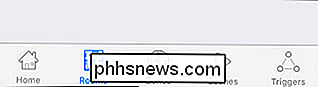
En la aplicación de inicio, seleccione "Habitaciones" en la barra de navegación inferior, que se ve arriba.
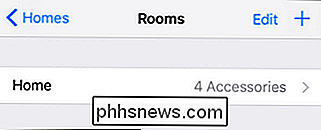
Por defecto, toda su casa aparecerá como su propia "habitación" (para que funcione con cualquier habitación) comandos basados). Toque el símbolo "+" en la esquina superior derecha para crear una nueva habitación. Nombra tu habitación y guárdala. En nuestro caso, como se ve arriba, creamos una entrada para "Dormitorio" para que podamos enseñar a HomeKit / Siri qué bombillas inteligentes hay en nuestra habitación.
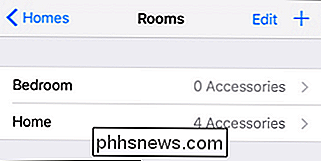
Toque la entrada de la nueva habitación que ha creado. Verás otra pantalla en blanco para Dormitorio. Tenemos que dárselo a Matthias, el diseñador detrás de Home, él debería ganar un premio por coherencia en el diseño de GUI. Adivina qué viene después?
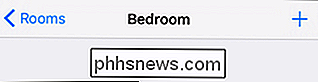
Haz clic en "+" en la esquina superior derecha y selecciona los elementos de la casa inteligente que deseas incluir en este grupo de habitaciones. Nota: Los nombres idénticos de las lámparas en la captura de pantalla a continuación no tiene nada que ver con un inconveniente de la aplicación de inicio, y todo tiene que ver con el hecho de que recientemente hemos restablecido nuestro puente de Hue y no hemos podido dar a las lámparas nombres distinguibles. Home simplemente sacó los nombres genéricos sin modificar del puente de Hue.
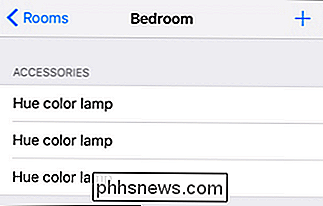
Ahora que hemos asignado los dispositivos del hogar inteligente al "Dormitorio", podemos usar ese nombre de sala en los comandos. Históricamente, Siri no pudo seguir el comando "Apaga las luces del dormitorio", pero ahora, gracias a Home, puede hacerlo.
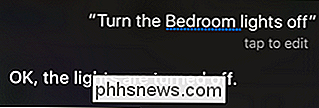
Desde aquí, simplemente puedes repetir el proceso general que pasamos arriba para crear zonas, escenas y factores desencadenantes. .
Para crear una zona, simplemente necesita dos o más habitaciones para agruparse. Si tiene dispositivos domésticos inteligentes en su habitación (llamados "Dormitorio") y la habitación de su hijo (llamada "Habitación de John"), simplemente toque la entrada "Zonas" en la parte inferior de la pantalla y cree una nueva zona (por ejemplo , "Arriba") y agrega ambas habitaciones. Ahora puedes decir algo como "Apaga las luces de arriba" y Siri entenderá que te refieres a todas las bombillas inteligentes en esas dos ubicaciones predefinidas.
Las escenas funcionan de la misma manera, excepto que no estás limitado a dispositivos en una habitación individual. Puede crear una escena, por ejemplo, llamada "buenas noches" que apaga todas las luces, restablece el termostato y envía el comando de bloqueo a todas las cerraduras inteligentes (o a cualquier otro dispositivo que tenga y desee ajustar como parte de su rutina de acostarse).
Finalmente, aunque no fue el objetivo de este tutorial en particular, es posible que el sistema de desencadenadores sea útil. Dentro del menú de disparadores, puede crear activadores de eventos según la hora del día o según la entrada de un dispositivo HomeKit. Utilizando el sistema de disparo, podría, por ejemplo, configurar las luces para que se enciendan cuando la puerta trasera esté desbloqueada o para que parpadeen en rojo si se activa la alarma (suponiendo que los dispositivos HomeKit en cuestión admitan el sistema de eventos requerido para que funcionen). Si tiene curiosidad sobre el sistema de disparadores, definitivamente consulte el archivo de ayuda detallado del desarrollador sobre el asunto.
Gracias a la aplicación Home puede, sin importar si el fabricante de sus dispositivos HomeKit lo admite o no, fácilmente crea habitaciones, zonas, escenas y eventos desencadenantes con facilidad.

Cómo restringir el acceso a su Xbox One con un código de acceso
Si tiene hijos en la casa y quiere mantenerlos fuera de ciertos programas de transmisión o compañeros de habitación que tienen la mala costumbre de sobrescribir su progreso en Fallout 4, la creación de una clave para su perfil de Xbox One es imprescindible para proteger sus juegos descargados, perfiles de aplicaciones de video y juegos guardados.

Los 5 mejores juegos gratuitos de iPhone (que son realmente gratuitos)
Los juegos "Freemium", como se los conoce colectivamente, son una plaga en las tiendas de aplicaciones de todo tipo, ya sea ITunes de Apple, Google Play o incluso la Tienda de Windows. Prohibido en el episodio de South Park "Freemium no es gratis", juegos como Simpsons: Tapped Out se pusieron en marcha para crear de forma activa y consciente escenarios de cajas de Skinner donde los jugadores podían juegue un juego para "gratis", solo para descubrir que su capacidad para subir de nivel o agregar nuevos objetos estaba bloqueada en un pago por monedas del juego.



