Cómo ajustar y reorganizar la configuración rápida de Android Desplegable

Si deslizas dos veces hacia abajo desde la barra de menús de Android, obtendrás un buen panel de configuraciones rápidas que puedes alternar con un toque. ¿Desea ocultar algunas de estas configuraciones, moverlas o agregar nuevas? Tienes algunas opciones.
RELACIONADO: 4 Huevos de Pascua ocultos de Android: de Gingerbread a Jelly Bean
Android 7.0 Nougat finalmente agregó la capacidad de personalizar este menú, aunque estaba disponible en 6.0 Marshmallow desde dentro de menú oculto llamado "Sintonizador de UI del sistema". Sin embargo, si está rooteado, puede obtener incluso más opciones en cualquier versión de Android, Marshmallow o de otro modo.
Usuarios de turrón: Usar la personalización incorporada
Personalizar el área de Configuración rápida en teléfonos Android ha sido durante mucho tiempo un ajuste que ofrecen ROM personalizados y otras modificaciones de raíz, pero con Android 7.0 Nougat, es una característica integrada. Google incluso lanzó una API que permite a los desarrolladores crear botones de Configuración rápida de terceros.
Lo primero es lo primero: seguir adelante y dar un tirón al área de notificación para mostrar la parte superior del panel de Configuración rápida y las notificaciones. Luego, tire de él hacia abajo una vez más para mostrar todo el menú de Configuración rápida.
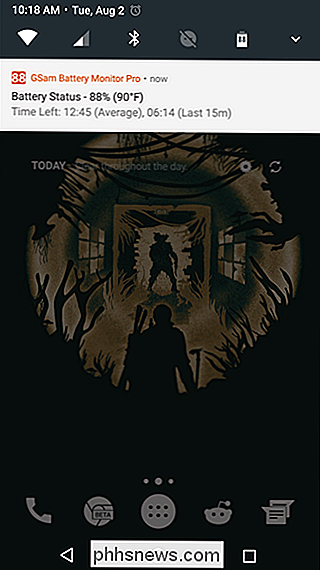
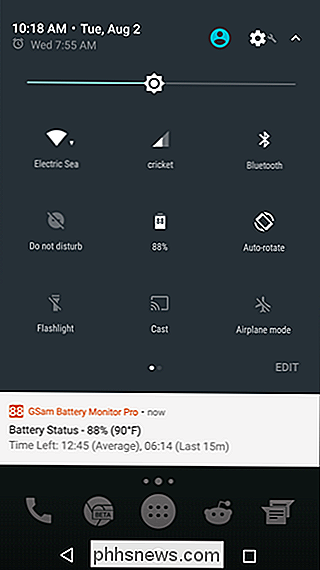
En la esquina inferior derecha, debe ver un botón "Editar". Continúa y toca eso.
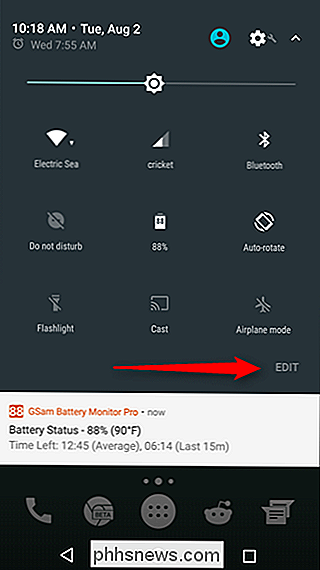
Como es lógico, abrirá el menú de Configuración rápida de configuración. La modificación de este menú es súper simple e intuitiva: solo mantenga presionada y arrastre los iconos a donde los desee. El menú de Configuración rápida puede durar dos páginas (navegue por ellas deslizando el dedo) con nueve iconos en cada una. ¡Son muchos botones!
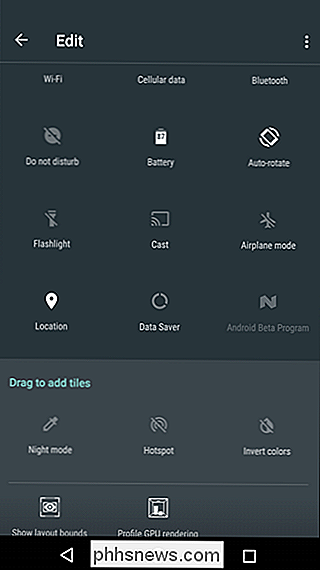
Y es allí donde se muestra la potencia del nuevo menú de Configuración rápida personalizable: ahora puedes agregar aplicaciones personalizadas al menú. Ya hay un puñado de opciones en Play Store, que incluyen cosas simples como un mosaico meteorológico y una aplicación mucho más robusta y completamente personalizable llamada Configuración rápida personalizada.
Para agregar una de estas aplicaciones personalizadas, adelante e instálala. en su teléfono: estaremos utilizando el mosaico de configuración rápida del clima para este tutorial.
Con la aplicación instalada, avance y regrese al menú de configuración de configuración rápida. Una nueva opción llamada "Weather Quick Tile" debería estar disponible. Solo agrega eso. Sí, es realmente así de simple.
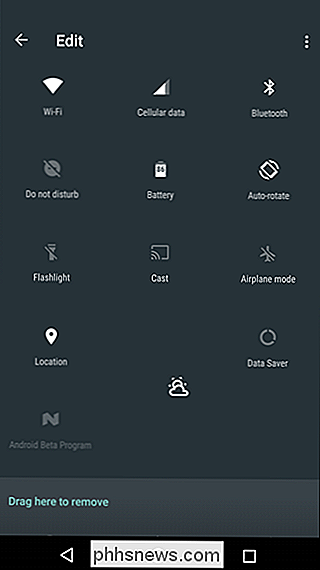
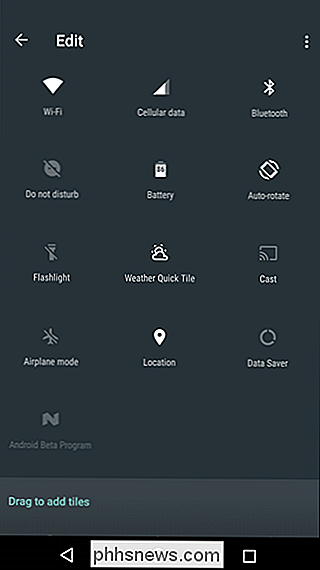
Esta aplicación en particular no cargará nada al principio; tendrás que tocarla y permitirle el acceso a la ubicación del dispositivo. Una vez hecho esto, al tocar el ícono se volverá a cargar el clima, y al hacer doble clic se abrirá la configuración de Weather Quick Tile.
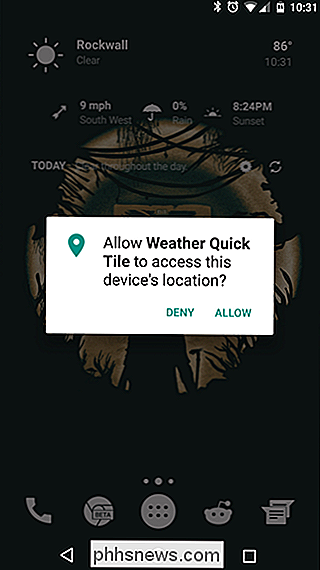
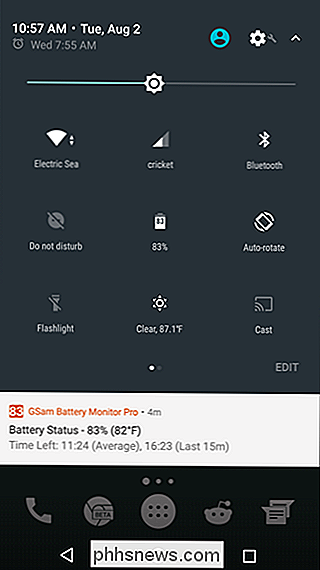
Eso es solo el comienzo de lo que los Ajustes rápidos personalizables podrán hacer, pero la carne y las papas Definitivamente están en su lugar. Las API están disponibles para los desarrolladores y, a medida que Nougat esté disponible en más dispositivos, la selección de los accesos directos de Configuración rápida disponibles también aumentará. Neat.
Usuarios de Marshmallow no enraizados: habilite el sintonizador de UI del sistema
Si está ejecutando Android Marshmallow, tiene una versión ligeramente menos poderosa de esta personalización escondida detrás de un menú secreto. Para habilitar el Sintonizador de UI del sistema, despliegue el tono de notificación en la parte superior de la pantalla de su teléfono inteligente o tableta Android. Mantenga pulsado el ícono de engranaje que aparece entre el indicador de batería y la imagen de su perfil.
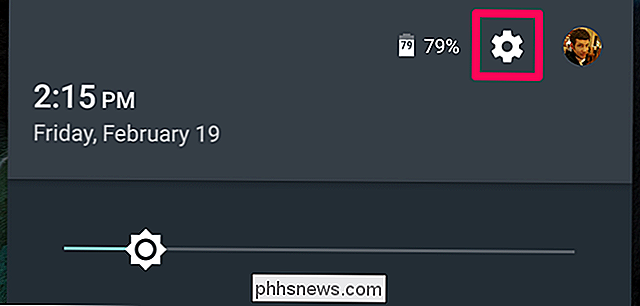
Después de unos cinco segundos de sostenimiento, debería comenzar a girar. Una notificación que dice "¡Felicitaciones! El Sintonizador de IU del sistema se ha agregado a Configuración. "
Esta es una nueva pantalla de configuración que aparecerá en la aplicación de configuración de Android para todo el sistema. Para acceder, abra el cajón de la aplicación y toque el ícono de la aplicación "Configuración". Desplázate hacia abajo a la parte inferior de la pantalla. Verá que aparece una nueva opción de "Sintonizador de UI del sistema" en Acerca del teléfono o Acerca de la tableta. Tóquelo para acceder a las opciones anteriormente ocultas.

Abra la pantalla Sintonizador de la IU del sistema y Google le advierte que estas opciones son "Diversas para algunos, pero no para todos." Como dice Google, "estas funciones experimentales pueden cambiar, romperse o desaparecer en futuras versiones. Proceda con precaución. "Toque" Tengo "para continuar.
En cierto sentido, esto es como la interfaz chrome: // flags en Chrome, tanto en Android como en plataformas de escritorio. Si bien la pantalla Opciones de desarrollador oculta las opciones destinadas a los desarrolladores, la pantalla Sintonizador de la interfaz de usuario del sistema oculta las opciones destinadas a los usuarios avanzados de Android y los tweakers.
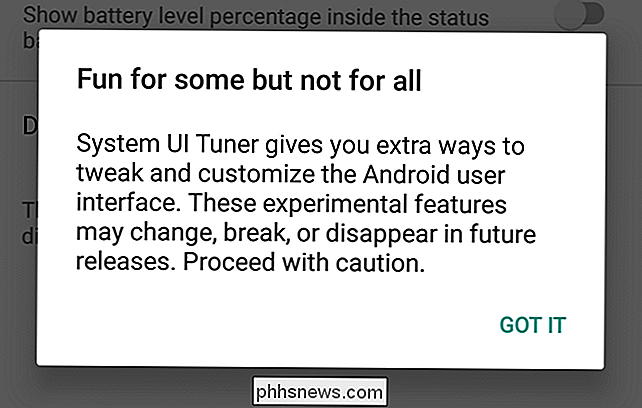
Presiona la opción "Configuración rápida" para reorganizar tus mosaicos de Configuración rápida. Presiona y arrastra para reorganizar, o arrastra hacia la papelera para quitar las fichas que no quieres ver. También puede hacer clic en el botón "Agregar mosaico" para ver si hay baldosas no utilizadas que desea incluir.
Si desea volver al diseño predeterminado, toque el botón de menú y elija "Restablecer".
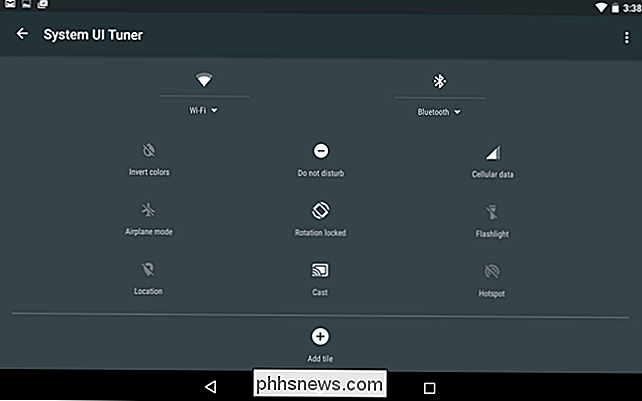
No es tan poderoso como lo que puedes hacer en Nougat (o con los ajustes de root que se describen a continuación), pero no está mal para una opción oculta oculta.
Usuarios enraizados en todas las versiones de Android: instala Xposed y GravityBox para incluso más opciones
RELACIONADO: Olvídese de ROM parpadeantes: utilice el Framework Xposed para ajustar su Android
Si está rooteado, puede personalizar aún más el menú de Configuración rápida usando una aplicación llamada GravityBox, que contiene una tonelada de impresionantes ajustes de Android a nivel de sistema. Necesitará el Xposed Framework instalado para hacer esto, así que consulte nuestra guía de Xposed si aún no lo ha hecho.
Si ha configurado todo, abra la aplicación Xposed Installer y toque el botón Descargar. Toca el ícono de búsqueda y busca "GravityBox". Deseará descargar GravityBox para su versión de Android, así que asegúrese de seleccionar la correcta ("GravityBox [MM]" para Marshmallow, "GravityBox [LP]" para Lollipop, y así sucesivamente).
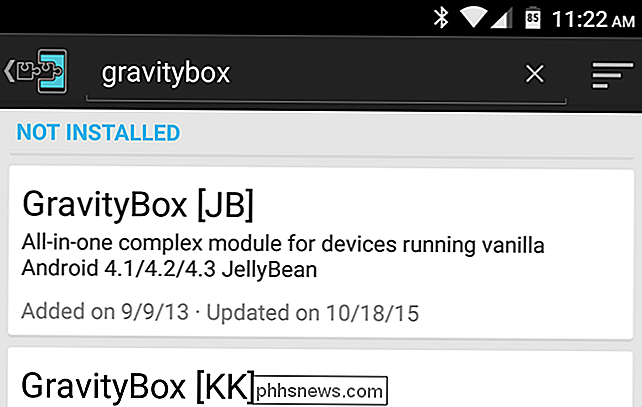
Pase sobre a la pestaña "Versiones" y descargue la última versión de GravityBox para su teléfono.
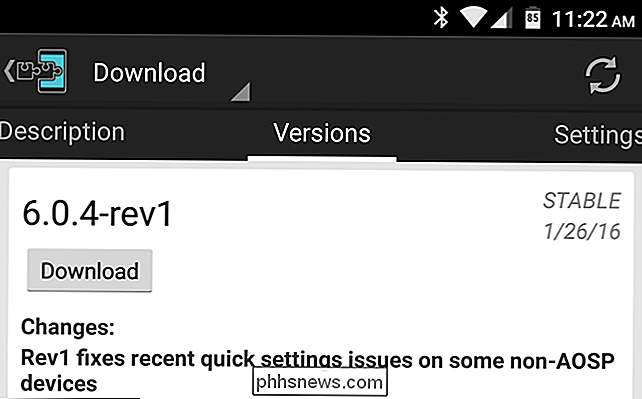
Cuando termine, el módulo se instalará, pero no se activará. En el Instalador Xposed, vaya a la sección de Módulos (o simplemente seleccione la notificación que aparece en el menú desplegable de notificaciones). Marque la casilla junto al módulo GravityBox y reinicie su teléfono.
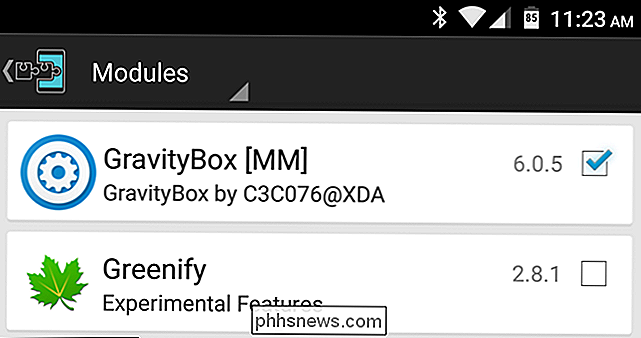
Después de reiniciar, abra la nueva aplicación GravityBox que aparece en el cajón de su aplicación. Aquí hay muchos ajustes, y recomiendo consultarlos, pero ahora queremos personalizar el menú de Configuración rápida, así que dirígete a Ajustes de barra de estado> Administración de QuickSettings. Toque el elemento "Master Switch" para activar QuickSettings. Tendrá que reiniciar su teléfono nuevamente antes de continuar.
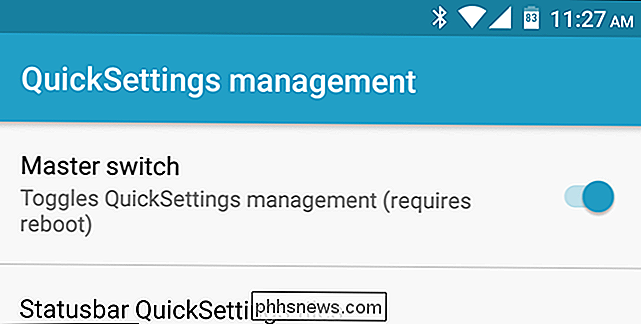
Una vez reiniciado, regrese a GravityBox> Ajustes de la barra de estado> Administración de QuickSettings. El mundo ahora es tu ostra. Puede tocar "Configuración rápida de la barra de estado" para seleccionar qué fichas se muestran (usando las casillas de verificación a la derecha) y en qué orden aparecen (tocando y arrastrando los controles deslizantes a la izquierda). También puede tocar los tres puntos para obtener más opciones, como mostrar un elemento solo en la pantalla de bloqueo o ponerlo en "Modo dual". El modo dual significa que es un botón que se puede girar con un menú debajo para obtener más configuraciones. Si no está en modo dual, irá a la página de configuración para esa configuración (como Wi-Fi, Bluetooth o celular).
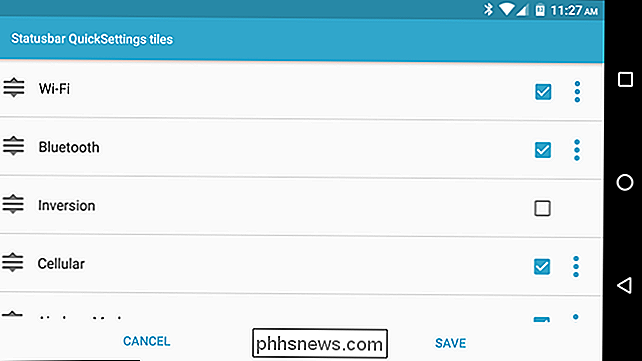
Regrese a la página principal de administración de QuickSettings y podrá hacer aún más. Puede establecer configuraciones específicas de los mosaicos, como cambiar las opciones para el modo de timbre o incluso agregar accesos directos a las aplicaciones en el panel Configuración rápida.
También puede elegir cuántos mosaicos aparecen por fila, acceder al menú Configuración rápida más rápido tirando hacia abajo desde el borde, y más. Examine estos ajustes y encontrará una gran cantidad de ajustes geniales que puede aplicar.

Qué hacer cuando su teléfono o computadora portátil tiene una batería hinchada
Cuando una batería de iones de litio falla, las cosas pueden ir al sur muy rápidamente. Si abres tu teléfono para encontrar una batería hinchada al doble de su tamaño, el cuidado y la manipulación adecuados son fundamentales para tu seguridad y la de los demás. ¿Qué es una batería hinchada? La gran mayoría de los dispositivos electrónicos portátiles modernos , incluidas las computadoras portátiles, los teléfonos inteligentes, las tabletas, los lectores de libros electrónicos y los rastreadores de ejercicios, todos ellos alimentados con baterías de iones de litio.

54 mejores habilidades y comandos de Alexa
Los parlantes Echo de Amazon que vienen con el poder de Alexa, realmente han cambiado la manera en que las personas interactúan con los dispositivos en el hogar. Personalmente, Alexa es el único dispositivo con el que mis hijos interactúan regularmente. Siri fue emocionante durante unos días para ellos, pero simplemente no funcionó bien con la frecuencia suficiente.Si b



![[Patrocinado] Descargue una copia gratuita de WinX DVD Ripper antes de que finalice el sorteo](http://phhsnews.com/img/how-to-2018/download-free-copy-of-winx-dvd-ripper-before-giveaway-ends.jpg)