Cómo usar el historial de comandos en Windows PowerShell

Windows PowerShell tiene una función de historial de comandos incorporada que proporciona información detallada sobre los comandos que ha ejecutado. Al igual que el símbolo del sistema, PowerShell solo recuerda su historial de comandos para la sesión actual.
Cómo usar el búfer de la línea de comando
RELACIONADO: Geek School: aprenda cómo automatizar Windows con PowerShell
PowerShell técnicamente tiene dos tipos de historial de comando. En primer lugar, está el búfer de la línea de comandos, que en realidad es parte de la aplicación gráfica del terminal PowerShell y no es parte de la aplicación subyacente de Windows PowerShell. Proporciona algunas características básicas:
- Flecha hacia arriba : Recupere el comando anterior que escribió. Presione la tecla repetidamente para recorrer su historial de comandos.
- Flecha abajo : Recupere el próximo comando que escribió. Presione la tecla repetidamente para recorrer su historial de comandos.
- F8 : busque en su historial de comandos un comando que coincida con el texto en la línea de comando actual. Por lo tanto, si desea buscar un comando que comience con "p", escriba "p" en la línea de comando y luego presione repetidamente F8 para recorrer los comandos en su historial que comienzan con "a".
De forma predeterminada, el búfer recuerda los últimos 50 comandos que escribió. Para cambiar esto, haga clic con el botón derecho en la barra de título de la ventana de solicitud de PowerShell, seleccione "Propiedades" y cambie el valor de "Tamaño del búfer" en Historial de comandos.
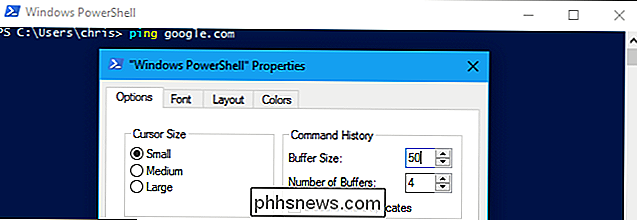
Cómo ver el historial de PowerShell
Windows PowerShell mantiene una historial de los comandos que ha escrito en la sesión actual de PowerShell. Puede usar varios cmdlets incluidos para ver y trabajar con su historial.
Para ver el historial de los comandos que ha escrito, ejecute el siguiente cmdlet:
Get-History
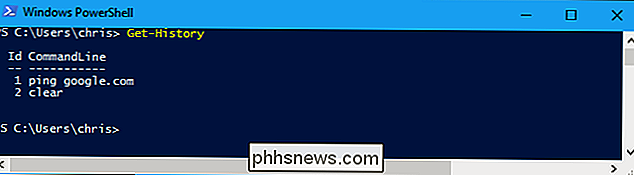
Puede buscar su historial conectando el Resultado resultante en el cmdletSelect-Stringy especificando el texto que desea buscar. Reemplace "Ejemplo" en el cmdlet a continuación con el texto que desea buscar:
Get-History | Select-String -Pattern "Ejemplo"
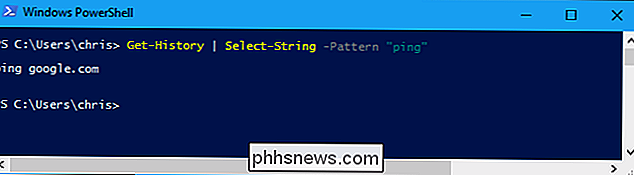
Para ver un historial de comandos más detallado que muestra el estado de ejecución de cada comando junto con sus horas de inicio y fin, ejecute el siguiente comando:
Get-History | Format-List -Property *
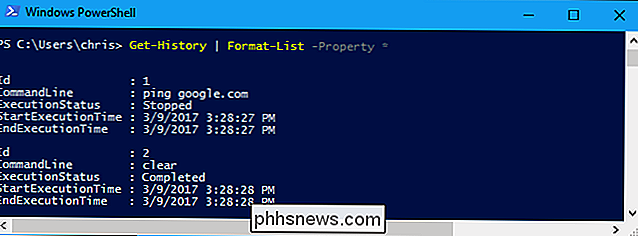
De forma predeterminada, el cmdletGet-Historysolo muestra las 32 entradas de historial más recientes. Si desea ver o buscar un mayor número de entradas de historial, use la opción-Countpara especificar cuántas entradas de historial debe mostrar PowerShell, como por ejemplo:
Get-History -Count 1000 Get-History -Count 1000 | Select-String -Pattern "Ejemplo" Get-History -Count 1000 | Format-List -Property *
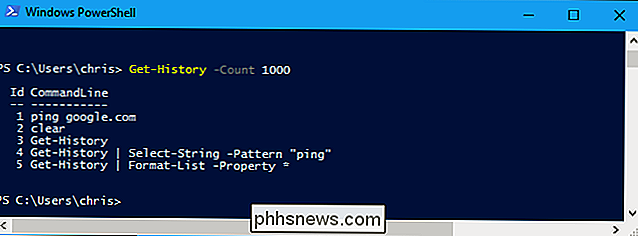
Cómo ejecutar comandos desde su historial
Para ejecutar un comando de su historial, use el siguiente cmdlet, especificando el número de Id del elemento de historial como se muestra en elGet-Historycmdlet:
Invoke-History #
Para ejecutar dos comandos de su historial, useInvoke-Historydos veces en la misma línea, separados por un punto y coma. Por ejemplo, para ejecutar rápidamente el primer comando en su historial y luego el segundo, ejecutaría:
Invocar-Historial 1; Invocar-Historial 2
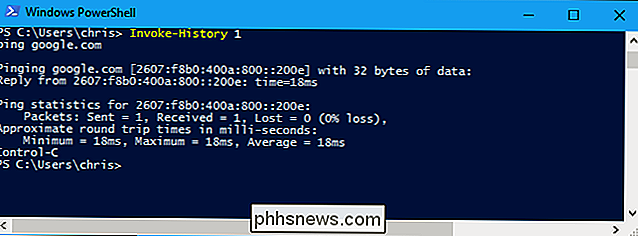
Cómo borrar su historial de PowerShell
Para borrar el historial de los comandos que ha escrito, ejecute el siguiente cmdlet:
Borrar historial

Tenga en cuenta que el búfer de línea de comandos está separado del historial de PowerShell. Por lo tanto, incluso después de ejecutarBorrar historial, puede continuar presionando las teclas de las flechas orientadas hacia arriba y hacia abajo para desplazarse por los comandos que ha escrito. Sin embargo, si ejecutaGet-History, verá que su historial de PowerShell está vacío.
PowerShell no recuerda su historial entre sesiones. Para borrar ambos historiales de comando para la sesión actual, todo lo que tiene que hacer es cerrar la ventana de PowerShell.
Si desea borrar la ventana de PowerShell después de borrar el historial, puede hacerlo ejecutando elBorrarcomando:
Borrar

Cómo guardar e importar su historial de PowerShell
Si desea guardar el historial de comandos de PowerShell para la sesión actual para que pueda consultarlo más adelante, puede hacerlo.
Get-History | Export-Clixml -Path c: users name desktop commands.xml

Esto exporta su historial de comandos como un archivo XML detallado completo con los valores "StartExecutionTime" y "EndExecutionTime" para cada comando que le dice cuando el comando era ejecute y cuánto tiempo tomó completar.
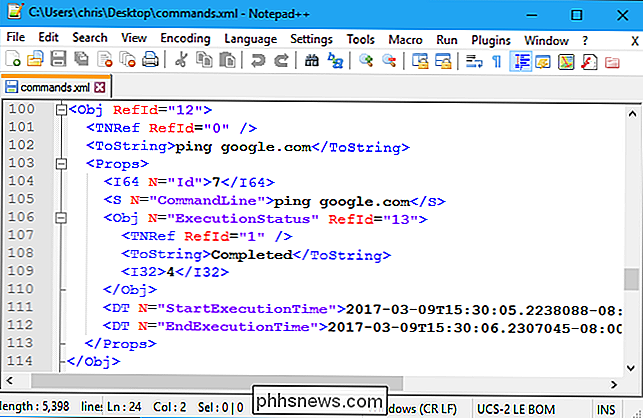
Una vez que haya exportado su historial de PowerShell a dicho archivo XML, usted (o cualquier otra persona a quien le envíe el archivo XML) puede importarlo a otra sesión de PowerShell con el historial de adiciones. cmdlet:
Add-History-InputObject (Import-Clixml -Path C: users name desktop commands.xml)
Si ejecuta el cmdletGet-Historydespués de importar un tal Archivo XML, verá que los comandos del archivo XML se importaron en el historial de la sesión actual de PowerShell.
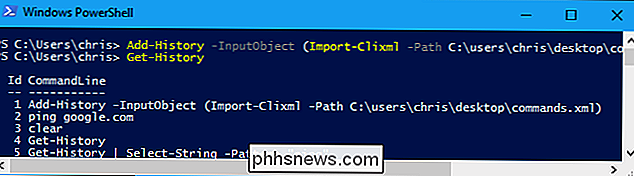

Cómo usar los espacios de almacenamiento de Windows 10 para duplicar y combinar unidades
La función de espacios de almacenamiento integrada en Windows le permite combinar varios discos duros en una sola unidad virtual. Puede duplicar datos en varias unidades para obtener redundancia o combinar varias unidades físicas en un solo grupo de almacenamiento. Storage Spaces es similar a RAID o LVM en Linux.

¿Qué es la ranura de expansión M.2 y cómo puedo usarla?
Hay un nuevo formato abierto que barre el mundo de las PC de rendimiento, y es ... bueno, complicado. El formato M.2 está diseñado para que los fabricantes reemplacen una variedad de dispositivos específicos, lo hagan en un espacio pequeño y requieran muy poca energía. Pero en realidad actualizar a una unidad M.



