Cómo desactivar molestas notificaciones de Mac

Las notificaciones son geniales cuando las necesita, y terribles cuando no las necesita. Aquí le mostramos cómo desactivar todas las notificaciones temporalmente y configurar qué aplicaciones y sitios web pueden mostrarle lo contrario.
Desactivar todas las notificaciones temporalmente con No molestar
La función No molestar le impide ver notificaciones o recibir llamadas telefónicas mientras está activo. Para activarlo, abra el Centro de notificaciones haciendo clic en el ícono en la esquina superior izquierda, luego desplácese hacia arriba para revelar dos opciones ocultas. De esta manera:
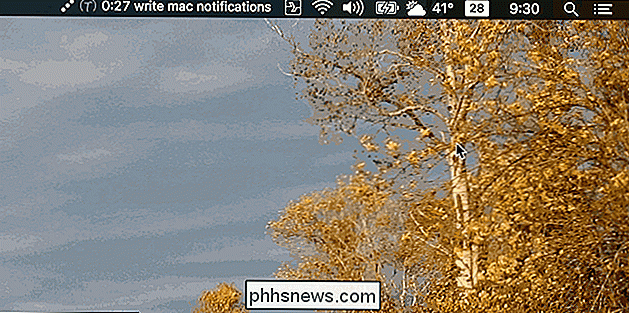
Activa o desactiva el interruptor "No molestar" y no verás ninguna notificación hasta mañana por la mañana. Eso fue fácil, pero ¿y si quieres hacer esto automáticamente la mayoría de los días? Puede hacerlo configurando No molestar en un horario.
Diríjase a Preferencias del sistema> Notificaciones.
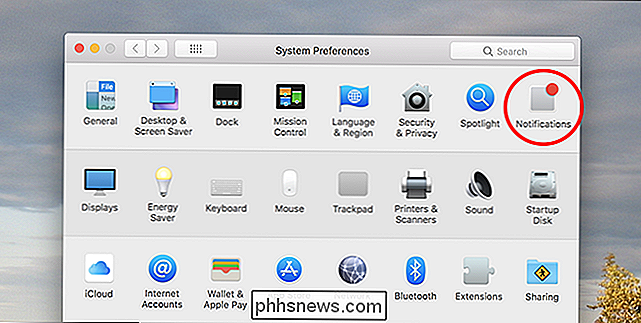
Lo primero que verá será la configuración No molestar. Seleccione la opción "Desde" y luego configure las horas que desea que No molestar esté activo. Los horarios predeterminados activan No molestar durante la noche, pero puede establecer el período de tiempo que desee.
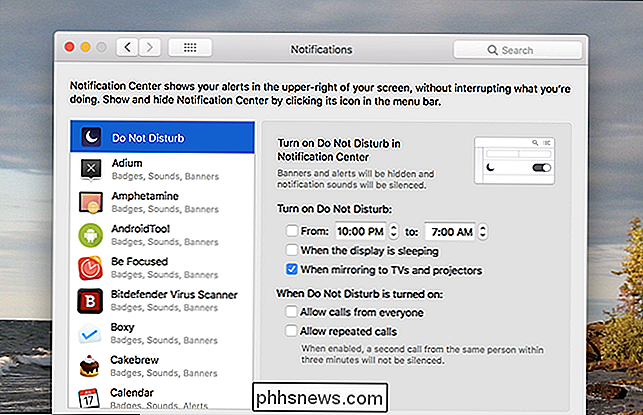
Puede configurar la opción No molestar para que se encienda cuando la pantalla esté en modo de suspensión o cuando refleje pantallas externas como televisores o proyectores. Además, puede configurar su Mac para que permita llamadas telefónicas (o llamadas repetidas de cualquier persona durante un período de tres minutos) mientras No molestar esté activado. De esta forma, solo está inhabilitando las notificaciones.
Desactivar notificaciones de banner para cualquier aplicación
Quizás no desee deshabilitar las notificaciones todas , pero solo aquellas de una aplicación específica. ¡También puede hacer eso!
Diríjase a Preferencias del Sistema> Notificaciones, pero esta vez preste atención al panel izquierdo. Todas las aplicaciones que usan notificaciones se enumeran aquí.
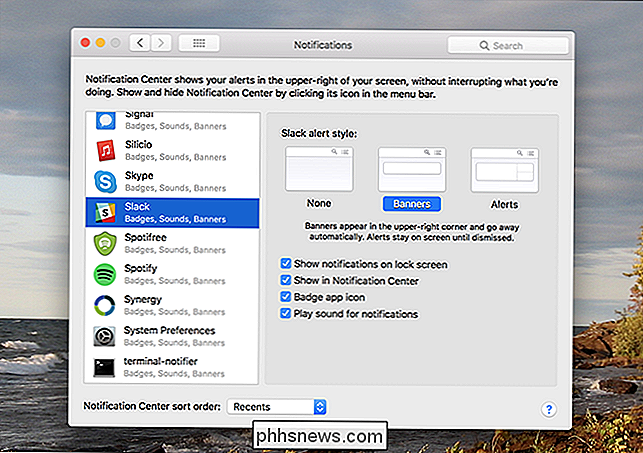
Busque y seleccione la aplicación para la que desea deshabilitar las notificaciones. Ahora, puede usar el panel derecho para configurar cómo las notificaciones. Vamos a desglosar esto, primero mirando el estilo de alerta.
El estilo de alerta predeterminado para la mayoría de las aplicaciones es Banners: estas notificaciones aparecen en la parte superior derecha de la pantalla y luego desaparecen después de unos segundos. Alertas, mientras tanto, quédense hasta que hagan algo con ellos. Establezca la opción en "Ninguno" y verá que no hay notificaciones para esa aplicación.
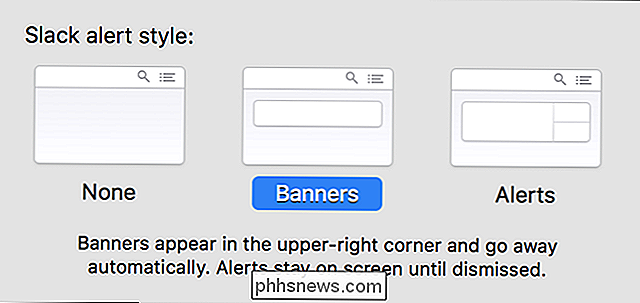
¡Pero hay más! Debajo de estas opciones, encontrará cuatro casillas de verificación:
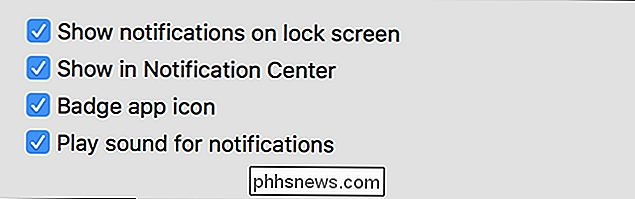
Las primeras permiten que las notificaciones de esta aplicación aparezcan cuando la pantalla está bloqueada; inhabilitar esto puede ser útil desde una perspectiva de seguridad. La segunda opción decide si las notificaciones aparecen en el Centro de notificaciones, que le mostramos cómo acceder antes. Deje esta opción habilitada para que pueda revisar las notificaciones de la aplicación en el Centro de notificaciones, incluso si ha deshabilitado las alertas para esa aplicación.
La tercera opción, "Icono de la aplicación de insignia", desactiva los puntos rojos que aparecen en los iconos de dock. Y finalmente, la cuarta opción le permite desactivar los sonidos de notificación.
Puede personalizar cualquier aplicación a su gusto de esta manera, por lo tanto, desactive las notificaciones de cualquier aplicación que prefiera no ver.
Deshabilitar las notificaciones de Safari Website
Si eres un usuario de Safari, probablemente hayas notado que algunos sitios te preguntan si pueden mostrar notificaciones. Tal vez has permitido accidentalmente a una pareja, solo para arrepentirte. No hay problema: abra Safari y luego haga clic en Safari> Preferencias en la barra de menú. Dirígete a la pestaña "Sitios web" y luego haz clic en "Notificaciones" en el panel izquierdo.
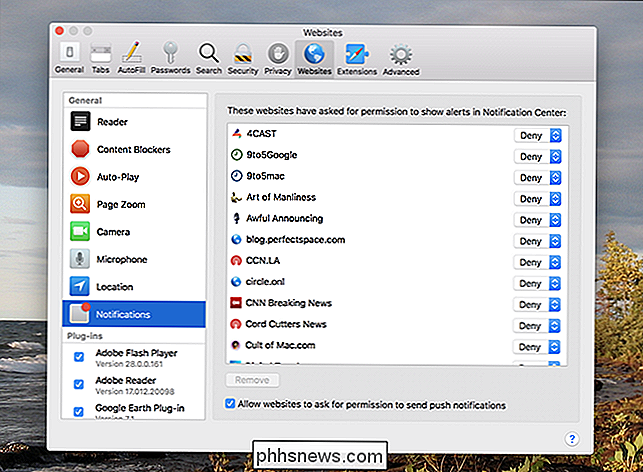
Desde aquí, puedes deshabilitar las notificaciones para cualquier sitio web en particular. También puede evitar que los sitios web hagan esta pregunta al deshabilitar la casilla de verificación "Permitir a los sitios web solicitar permiso para enviar notificaciones automáticas".
¿No es un usuario de Safari? A continuación, le mostramos cómo deshabilitar las notificaciones de sitios web en otros navegadores.

¿Se puede usar cualquier cargador con cualquier dispositivo?
Cada dispositivo, teléfono inteligente, tableta o computadora portátil, parece tener su propio cargador. ¿Pero realmente necesitas todos estos cables diferentes y bloques de carga? ¿Se puede volver a utilizar el mismo cargador para múltiples dispositivos? Si bien este era un tema mucho más complejo, los estándares (finalmente) comenzaron a entrar en juego y hacen que sea mucho más fácil de administrar.

Cómo agregar una estación de carga a su mesita de noche (sin arruinarla)
Si sus dispositivos nunca se salen de su lado, ¿qué mejor lugar para cargarlos que junto a su cama? Con algunas partes de bajo costo y algunos minutos de tiempo, puede actualizar su mesita de noche en una estación de carga todo en uno para su equipo. RELACIONADO: Deje de acurrucarse en la tienda: Cables de Smartphone más largos son suciedad A lo largo de los años, hemos probado una variedad de soluciones para mantener nuestros dispositivos a mano y reducir el desorden y el costo.



