Cómo agregar contactos desde Gmail, Outlook y más a la libreta de direcciones de Windows 10

Muchos de nosotros hacemos malabares con varias cuentas de correo electrónico entre nuestras vidas profesional y personal. En lugar de administrar múltiples libretas de direcciones, puede usar la aplicación People de Windows 10 para reunir a todos sus contactos en una única interfaz centralizada.
La aplicación People en un vistazo
La aplicación People es un centro para todos sus contactos. Es un administrador de contactos competente que puede almacenar una gran variedad de información sobre cada persona, incluidos el nombre, la dirección de correo electrónico, la dirección, el título, el número de teléfono y mucho más. Al igual que con las aplicaciones de correo y calendario, la aplicación People solo funciona con cuentas en línea. No puede utilizar esta aplicación para crear y gestionar contactos almacenados localmente en su PC.
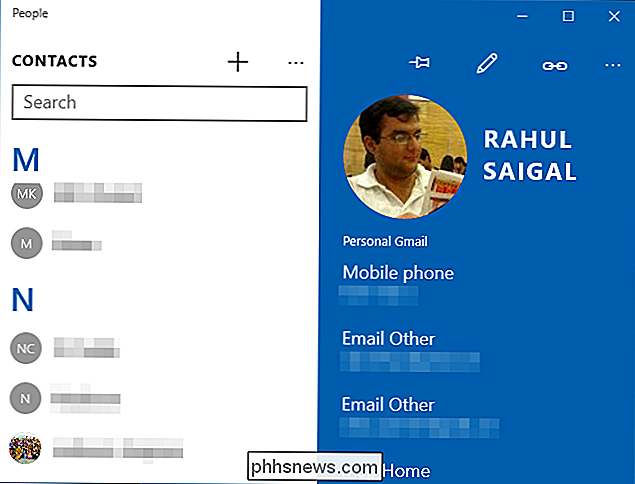
La vista principal en la aplicación Contactos le proporciona una lista consolidada de todos los contactos en un panel de navegación alfabetizado a la izquierda. A la derecha, verás los detalles de un contacto seleccionado. Si la aplicación People incluye personas la primera vez que la ejecuta, probablemente haya ingresado los datos de su cuenta en otra aplicación de Microsoft.
Cómo importar contactos desde Gmail, Outlook y otras cuentas
Si ya tiene contactos en una cuenta en línea, como Gmail, Outlook o iCloud, puede agregar todos esos contactos a la aplicación People de Windows de una sola vez. Para agregar una cuenta, haga clic en los puntos suspensivos en la parte superior derecha del campo de búsqueda y seleccione "Configuración".
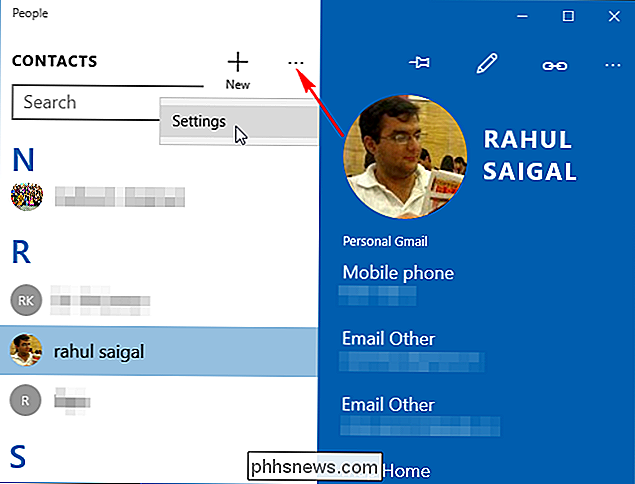
Aparecerán aquí todas las cuentas vinculadas actualmente. Haga clic en "Agregar una cuenta" para visualizar la pantalla "Elegir una cuenta".
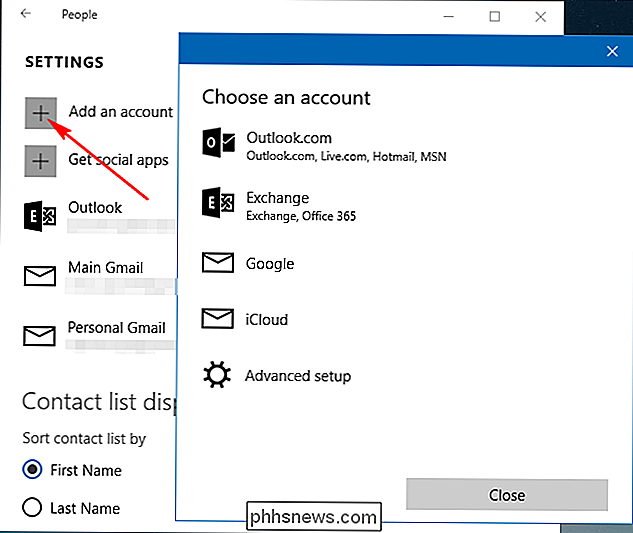
Seleccione uno de los tipos de cuenta en línea y siga las instrucciones en pantalla para iniciar sesión con sus credenciales. La aplicación People sincronizará los contactos con sus cuentas en línea. Si cambia la información de un contacto en un dispositivo, se sincronizará automáticamente con sus otros dispositivos. Es importante comprender que en realidad está vinculando esos servicios a todas las aplicaciones integradas de Windows. Después de configurar una cuenta, todas las aplicaciones de Microsoft -Mail, Calendario, Personas, etc.- pueden usar su información.
Nota: La ayuda en línea de Microsoft indica que también puede conectar sus cuentas de redes sociales a la aplicación People. pero si hace clic en "Obtener aplicaciones sociales" aquí en la pantalla Configuración, devuelve una página de error. Por lo tanto, parece que esta característica está rota por el momento.
Cómo agregar un nuevo contacto desde la aplicación People
Para agregar un nuevo contacto, seleccione el botón "+" arriba de la lista de contactos.
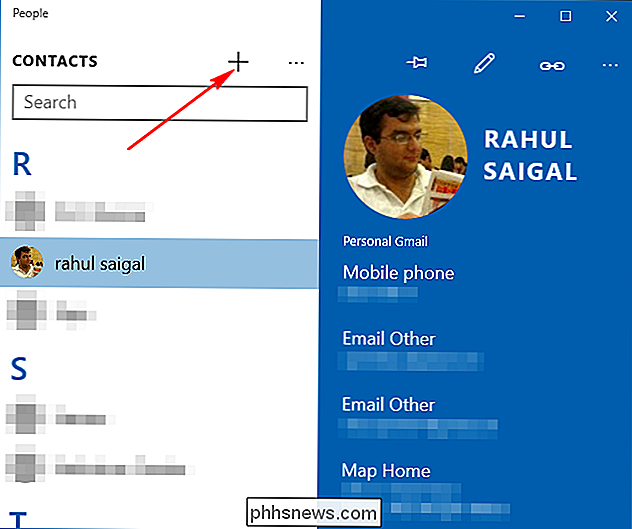
Un nuevo espacio en blanco Se abrirá el panel de contacto. Si tiene varias cuentas configuradas, se le pedirá que elija con qué cuenta desea que ese contacto esté almacenado. Pero si ha configurado solo una cuenta, el nuevo contacto, por supuesto, se agregará a esa cuenta.
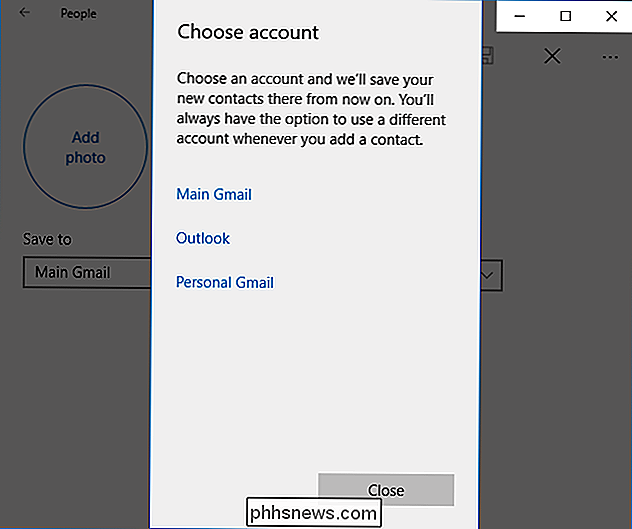
La pantalla Nuevo contacto le proporciona una gran cantidad de campos. Complete los campos tanto como lo necesite. Presione la tecla Tab para moverse de un campo a otro. Para cambiar la etiqueta de un número ("móvil", "casa", "trabajo", etc.), haga clic en el menú desplegable al lado de la etiqueta actual. Seleccione "Agregar foto" para usar una imagen de su aplicación de Fotos. Si no agrega una imagen, las iniciales del contacto aparecerán en su lugar.
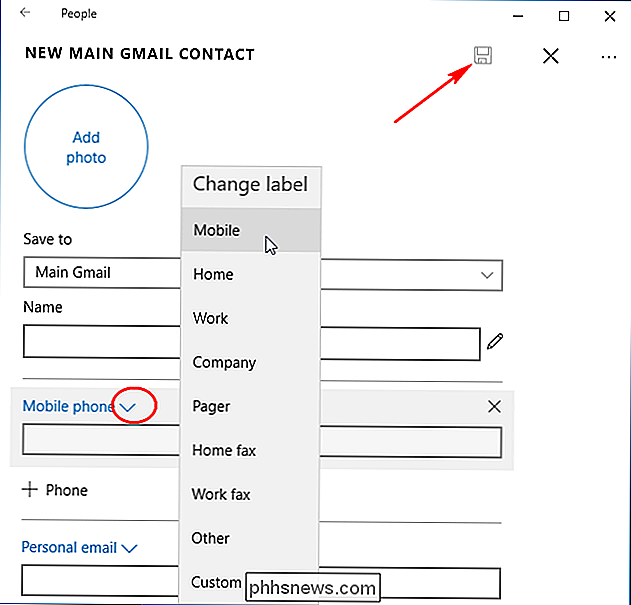
Seleccione "Otro" para agregar campos de información adicionales a su contacto. Varios campos están disponibles, incluidos los campos de empresa, familia, cumpleaños, aniversario y notas. Haga clic en "Guardar" para agregar el contacto a la aplicación Gente.
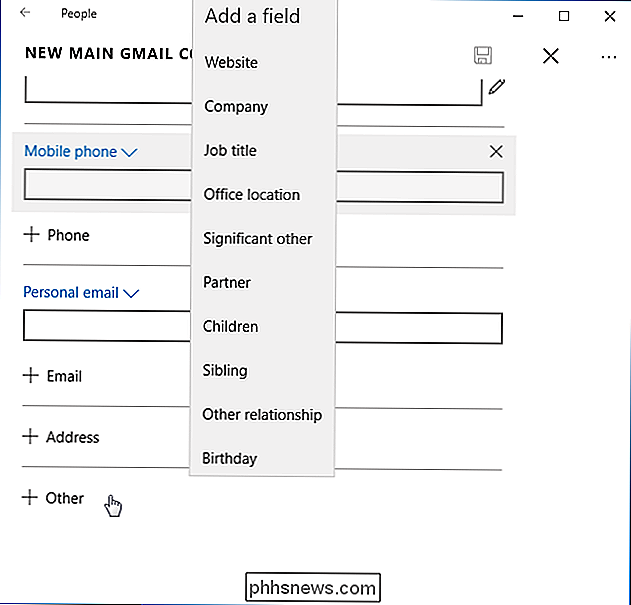
Para realizar cambios en una tarjeta existente, seleccione el contacto y haga clic en el icono "Lápiz". Alternativamente, haga clic derecho en el contacto en la lista de contactos y elija "Editar" en el menú emergente. Se le darán todas las mismas opciones enumeradas anteriormente.
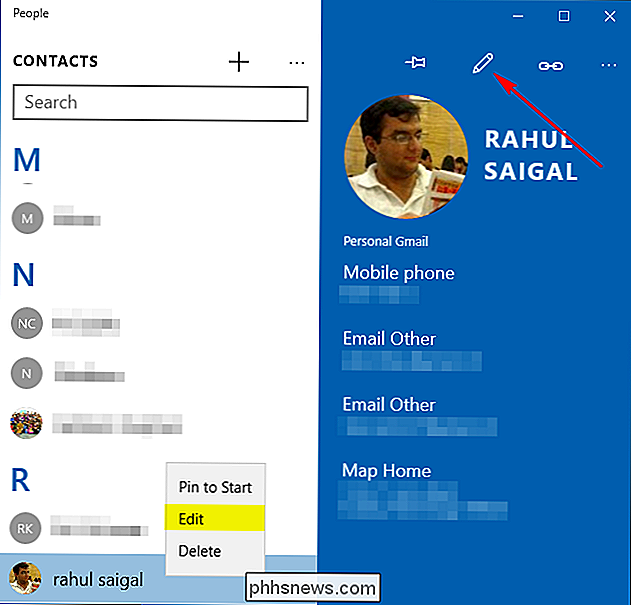
Compartir un contacto
Compartir tarjetas de contacto es una manera rápida y fácil de compartir la información de alguien con un amigo o familiar de una vez ("Oye, ¿cuál es el teléfono de la abuela? número y dirección de correo electrónico? "). Para hacerlo, muestre el contacto y seleccione "Más> Compartir un contacto". Se le pedirá que confirme esta acción (seleccione la marca de verificación) y luego aparecerá el panel Compartir en el lado derecho de la pantalla.
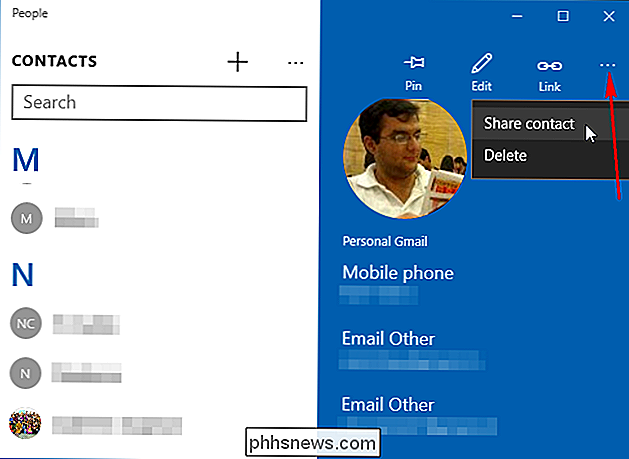
Si elige compartir por correo, aparecerá un nuevo panel de correo para que pueda enviar la información de contacto (en un formato VCF amigable que se puede importar a muchas otras aplicaciones de la libreta de direcciones).
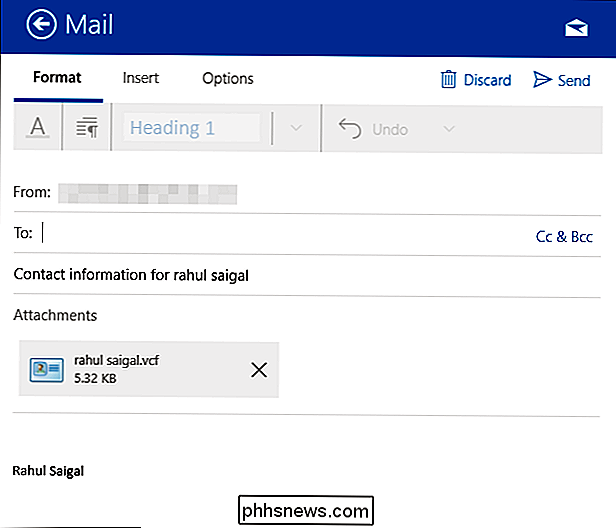
La aplicación People es ideal para consolidar todo sus listas de contactos, pero la gran recompensa se produce cuando inicia sesión en otro dispositivo con Windows 10; notará que su libreta de direcciones ya está completa con todos sus contactos y cuentas.

How-To Geek está buscando un escritor de seguridad
¿Crees que tienes la combinación perfecta de conocimiento geek y habilidades de escritura? Estamos buscando un escritor experimentado y centrado en la seguridad para que se una a nuestro equipo. Lo que estamos buscando Buscamos un escritor experimentado y un experto en seguridad que cubra guías prácticas y explicadores en el reino de infosec desde el punto de vista del consumidor.

Cómo compartir el acceso de SmartThings con miembros de una familia
Si tiene varias personas en su hogar y quiere que todas tengan acceso a SmartThings desde sus teléfonos, aquí le mostramos cómo compartir el acceso a SmartThings con cualquier persona usted quiere. Dado que puede usar su teléfono como un sensor de proximidad a través del GPS, compartir el acceso a SmartThings con sus hijos y otros miembros de la familia es una excelente manera de ver quién se va y vuelve a casa.



