Cómo convertir cualquier página web en una aplicación web en un Chromebook

Chrome OS ha sido durante mucho tiempo algo más que "solo un navegador". Como básicamente requiere una conexión a Internet activa para la mayoría de las actividades, las aplicaciones web son la columna vertebral del ecosistema de Chrome OS, pero ¿sabía que puede convertir cualquier página en una aplicación web propia, que se puede abrir desde la barra de tareas? Así es como funciona.
Chrome y, por extensión, Chrome OS, ya tienen una barra de marcadores que ofrece acceso súper rápido a sitios web específicos con solo hacer clic en un botón. Pero también puede agregar páginas al estante del sistema operativo Chrome para un acceso aún más rápido, sin necesidad de tener siquiera una ventana de Chrome ejecutándose. Esto se puede hacer con cualquier página, en cualquier momento. ¡Es increíble para aquellos sitios para los que desea un acceso rápido, como este, por ejemplo!
Para comenzar, avance y navegue a la página que desea agregar al estante del Sistema operativo Chrome. Una vez que esté allí, haga clic en el menú de desbordamiento de tres botones en la esquina superior derecha.
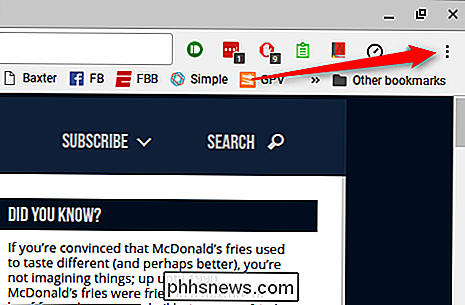
En este menú, desplace el mouse sobre la opción "Más herramientas". Aparecerá un segundo menú.
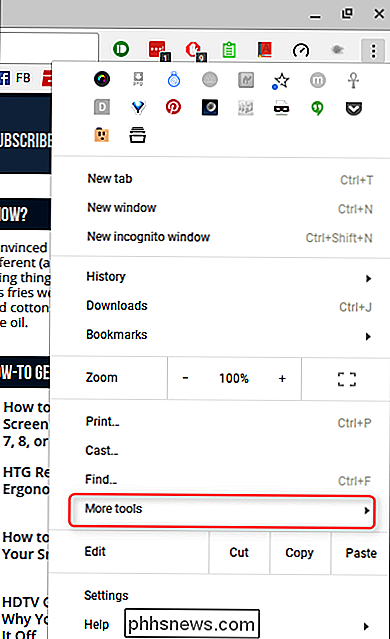
Aquí, seleccione "Agregar al estante". Aparecerá un cuadro de diálogo en la mitad superior de la pantalla.
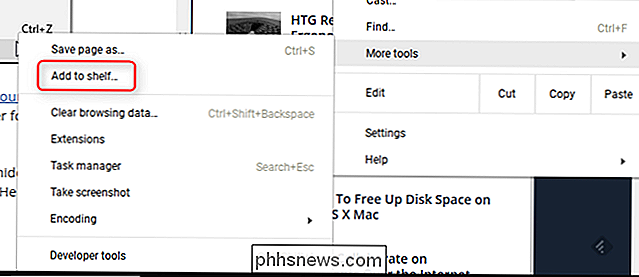
Algunas páginas funcionan mejor como aplicaciones independientes, en lugar de estar siempre en ejecución en la ventana principal de Chrome, una utilidad que se ejecuta en su propia ventana proporciona un mejor flujo de trabajo (en mi opinión, de todos modos), ya que ofrece una sensación mucho más parecida a Windows. Por ejemplo, Slack solo funciona mejor para mí. Si desea que su nueva aplicación funcione como una ventana independiente, es decir, sin barra de marcadores ni omnibox, marque la casilla "Abrir como ventana". De lo contrario, la aplicación solo se abrirá en la ventana principal de Chrome.
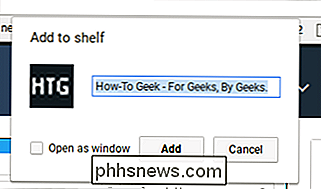
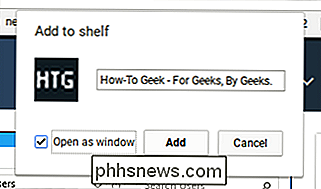
También puede cambiar el nombre de la aplicación a algo más simple que lo que se precompletó en el cuadro de diálogo "Agregar al estante".
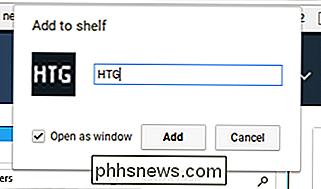
Una vez que tenga todo listo para a su gusto, haga clic en el botón "Agregar". La nueva aplicación se agregará al estante, y básicamente está listo.

Por último, si marca la casilla "Abrir como ventana" y luego decide que no está interesado en la ventana independiente, puede hacerlo a la derecha -Haga clic en el ícono del estante y desmarque la opción "Abrir como ventana".
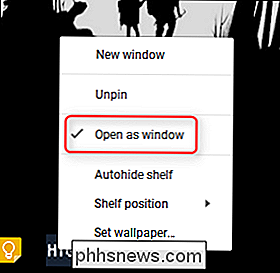
Esta es una gran manera de obtener una sensación más parecida a la del escritorio del Sistema operativo Chrome. Personalmente, no me gusta tener todo funcionando en la misma ventana, ya que solo me ralentiza. Es genial poder investigar y escribir todo al mismo tiempo sin tener que cambiar constantemente entre las pestañas, ya que realmente imita la forma en que uso Windows en mi computadora de escritorio.

Cómo deshabilitar el símbolo del sistema y el programa "Ejecutar" en Windows
El símbolo del sistema y el programa Ejecutar son herramientas bastante potentes en el mundo de Windows. Si prefiere que usuarios específicos de una computadora no tengan acceso a ellos, no es demasiado difícil de hacer. Windows hace que sea muy fácil abrir el Símbolo del sistema, y hay todo tipo de cosas útiles que puede hacer con él.

¿Cómo debo almacenar discos duros y componentes electrónicos viejos?
Ya sea que sea un acaparador de piezas o simplemente intente reutilizar piezas viejas y mantenerlas fuera del vertedero, es fácil para acumular una pila de componentes electrónicos. Sin embargo, almacenarlos no es bueno si están dañados cuando vas a usarlos; siga leyendo mientras hablamos de un almacenamiento seguro y de cómo mantener vivas sus viejas unidades de disco duro y sus amigos.



