Cómo jugar juegos LAN multijugador con una sola cuenta de Minecraft

Así que quieres jugar a Minecraft con tu familia, pero solo tienes una cuenta. No podrá jugar en línea, pero con algunos ajustes en los archivos de configuración, todos deberían poder jugar juntos en la red en casa sin necesidad de cuentas adicionales.
¿Por qué querría hacer esto?
Es un punto de confusión entre muchos padres que compran Minecraft para sus hijos: ¿todos los niños necesitan una cuenta separada de Minecraft? La respuesta depende completamente de lo que quiere que sus hijos hagan con Minecraft y cuáles son sus objetivos.
RELACIONADO: Exploración de servidores multijugador Minecraft
Si desea que sus hijos puedan jugar en línea para que puedan acceder varias comunidades y servidores de Minecraft, y quieren jugar en línea al mismo tiempo, entonces cada uno de ellos necesitará una cuenta premium separada de Minecraft (que actualmente se vende por $ 27). Los servidores de Minecraft autentican cada inicio de sesión y cada usuario debe tener una ID de Minecraft única y válida.
Si su objetivo es que todos sus hijos (o amigos) jueguen juntos en la red de área local (LAN) de su casa , no necesita varias cuentas premium pagas para hacerlo. Siempre que haya un usuario con una cuenta premium, puede "clonar" efectivamente a ese usuario y ajustar los perfiles secundarios de los usuarios para permitir que jugadores adicionales se unan a los juegos locales.
El ajuste no les permitirá a todos jugar en línea, y no les dará a los otros usuarios acceso legítimo a la autenticación de Minecraft o servidores skin. Esto no es un crack o un pirateo. Sin embargo, tiene una deficiencia: cada jugador tendrá la misma máscara "Steve" por defecto cuando sea vista por los otros jugadores. Pero es una forma decente para que una familia permita a sus hermanos o amigos organizar rápidamente una fiesta de Minecraft LAN sin perder cientos de dólares en licencias premium. Todo eso dicho, si descubre que su familia está recibiendo un uso serio de Minecraft y el cliente de "clonación" que hizo para los niños más pequeños es popular, le recomendamos que compre una cuenta completa. No solo su hijo tendrá la posibilidad de jugar en los miles de increíbles servidores de Minecraft y obtener máscaras personalizadas para su personaje jugador, sino que también estará apoyando el desarrollo del juego. A pesar de que el 99% del juego de Minecraft de mi familia se realiza internamente en nuestra LAN, por ejemplo, todos en mi familia tienen su propia cuenta.
Para los lectores que están listos para profundizar, veamos cómo obtener múltiples clientes corriendo en la LAN con muy poco esfuerzo. Para los nuevos jugadores o padres de Minecraft que ya se sientan un poco abrumados, permítanos recomendarles que consulten The Parents 'Guide to Minecraft para obtener una excelente introducción al juego y de qué se trata y, para un aspecto más profundo, serie de Geek School de varias partes que cubre juegos de Minecraft principiantes y avanzados.
Lo que necesitará
Si está leyendo esta guía, es probable que tenga a mano todo lo que necesita. Pero tomemos un momento para delinear claramente lo que se requiere antes de saltar a la etapa de cómo hacerlo.
Primero, necesitará al menos una cuenta premium de Minecraft. Tendrá que iniciar sesión en esta cuenta premium al menos una vez en cada computadora con la que desee jugar Minecraft, para que la cuenta premium descargue los activos necesarios.
Los sombreadores hacen que Minecraft sea hermoso. Haz clic en la oveja para obtener más información.

En segundo lugar, necesitarás una computadora por cada jugador adicional. El perfil del jugador de Minecraft en esta máquina se modificará de forma semipermanente para permitirle jugar en la red local con un nombre de usuario no conflictivo. (Ninguno de los archivos guardados u otros datos del juego se eliminarán o correrán el riesgo de borrarse, pero tendrá que revertir el proceso si desea volver a iniciar sesión con su cuenta normal).
Por último, si Desea realizar cambios locales en las máscaras de los reproductores secundarios (lo que les permitirá ver sus máscaras únicas pero, debido a la autenticación de skin de Minecraft, no afectará la forma en que otros los vean), deberá crear un paquete de recursos simple. . Este último paso es completamente opcional y, a menos que tengas un jugador que realmente quiera un skin personalizado (que, de nuevo, solo ellos podrán ver), puedes omitirlo. Le guiaremos a través de este proceso en la última sección del tutorial.
Cómo configurar los clientes secundarios
Todos los cambios de configuración que necesite realizar estarán en las computadoras secundarias. En ningún momento deberá realizar ningún cambio en la computadora Minecraft principal (la máquina en la que juega el titular de la cuenta original), así que siéntese y siéntese en una de sus máquinas secundarias para el resto del tutorial.
Antes nos adentramos en los cambios de configuración, le mostraremos qué sucede si intenta iniciar sesión sin realizar los cambios de configuración necesarios. Si el jugador secundario inicia sesión en el juego LAN abierto del jugador principal (mientras usa la cuenta del jugador principal), verá este mensaje de error:
Minecraft básicamente dice "Espera". No puedes ser John ¡John ya existe! "Y ese es el final. Aunque los juegos de LAN locales no se autentican completamente a través de los servidores de Minecraft como lo hacen los servidores oficiales (y de terceros), el juego local aún respeta el hecho de que no deberían haber dos jugadores idénticos en el mismo juego. Si permitiera que dos jugadores idénticos se unieran al juego, después de todo, los resultados serían desastrosos, ya que cosas importantes como el inventario en el personaje y los inventarios de Ender Chest están vinculados al nombre de usuario del jugador en el archivo de salvar mundial.
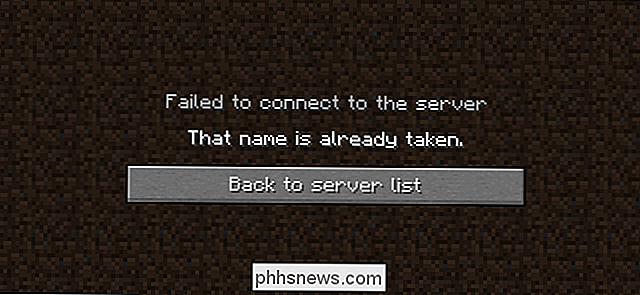
eludir el control de nombre y evitar los errores que vienen con dos jugadores que tienen el mismo nombre, tenemos que -lo adivinaste- dar al jugador secundario un nuevo nombre. Para hacerlo, necesitamos hacer una edición simple de uno de los archivos de configuración de Minecraft.
La forma más fácil de acceder al archivo de configuración de Minecraft (sin excavar en las entrañas de las carpetas de configuración) es simplemente saltar allí con el práctico atajo en tu lanzador de Minecraft.
Antes de continuar, debes iniciar el iniciador de Minecraft al menos una vez e iniciar sesión con tu cuenta Minecraft principal para, como se mencionó anteriormente, descargar los recursos necesarios y obtener la máquina secundaria lista para jugar . Este proceso es tan simple como iniciar sesión y hacer clic en el botón "Reproducir" una vez como lo harías si ibas a jugar un juego normal de Minecraft.
Una vez que hayas realizado ese recorrido preliminar para obtener los activos, entonces inicia el lanzador de Minecraft nuevamente, como se ve arriba. Primero, tome nota de la entrada "Bienvenido, [nombre de usuario]" en la esquina inferior derecha. En este punto, el nombre
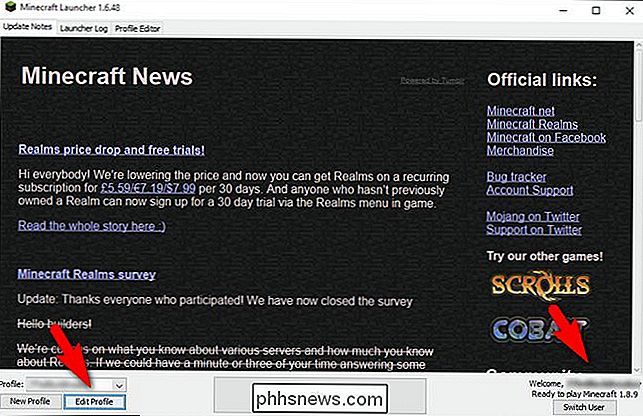
debería ser el nombre de su cuenta premium de Minecraft. Si su nombre de usuario de Minecraft es SuperAwesomeMinecraftGuy, debería decir "Bienvenido, SuperAwesomeMinecraftGuy". Después de confirmar su nombre de usuario, haga clic en el botón "Editar perfil" en la esquina inferior izquierda.
En la pantalla del Editor de perfil, seleccione "Abrir juego Dir "para saltar directamente a la ubicación del archivo que necesitamos editar.
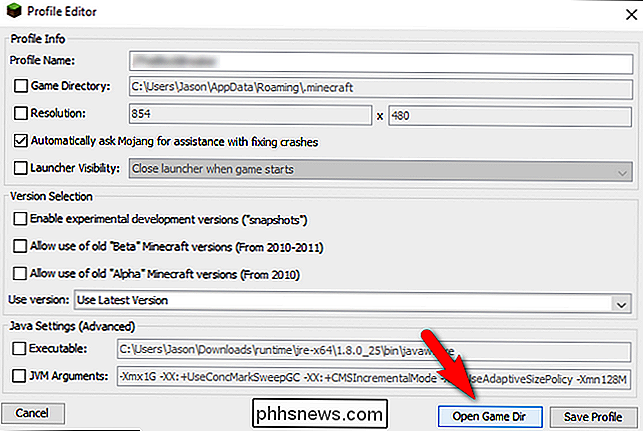
En el directorio del juego verá un archivo llamado" launcher_profiles.json ", como se ve resaltado arriba. Abra el archivo en un editor de texto plano como Notepad o Notepad ++.
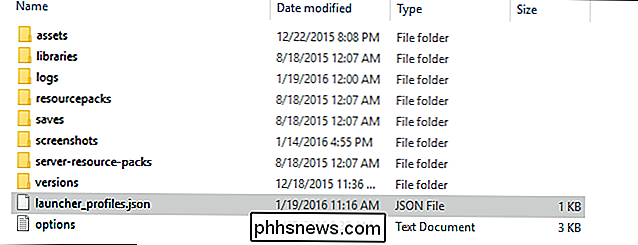
Dentro del archivo .json verá una entrada que se ve así:
{"displayName": "John",
John, o cualquiera que sea el nombre al lado de "displayName" es el nombre de usuario de la cuenta oficial de Minecraft. Edite el nombre, conservando las comillas, al nombre de usuario que desee.
{"displayName": "Angela",
En nuestro caso cambiaremos "John" por "Angela" para que John y Angela puedan jugar juntos en la LAN. Normalmente, cambiar tu nombre de pantalla arrojaría un error si estuvieras iniciando sesión en un servidor remoto de Minecraft, pero como los juegos de red local no autentican los nombres de usuario contra el servidor oficial de Minecraft, podemos poner el nombre de usuario que queramos aquí.
Guardar el documento, cierre la ventana de Profile Editor y luego reinicie Minecraft launcher para que los cambios surtan efecto.
Vuelva a verificar la esquina inferior derecha nuevamente. El nombre de usuario de la cuenta premium de Minecraft ahora debe reemplazarse con lo que haya editado el nombre de usuario (en nuestro caso debería, y lo hace, leer "Angela").
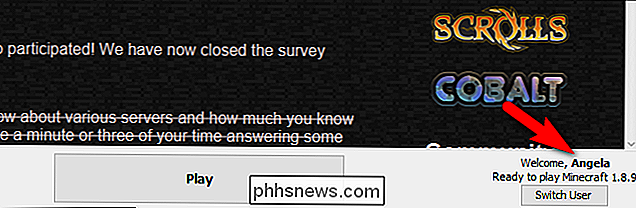
Para probar las cosas, adelante y encienda un juego de Minecraft en la computadora principal, cargue un mapa y abra el mapa para reproducir LAN. A su vez, haga que el jugador secundario se una al juego LAN ahora abierto.
Debería ver, más o menos, exactamente lo que vemos en la captura de pantalla anterior: el reproductor secundario con el nuevo nombre de usuario y la máscara Steve predeterminada. ¡Ahora puedes jugar gratis!

Recuerda, como mencionamos anteriormente, todos los datos del jugador están vinculados al nombre de usuario en el juego. Si "Angela" quiere cambiar su nombre de usuario, primero debe volcar todo su inventario en el personaje y el contenido de su cofre Ender en cofres comunes en un lugar seguro primero.
Para revertir el proceso que acabamos de seguir, simplemente navegue volver al archivo .json y cambiar la variable displayName de nuevo a lo que era originalmente (el nombre de usuario del titular de la cuenta premium).
Cómo cambiar las máscaras locales
Como mencionamos al principio del tutorial, hay un paso innecesario pero divertido que algunos jugadores desearían emprender: agregar una máscara personalizada para el jugador secundario.
Hay una gran advertencia con esto: como las máscaras mostradas son administradas por los servidores de contenido de Minecraft, cualquier jugador no autenticado siempre aparecerá como skin predeterminado para otros jugadores. Esto significa que si cambiamos la piel de Angela a otra piel con este pequeño truco, la única persona que verá el cambio de piel es Angela.
RELACIONADO:
Cómo Restyle Your Minecraft World con Resource Packs No obstante, si el jugador secundario realmente quiere un skin personalizado para capturas de pantalla o simplemente por diversión, es trivial dárselos.
La clave de nuestro pequeño truco de mano avatar es el humilde paquete de recursos de Minecraft. En resumen, los paquetes de recursos permiten a los jugadores intercambiar la textura o el gráfico de casi todos los objetos del juego con otras texturas. Si bien esto se hace generalmente para mejorar (o alterar) la apariencia del mundo general que le rodea en nuestro caso, podemos aprovecharlo para reemplazar el aspecto del reproductor.
Si desea obtener más información acerca de los paquetes de recursos en general, de cómo trabaje para encontrar paquetes de recursos divertidos para su juego, sin dudas consulte nuestra guía Cómo mejorar su mundo de Minecraft con paquetes de recursos para verlos en profundidad. Para el propósito de este tutorial, solo vamos a darle un curso intensivo sobre cómo crear un paquete de recursos simple para poner una capa nueva en su reproductor secundario.
Crear el paquete de recursos
Primero, asegúrese de estar en la misma computadora en la que acaba de cambiar el nombre. En segundo lugar, use el mismo truco para acceder al directorio del juego que usamos en la sección anterior (Iniciador -> Botón Editar perfil -> Dir. Juego) para acceder al directorio del juego. Dentro del directorio del juego, busque la carpeta / resourcepacks /.
Dentro de la carpeta de paquetes de recursos, cree una nueva carpeta. Llámalo algo sensato como "Cambiador de piel de un jugador" o "Piel de Angela" para que puedas reconocerlo fácilmente más adelante (y en el juego). Abra la carpeta y cree un nuevo documento de texto. Dentro del documento de texto, pegue el siguiente texto:
{"paquete": {"paquete_formato": 1, "descripción": "1.8 Paquete de cambio de aspecto de geek Skin"}}
Guarde el documento de texto como "paquete" .mcmeta "(asegúrese de cambiar la extensión de archivo de .txt a .mcmeta, y no la guarde como" paquete.mcmeta.txt "). A continuación, debe crear una serie de carpetas anidadas que imiten las carpetas de activos reales en Minecraft (porque así es como funcionan los paquetes de recursos). Necesita crear una carpeta de "activos" con una carpeta "minecraft" dentro de la cual, a su vez, contiene una carpeta "texturas" con una carpeta "entidad" dentro, como esta:assets minecraft textures entity
Finalmente, necesitas colocar el archivo .png de la máscara que quieras usar en esa carpeta y renombrarlo como "steve.png". En nuestro caso agarramos esta piel de Star Wars Sand Trooper de Minecraftskins.com, la pegábamos en la carpeta y le cambiamos el nombre.
Cargando el paquete de recursos
Luego, tenemos que cargar la copia de Minecraft en cuestión y aplicar el paquete de recursos. Presione la tecla ESC para abrir el menú del juego, seleccione Opciones -> Paquetes de recursos, y luego, de los paquetes de recursos disponibles, seleccione el que acaba de crear.
En la captura de pantalla anterior, puede ver el "HTG" Skin "pack que creamos solo para este tutorial. Haga clic en el ícono del paquete de recursos (se convertirá en un icono Reproducir) y haga clic de nuevo para transferirlo a la columna "Paquete de recursos seleccionados". A continuación, haga clic en el botón "Hecho".
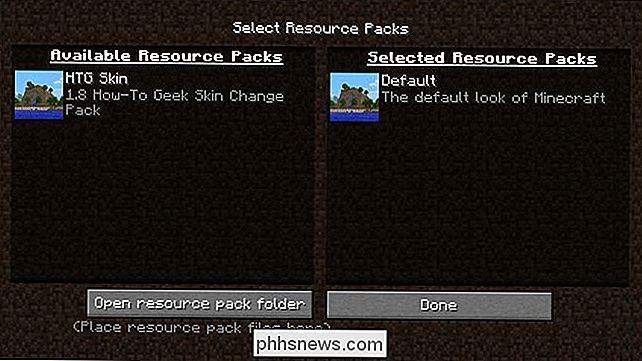
El archivo steve.png del paquete de recursos reemplazará el skin Steve predeterminado y, como se ve arriba, ¡se vestirá con el nuevo skin! De nuevo, queremos enfatizar que solo el jugador que aplica el paquete de recursos puede ver el cambio, pero sigue siendo una forma divertida de personalizar la apariencia de los jugadores en las máquinas secundarias.

Eso es todo: con una configuración simple retoque de archivos y un paquete de recursos opcional, ahora puede jugar Minecraft en la red local con más de una computadora. Como enfatizamos en la introducción, esta no es una forma de descifrar el juego para jugar en línea, y sí tiene sus limitaciones. El truco es adecuado para permitir jugar a hermanos menores o fiestas LAN temporales. Pero si está dentro de su presupuesto comprar una copia para cada jugador de tiempo completo en su hogar, le recomendamos que lo haga.

Cómo hacer una copia de seguridad y restaurar su teléfono Android con Titanium Backup
Si quiere tomarse en serio la copia de seguridad de su teléfono Android, incluidos todos los datos de la aplicación del sistema a los nodos Wi-Fi guardados, Copia de seguridad de titanio puede ayudar. Siga leyendo para aprender cómo hacer una copia de seguridad de su teléfono Android de la A a la Z. ¿Por qué molestarse con una aplicación de copia de seguridad de terceros?

Cómo insertar rápidamente bloques de texto en Microsoft Word con Autotexto
Todos tenemos unos pocos trozos grandes de texto que debemos escribir regularmente, como su dirección, nombres largos o frases, o incluso tablas e imágenes que usa a menudo. La función de Autotexto en Word le permite almacenar estos trozos de texto e insertarlos rápidamente con unas pocas teclas, por lo que puede perder menos tiempo escribiendo.



