Cómo transferir mensajes SMS de un teléfono Android a otro

Obtener un nuevo teléfono es difícil. Básicamente, pierdes todo lo que tenías en el teléfono anterior, lo que puede ser un poco sorprendente durante los primeros días. Aunque algunas cosas, como imágenes, por ejemplo, vienen automáticamente con usted a través de su cuenta de Google, otras comodidades, como sus mensajes de texto, no se sincronizan automáticamente.
Pero no tiene por qué ser así. Si no puede soportar la vista de un cuadro de SMS vacío, puede mover fácilmente todos sus mensajes actuales a un nuevo teléfono en solo unos pocos pasos con una aplicación llamada Copia de seguridad y restauración de SMS.
Lo primero que hará Es necesario instalar dicha aplicación en ambos teléfonos y asegurarse de que cada uno de ellos esté en la misma red Wi-Fi. ¡No funcionará en una red celular!
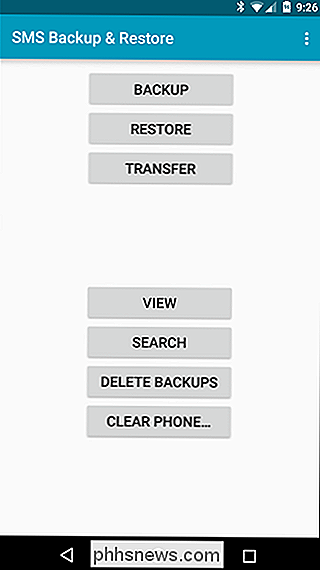
Abra la aplicación en ambos teléfonos. En la pantalla principal, toca el botón "Transferir". Se abrirá una nueva caja con los detalles de cómo funciona la transferencia; en pocas palabras, envía la información a través de Wi-Fi. Seleccione la opción adecuada en cada teléfono: "Enviar desde este teléfono" en el auricular antiguo, "Recibir en este teléfono" en el nuevo.
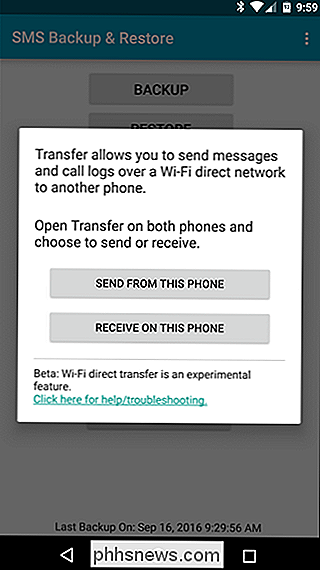
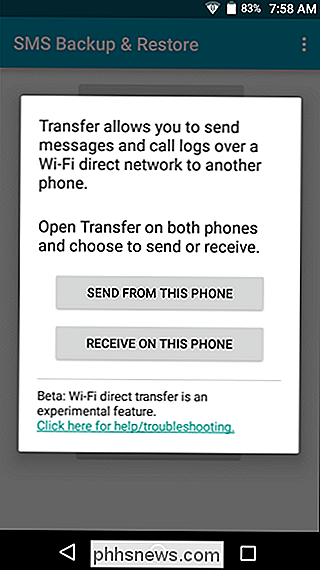
Los teléfonos comenzarán a buscarse entre sí inmediatamente en la red. Una vez que el teléfono emisor ve el teléfono receptor, tóquelo en la lista. Esto iniciará la transferencia.
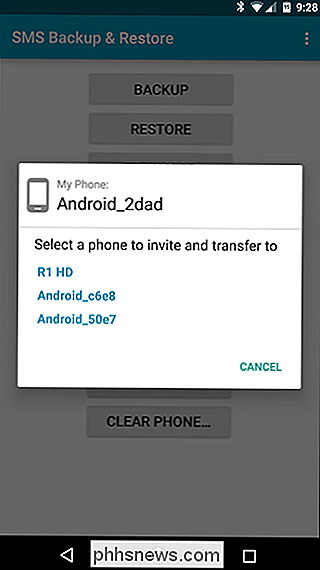
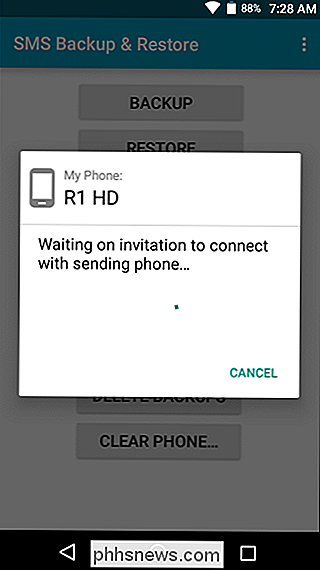
El teléfono que envía insertará una "invitación" al teléfono receptor. Por supuesto, tendrá que aceptar esta invitación antes de que ocurra nada.
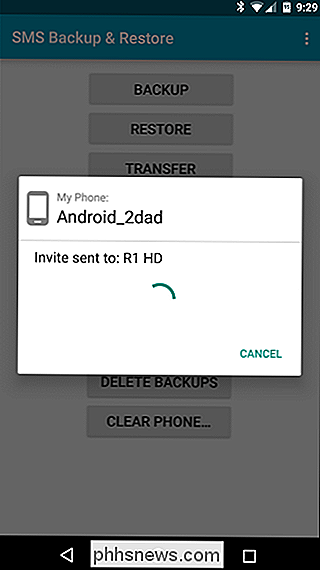
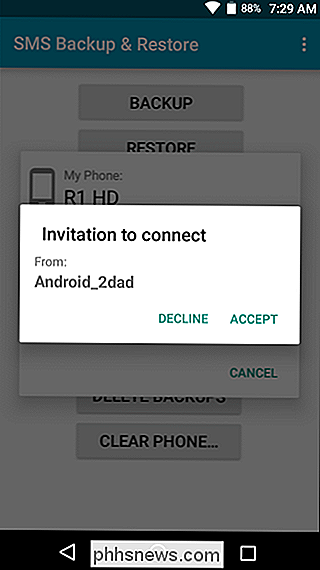
Una vez que los teléfonos se hayan conectado, el teléfono que le enviará le dará algunas opciones: "Transferir textos y registros de llamadas desde el estado actual" o " Use la copia de seguridad más reciente ". Si nunca antes usó SMS Backup & Restore, entonces no debería tener una copia de seguridad disponible y querrá usar la primera opción. De cualquier manera, honestamente, seguiré adelante y elegiré el primero. Es el más actualizado.
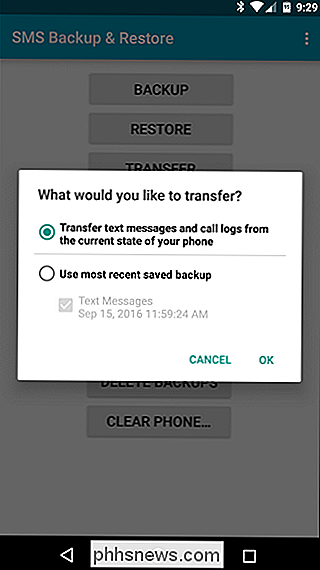
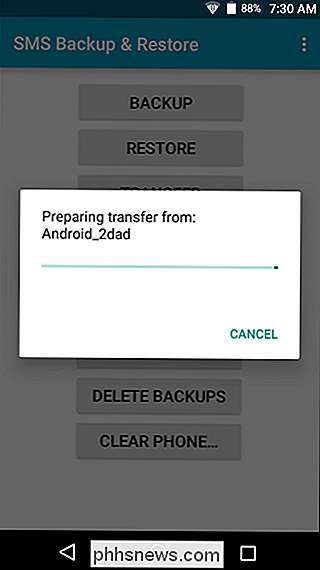
El teléfono de envío realizará inmediatamente una copia de seguridad y lo enviará al teléfono receptor. En este punto, solo pasa el rato por un segundo. No tomará mucho tiempo. Una vez que haya finalizado, recibirás una notificación en el teléfono receptor preguntándote si deseas Aceptar y Restaurar. Sí.
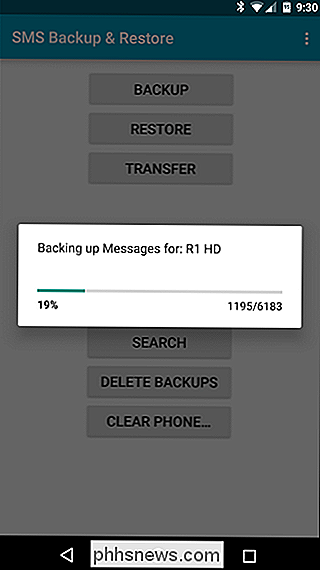
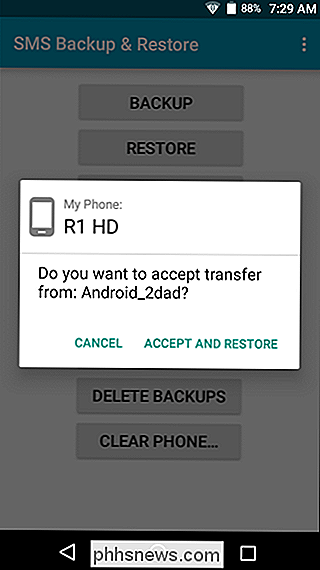
Una vez que hayas elegido hacerlo, la transferencia comenzará. Cuando termine, básicamente terminará el envío del teléfono; a partir de ahora, todo lo demás se maneja en el teléfono receptor. Después de que el archivo termine de transferirse, recibirás una notificación sobre una limitación en Android comenzando con KitKat que solo permite que la aplicación de SMS predeterminada restaure los mensajes. Ergo, tendrá que establecer SMS Backup & Restore como su predeterminado, al menos hasta que la transferencia haya finalizado. Toque "Aceptar".
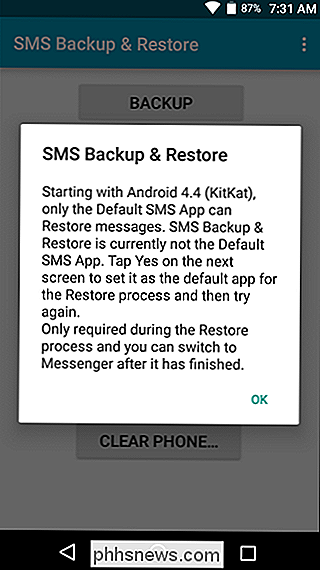
En la pantalla siguiente, toque "Sí" para hacer una copia de seguridad de SMS y restaurar su aplicación de SMS predeterminada. De nuevo, puede volver a cambiarlo a su aplicación preferida de mensajes de texto una vez que haya terminado de restaurar.
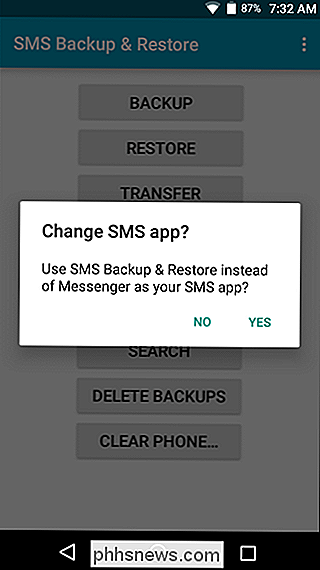
Y ahora, ese proceso comienza. Relájate, toma un café. Lee un libro. Mirar televisión. Haga algo que no incluya jugar con su teléfono: esto llevará un tiempo (dependiendo de la cantidad de información que tiene que transferir), así que deje que haga lo suyo.
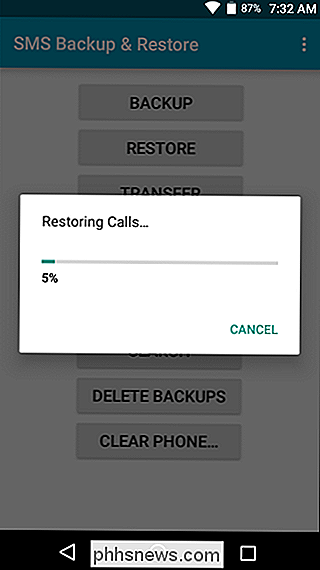
Una vez que haya terminado, obtendrá una notificación que así lo indique, junto con todos los detalles de la transferencia. ¡Mira todos esos mensajes! Puede tocar la notificación si lo desea, pero solo abrirá la aplicación de Respaldo y restauración de SMS con la misma información, por lo que también podría descartarla.
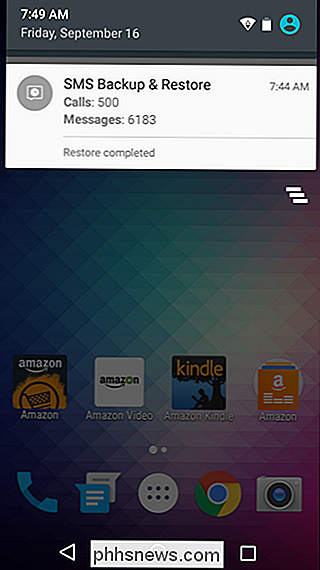
Continúe y entre a su aplicación de SMS preferida: todas sus textos existentes ahora deberían aparecer en el nuevo teléfono. El registro de llamadas también debe completarse con la información de su otro teléfono.
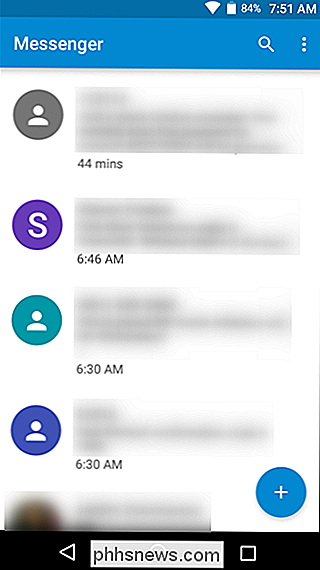
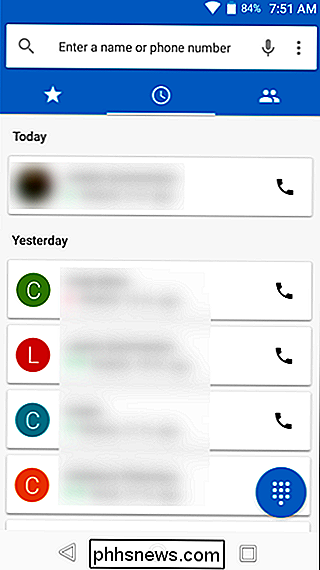
Si tuvo que hacer copia de seguridad de SMS y restaurar la aplicación predeterminada en los pasos anteriores, avance y salte al menú Aplicaciones predeterminadas de Android y cámbielo a su aplicación de mensajería normal. ¡Terminaste!

Cómo agregar su propia música a Apple Music
Apple Music ha estado disponible para el público durante aproximadamente un mes, y hasta el momento parece que el servicio continuará retomando a medida que se convierten más propietarios de iPhone sin transmisión. Pero, ¿qué haces si quieres fusionar tu colección actual de éxitos independientes, pistas autograbadas y canciones underground en el creciente archivo de transmisión de Apple?

Cómo comprobar el rendimiento de su FPS y juegos con FRAPS
Algunos diseñadores de juegos incluyen cuidadosamente las comprobaciones de rendimiento y las lecturas de marcos en pantalla por segundo (FPS) para que los jugadores las analicen, mientras que otros no 't. ¿Cómo puede obtener constantes comprobaciones de rendimiento y lecturas de FPS independientemente?


