Mejore los videos en línea para Shaky Dark Videos
¿Desea mejorar la calidad de video de ese divertido baile que su amigo acaba de hacer y que atrapó en la cámara de su teléfono inteligente? Con cámaras de video integradas en tantos dispositivos móviles en la actualidad, incluidos teléfonos celulares, tabletas, etc., hay una explosión de videos oscuros, oscuros, temblorosos y oscuros en todo Internet.
Afortunadamente, hay una forma gratuita en línea en la que puedes mejorar la calidad de tus videos oscuros o entrecortados o de baja resolución para que parezcan medio decentes. Siempre puede utilizar el software de edición de video de escritorio, pero normalmente tiene que desembolsar efectivo, usar recursos de la computadora o perder el tiempo aprendiendo la interfaz y las características de una nueva pieza de software.
YouTube ha proporcionado graciosamente a sus miles de millones de usuarios una herramienta gratuita para mejorar videos que hace un buen trabajo. Para acceder a esta herramienta, primero debes subir tu video. Después de eso, haga clic en su imagen en la parte superior derecha y haga clic en Creator Studio .

Ahora haz clic en Videos en Administrador de videos y verás una lista de todos tus videos subidos. Continúe y haga clic en la pequeña flecha hacia abajo junto al botón Editar y haga clic en Mejoras .
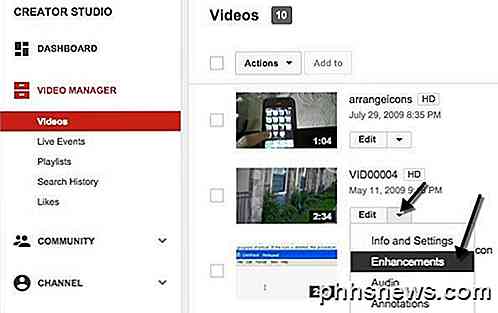
Ahora puede hacer algunos ajustes simples pero útiles en su video. Puede hacer clic en Corrección automática y la iluminación y el color se ajustarán automáticamente. También puede controlar manualmente la luz de relleno, el contraste, la saturación y la temperatura de color del video.
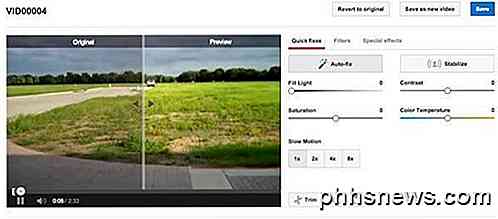
Para arreglar videos inestables, haga clic en el botón Estabilizar . La función estabilizar es realmente increíble y funciona mucho mejor de lo que hubiera esperado. Si tiene algún tipo de video inestable, definitivamente debe ejecutarlo a través del mejorador de YouTube.
En la primera pantalla, también puede agregar cámara lenta a su video de hasta 8x, pero el efecto se aplica a todo el video, lo cual es un poco molesto. Puede hacer clic en el botón Recortar para eliminar partes del principio o el final del video.
Si hace clic en Filtros, puede aplicar uno de los muchos filtros a su video. Solo puede aplicar un filtro al video a la vez y el filtro se aplicará a todo el clip.
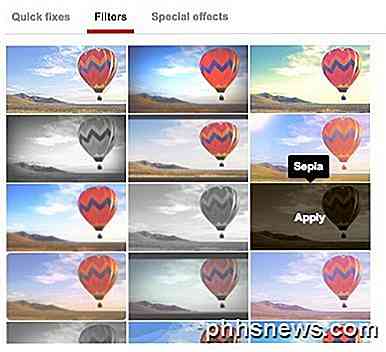
Por último, en Efectos especiales puedes difuminar todas las caras en un video, lo cual es una característica bastante clara. A partir de ahora, parece ser el único efecto especial que puedes aplicar a tus videos. Con suerte, agregarán más en un momento posterior.
Eso es todo lo que puedes hacer en la sección de mejoras de YouTube, pero hay algunas opciones más que tienes cuando usas el editor de videos de YouTube. De hecho, verá un botón en la parte inferior que le pedirá que use esa herramienta para combinar varios clips.
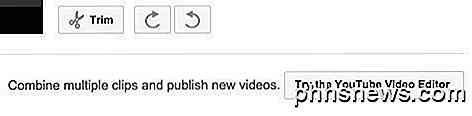
Ahora arrastre el clip a la tira de video en la parte inferior y luego selecciónelo. En el lado derecho, verá algunas de las mismas soluciones con algunas adiciones. Aquí puede desplazarse y hacer zoom, que no estaba allí en las mejoras.
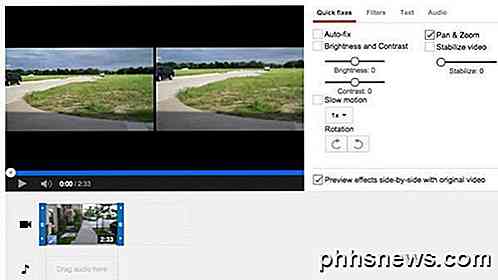
Si hace clic en Texto, puede agregar texto a su video y ajustar la familia de fuentes, el tamaño, el color, la posición y más.
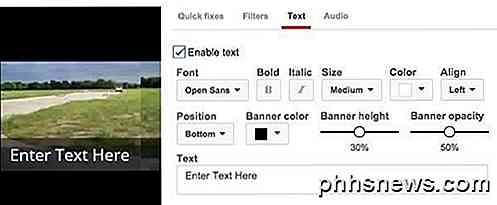
En Audio, puede ajustar el volumen, panorámica, graves y agudos. No es mucho, pero es mejor que nada.
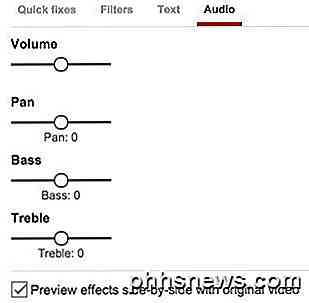
En general, las herramientas gratuitas de YouTube hacen un gran trabajo para corregir algunos de los problemas más grandes y más comunes con videos tomados por cámaras de consumidores y teléfonos inteligentes. Si tiene problemas más serios con su video, probablemente deba comprar un programa profesional de edición de video. Si tiene alguna pregunta, publique un comentario. ¡Disfrutar!

Establecer carpeta predeterminada al abrir Explorer en Windows 10
Después de actualizar a Windows 10 recientemente, noté que cada vez que abría Explorer, siempre me mostraba Acceso rápido. Me gusta la nueva característica de Acceso rápido, pero prefiero tener Explorer abierto a Esta PC en su lugar.Para mí, poder acceder a las diferentes unidades de la computadora y a mis dispositivos de red era mucho más importante que acceder a las carpetas de uso frecuente o a los archivos abiertos recientemente. Es una

Limpie el espacio en disco en Windows para aumentar el rendimiento
¿Tiene una computadora que se está quedando sin espacio porque almacena muchas imágenes, videos u otros archivos grandes? Una vez que su computadora se agota en el espacio del disco duro, los procesos normales comienzan a desacelerarse y su computadora se vuelve extremadamente lenta. Por supuesto, hay muchas otras razones por las que su computadora podría funcionar lentamente, pero esta publicación es específicamente para aquellos que saben que se están quedando sin espacio en disco.Por lo



