Cómo dominar (y mejorar) la característica de autocorrección del iPhone

La autocorrección es una herramienta realmente útil para esos momentos en los que huele la ortografía de una palabra compleja o transpone las letras en una simple, pero los errores de autocorrección pueden ser extremadamente frustrantes y el sistema no carece de defectos. Siga leyendo mientras le mostramos cómo darle forma al sistema de autocorrección de su iPhone (y le enseñe un truco nuevo o dos al mismo tiempo).
¿Por qué quiero hacer esto?
Cuando el sistema de autocorrección en iOS está en la cima de su juego, funciona maravillosamente y le evita enviar textos con palabras mal escritas. Cuando escribes "youre" corrige a "you're", cuando escribes "fihs" corrige a "fish"; esos y miles de otros resbalones del dedo se corrigen rápida y eficientemente para que nadie sea más prudente con sus signos de puntuacion y locuras deletreadas.
RELACIONADO: Cómo mejorar la autocorrección en el teclado de Google para Android
Cuando no funciona bien o es demasiado agresivo en el tratamiento de la taquigrafía de texto, jerga o incluso nombres que no reconoce, puede ponerse feo rápidamente. El nombre deletreado de su compañero de trabajo se convierte en el nombre de un objeto familiar común. Su mensaje va de mundano a triple sentido con una sola palabra volteada. De hecho, hay sitios web completos, como el popular sitio Damn You Autocorrect, dedicado a catalogar los contratiempos y los comentarios divertidos que resultan de la autocorrección de texto demasiado entusiasta. Sin embargo, solo porque la autocorrección se comporte mal, no significa que deba cerrar el todo el sistema abajo. Hemos recopilado varios consejos y trucos para ayudarlo a controlar el sistema de autocorrección de su iPhone.
Nota:
Si es un usuario de Android que desea lograr los mismos fines para su teléfono Android, asegúrese de hacerlo. para ver nuestro artículo similar orientado al sistema operativo Android aquí. Agregar (y eliminar) las entradas de autocorrección
La mejor defensa en disputas de autocorrección es una buena ofensa. Y la mejor ofensa a la hora de lidiar con la autocorrección es administrar agresivamente las sugerencias de autocorrección. Cuando el sistema de autocorrección / motor de texto predictivo de iPhone se atasca en una palabra, puede ser difícil (pero no imposible) lograr que se suelte. Es mucho más fácil establecerlo en el camino correcto desde el principio.
Digamos, por ejemplo, que quieres enseñar autocorrección para aceptar la palabra "floofy". Esta no es una palabra aprobada por el diccionario, sino un término del argot que significa muy ligero, esponjoso o aireado, y como tal es una manera perfecta de demostrar cómo la autocorrección aprende (y puede desaprender) una palabra. Veamos cómo la autocorrección trata a "floofy" si realizamos un error tipográfico en comparación con si queríamos enseñar autocorrección para que lo acepte.
Cuando escribe la palabra "floofy", la autocorrección asume que no quiso decir floofy sino que tiene una redacción similar. palabra como "inundaciones", como se ve en la barra de texto predictivo anterior. Si no quiso escribir "floofy" y realmente quería escribir "floods", presione la barra espaciadora y automáticamente corregirá la palabra a la mejor alternativa en su diccionario (la mejor opción es siempre la palabra central en la sugerencia). bar).
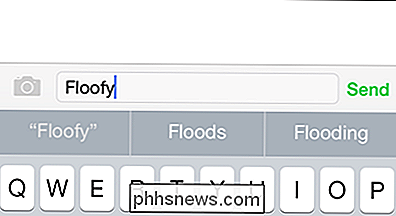
Si
significa escribir "floofy", puede seleccionar la palabra entre comillas "floofy", como se ve en el extremo izquierdo, en la barra de sugerencias anterior. Esto instruye al sistema de autocorrección que desea la palabra (independientemente de su estado de diccionario). Una vez que seleccione el texto entre comillas, la autocorrección dejará de cambiar "floofy" por "floods". No se preocupe, si agrega accidentalmente una palabra que no desea agregar, puede corregirla de dos maneras. Puede hacer clic en la palabra (como se ve en la captura de pantalla anterior) para solicitar una selección alternativa o puede retroceder la palabra completa y comenzar de nuevo. Después de sobrescribir una entrada varias veces con la ortografía correcta, la corrección automática debe aceptar la nueva ortografía.
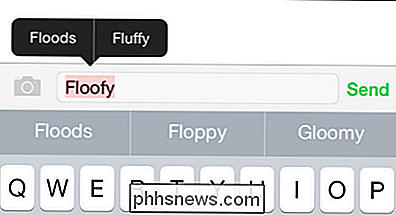
Si por algún motivo, seleccionar el texto alternativo o retroceder sobre el texto para reemplazarlo con la ortografía correcta no soluciona el problema. , puede usar el truco en la siguiente sección para anular la autocorrección.
Agregar accesos directos
Otro truco ingenioso para manipular la autocorrección (y para evitar escribir largos nombres o frases) es aprovechar la función de acceso directo. El sistema de acceso directo también podría llamarse un sistema de sustitución porque el teléfono sustituye automáticamente la palabra o frase objetivo por el acceso directo cada vez que lo escribe.
Digamos, por ejemplo, que queríamos que nuestro iPhone siempre escriba el nombre formal de How-To Geek cuando estábamos enviando mensajes de texto pero en realidad no queríamos la molestia de escribir tres palabras, capitalizándolas e incluyendo el guión cada vez. Para ello, podemos crear una sustitución simple en la que "htg" se sustituye automáticamente por "How-To Geek".
Navegue a Configuración -> General -> Teclado en su dispositivo iOS y luego seleccione la entrada Atajos.
De manera predeterminada, iOS tiene un atajo de ejemplo "omw" para "¡En camino!". Es bastante fácil agregar otro (o cientos más según lo motivado que esté) simplemente tocando el símbolo + en la esquina superior derecha.
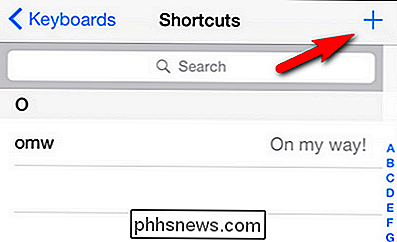
Ahí simplemente ingresa la frase en la que desea expandir el atajo (en este caso, "How-To Geek") seguido del atajo para activarlo (en este caso "htg").
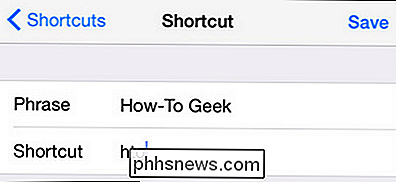
Ahora cuando escribimos "htg" (visto arriba) en nuestro iPhone se expande automáticamente en "How-To Geek" tan pronto como presionamos la barra espaciadora después de que se ingresa el atajo (se ve abajo).
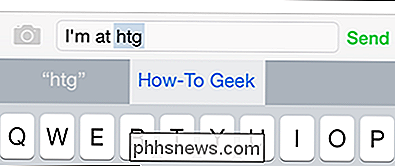
Hacer la vida más fácil con atajos de expansión de texto no es el único Lo que puedes hacer con el práctico sistema de acceso directo. También puede usarlo para anular los errores de autocorrección. A veces se vuelve imposible (o casi imposible) anular un error de autocorrección a pesar de sus mejores esfuerzos (por ejemplo, forzar la corrección de la autocorrección, como hemos resaltado en la sección anterior de este artículo). En tales casos, puede anular la autocorrección con una entrada de acceso directo. Digamos, por ejemplo, que escribiste mal una palabra común (¡pero en tu defensa engañosa!) Tantas veces que arruinó la entrada de autocorrección y la autocorrección ahora cree que tu error ortográfico es el correcto.
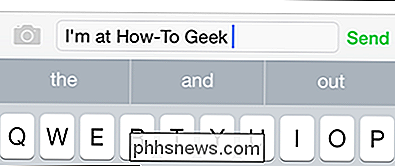
Si solo es un problema con un Con pocas palabras, puede crear fácilmente una entrada de atajo para arreglar su autocorrección. Si malinterpretaste el error anónimo tantas veces que ahora piensa que la ortografía correcta es "anónima", solo necesitas hacer una entrada de acceso directo donde la frase es la ortografía correcta "anónima" y el atajo es también la ortografía correcta "anónimo". Ahora cuando escribe la palabra correctamente, "anónimo", a pesar de que la entrada de autocorrección está desactivada, el menú de accesos directos tendrá prioridad sobre la entrada de autocorrección y la palabra se escribirá como la ingresó en el menú contextual.
En una nota más clara , el menú de accesos directos también es una gran manera de bromear con alguien sin realmente atornillar su sistema de autocorrección y el diccionario en el teléfono. Supongamos que quiere bromear con un compañero de trabajo para que el nombre de su jefe lo sustituya por otra frase. Puede crear una entrada en el teléfono de su compañero de trabajo para un acceso directo que canjee "Steve", el nombre de su jefe, con "Sweetie". Ya sea que la hilaridad o un informe de recursos humanos se produzca es una cuestión de clima corporativo y le aconsejamos que use sus nuevos poderes sabiamente.
Agregue nombres únicos a sus contactos
Otra área donde la autocorrección lucha es con nombres únicos. Mi nombre, Jason, es un nombre occidental muy común que la autocorrección ni siquiera parpadea. Pero ¿y los Jasyns del mundo? Mientras que a sus padres les podría haber gustado la ortografía alternativa de Jason, los editores de autocorrección del mundo ciertamente no.
Si envía mensajes de texto o correos electrónicos a una persona con un nombre único o uno que no está escrito de la manera convencional, la autocorrección espera usted
podría usar los trucos en las dos secciones anteriores para enseñar autocorrección sobre cómo deletrear su nombre, pero la manera más eficiente en el tiempo para tratar el problema específico de nombres únicos es simplemente crear un contacto para esa persona en su libreta de direcciones. La autocorrección utiliza la lista de nombres en su libreta de direcciones como una presunción de referencia, de manera que mantiene contacto con las personas en esa lista y debe respetar la ortografía de sus nombres. Incluso si no planea tener contacto directo con la persona en cuestión (digamos que quiere que la corrección automática respete la ortografía del apodo que usa para un amigo o su hijo) puede crear una entrada de contacto vacía con solo el nombre (nick) de la persona en cuestión, como se ve en la captura de pantalla anterior. Toque el ícono Teléfono, luego Contactos -> + para agregar un nuevo contacto y engañar la autocorrección para que respete la ortografía de su nombre.
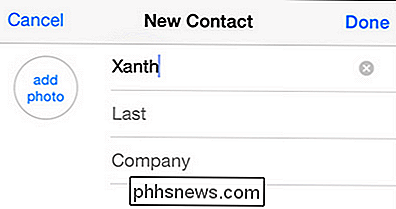
Restablecer el diccionario
Si ha hecho todo lo posible para deshacer sus errores de autocorrección utilizando los trucos descritos anteriormente con respecto a la configuración (y sobreescritura) de las entradas de autocorrección, pero parece que no se pueden aplicar los cambios, el último paso para borrar la limpieza de la pizarra de autocorrección debe restablecer el diccionario del teclado.
Navegue a Configuración -> General -> Restablecer y toque "Restablecer diccionario del teclado". Pise con cuidado en esta pantalla, ya que incluye no solo un enlace para restablecer el diccionario del teclado, sino también enlaces para restablecer la configuración de red, el contenido del teléfono y otras partes importantes de su teléfono. Confirme que desea restablecer el diccionario y se borrará a los valores predeterminados de fábrica.
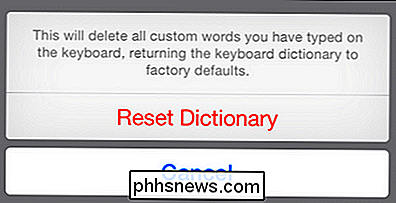
Esto borrará todas las modificaciones que haya realizado en el teclado (como cuando entrenamos el diccionario para aceptar "floofy" en la primera sección) ) pero no borrará los accesos directos que haya creado o los nombres / apodos de la lista de contactos.
Desactiva la corrección automática (y otros ajustes del teclado)
Si ha hecho todo lo posible para rebatir la autocorrección, está harto de todo el asunto puede, bastante fácilmente, deshabilitarlo por completo. Para desactivar la corrección automática, vaya a Configuración -> General -> Teclado en su dispositivo iOS.
En el menú del teclado, simplemente desmarque "Corrección automática" y listo.
Quizás no esté tan harto de la autocorrección que quieres eliminarlo directamente, pero hay otras molestias en el teclado con las que te gustaría lidiar. Aquí también puede desactivar el uso de mayúsculas automático, texto predictivo y revisión ortográfica.
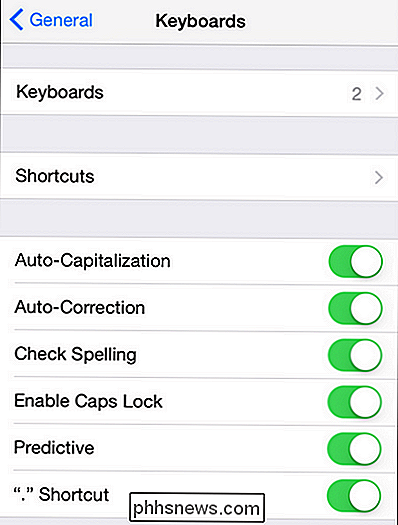
Mientras miramos el menú, fíjese en el práctico atajo de la parte inferior, el atajo de período. Es un truco de teclado de iOS antiguo pero menos conocido: puedes presionar dos veces la barra espaciadora para insertar un punto en lugar de usar la tecla de período.
Con solo un pequeño ajuste puedes doblar la autocorrección a tu voluntad, desterrar errores extraños, arreglar errores pasados en la autocorrección y, de lo contrario, disfrute de una experiencia de escritura mucho más suave en iOS. ¿Tienes alguna pregunta sobre iOS? Mándenos un correo electrónico a . ¿Tienes un consejo de iOS? Nos encantaría saber acerca de eso también.

Cómo deshabilitar Tocar, bloquear pantalla y cargar sonidos en teléfonos Samsung Galaxy
Abre y cierra la caja de su nuevo Galaxy S7, S6 o Note 5 y comienza a configurar a ese chico malo . Con tres golpes, se da cuenta de algo: esto está haciendo ruido cada vez que lo toca . Si eso te vuelve tan loco como a mí, tenemos buenas noticias: es fácil desactivar no solo los sonidos táctiles, sino también la pantalla de bloqueo y los sonidos de carga.

Cómo cambiar fácilmente el caso en el texto en Microsoft Word
¿Escribió una línea de texto y luego se dio cuenta de que debería haber sido mayúscula de manera diferente? En lugar de escribir la línea de nuevo, puede cambiar rápida y fácilmente el caso de cualquier texto en Word sin volver a escribirlo. Para cambiar el caso en el texto de un documento de Word, seleccione el texto que desea cambiar y asegúrese de que la pestaña está activa.



