Cómo reparar archivos AVI corruptos o dañados
¿Alguna vez descargó un video y recibió un mensaje de error que indicaba que el archivo no se podía reproducir porque está dañado o dañado? Hay muchas razones por las cuales un archivo de video podría corromperse, desde sectores defectuosos en un disco duro hasta interferencias electromagnéticas, fallas de energía, torrentes, etc.
Afortunadamente, la mayoría de los archivos AVI o MPG dañados se pueden reparar porque el problema normalmente está relacionado con el índice. Si se repara el índice, el reproductor de medios nuevamente puede leer los archivos.
En este artículo, voy a hablar de un par de programas que pueden ayudarlo a reparar archivos de video corruptos. Tenga en cuenta que puede terminar con un archivo más pequeño o con partes del video faltantes al usar estas herramientas, así que asegúrese de crear una copia de seguridad del archivo original.

Además, si termina usando múltiples herramientas, asegúrese de comenzar siempre con el archivo original para cada programa. Realizar reparaciones múltiples en el mismo archivo de video usando diferentes programas podría llevar a más corrupción.
También vale la pena señalar que específicamente no mencioné un par de programas que podría encontrar en línea debido a varios problemas. Digital Video Repair de Rising Research apareció con malware cuando lo ejecuté a través de VirusTotal.
Otro programa llamado File Repair que dice que puede reparar archivos de todo tipo, pero no reparó mi archivo AVI de prueba y por lo tanto no valía la pena mencionarlo para este artículo.
DivFix ++
DivFix ++ ha existido por mucho tiempo y hace un muy buen trabajo de reparación de archivos AVI y DivX. Una vez que lo descargue, proceda y extraiga todos los archivos y luego ejecute el archivo EXE.
Haga clic en el botón Agregar archivos para elegir su archivo de video y luego haga clic en el botón Verificar errores para que el programa explore para ver si hay algún problema.

Para arreglar el archivo, siga adelante y haga clic en el botón Reparar . En mi caso, me dio un recuento de error de 0, pero el video todavía no se podía reproducir porque deliberadamente arruiné el índice.
Aun así, cuando hice clic en el botón Reparar, instantáneamente reparó el archivo y creé una copia porque marqué la casilla Guardar archivo original . Emitirá el video reparado en el mismo directorio que el archivo de video original.
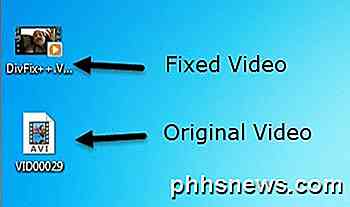
También podría decir antes de reproducir el video que el archivo fue reparado porque Windows me mostró una miniatura del primer fotograma en lugar de un ícono de video genérico. Continúa y dale una oportunidad a este programa porque generalmente funciona.
Reproductor de multimedia VLC
Si ya tiene VLC Media Player instalado en su computadora, esta podría ser la mejor opción porque tiene la capacidad de reparar el índice de un archivo AVI.
Cuando abra el archivo dañado, recibirá un mensaje que le preguntará qué le gustaría hacer: Crear índice y luego reproducir, Reproducir como está o No reproducir .
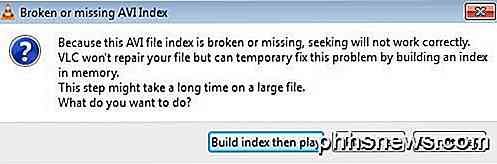
Si tiene varios archivos que tienen este problema, puede hacer que VLC corrija automáticamente el archivo cuando se reproduce yendo a Herramientas y luego a Preferencias . Haga clic en Entradas y Códecs y luego elija Fijar siempre junto a Archivo AVI dañado o incompleto .
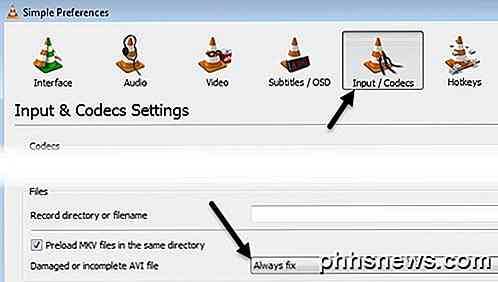
Ahora, cada vez que abras un archivo AVI dañado, lo arreglará automáticamente y reproducirá el video. Tenga en cuenta que en realidad no modifica el archivo de video original en sí, sino que simplemente corrige el problema en la memoria y reproduce el archivo.
Remo Repair AVI
Remo Repair AVI es un programa gratuito para descargar, pero intentará cobrarle la friolera de $ 70 cuando vaya a guardar su video reparado. Esto es simplemente un precio ridículo y debido a la forma en que el programa está codificado actualmente, puede pasarse por alto fácilmente.
Descargue el programa, instálelo y luego ejecútelo. Haga clic en el botón Examinar para seleccionar su archivo de video y luego haga clic en el botón grande Reparar .
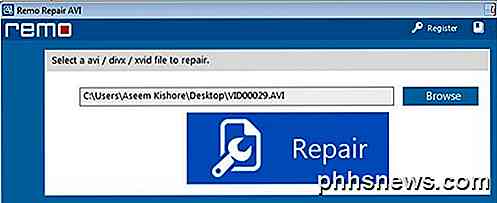
Ahora no se preocupe por hacer clic en Guardar o Vista previa porque el programa ya ha reparado el archivo y simplemente lo guardó en una carpeta oculta en la computadora.
Primero, abra y abra Explorer y configúrelo para que pueda ver archivos y carpetas ocultos en Windows 8 o Windows 10. Si está ejecutando Windows 7, haga clic en Organizar y luego en Carpeta y Opciones de búsqueda .
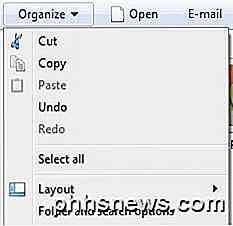
A continuación, haga clic en la pestaña Ver y luego haga clic en el botón Mostrar archivos ocultos, carpetas y unidades .
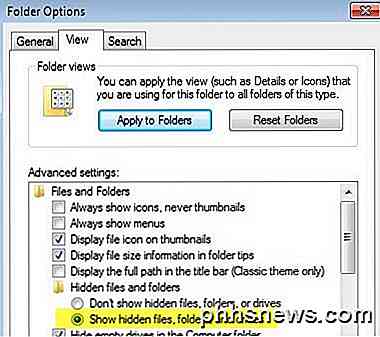
Ahora navegue a la siguiente carpeta en su disco duro:
C: \ Archivos de programa (x86) \ Remo Repair AVI 2.0 \ $ tp
Aquí debería ver un archivo llamado $ tp y debería tener el mismo tamaño o muy cerca de su archivo de video original. El archivo no tendrá ninguna extensión, por lo que se verá como un documento predeterminado.
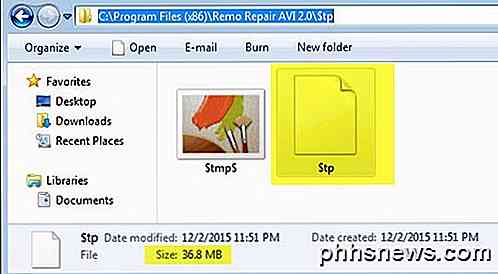
Siga adelante y copie este archivo en cualquier lugar que desee y luego cambie el nombre por el que desee, pero asegúrese de poner una extensión .AVI hasta el final. Por ejemplo, copié el mío en el escritorio, hice clic con el botón secundario en él, seleccioné Cambiar nombre y luego escribí MyVideo.avi . BAM! Ahora puedes reproducir el video reparado sin problemas.
¡Con suerte, uno de estos tres métodos le permitirá obtener un video AVI reparado y reproducible! Si tiene alguna pregunta, siéntase libre de comentar. ¡Disfrutar!

¿Cómo se puede saber qué tipos de datos están ocupando el espacio en disco?
Si desea controlar el uso de espacio en disco en su sistema Windows, entonces es probable que no esté contento cuando un pedazo notable de espacio en el disco se llena de repente y misteriosamente. ¿Cuál es una buena manera de descubrir qué ha devorado ese espacio en el disco? La publicación de preguntas y respuestas SuperUser de hoy tiene algunas sugerencias útiles para un lector frustrado.

Todo lo que necesita saber sobre la impresión desde su teléfono o tableta Android
Si es un recién llegado de Android, la impresión probablemente parezca obvia: haga clic en un menú, toque un comando. Pero si eres un usuario de Android durante mucho tiempo, probablemente recuerdes cómo comenzó la impresión desde tu móvil. La buena noticia es que es más fácil que nunca imprimir desde su dispositivo Android.


