Cómo tomar capturas de pantalla y grabar videos en una PlayStation 4

Tu PlayStation 4 graba constantemente tu juego en segundo plano, por si acaso quieres guardar o compartir un clip. También puede crear rápidamente capturas de pantalla con solo presionar un botón.
Una vez que haya capturado clips de video o capturas de pantalla, puede cargarlos de inmediato o copiarlos desde el almacenamiento interno de su PS4 en una unidad USB. Lleva esa unidad USB a una computadora y puedes hacer lo que quieras con los archivos.
Cómo guardar (o subir) una captura de pantalla o video
Para guardar una captura de pantalla o video en un juego, simplemente presiona "Compartir "Botón en el lado izquierdo de su controlador, cerca de la almohadilla direccional. Aparecerá la pantalla del menú Compartir. En cualquier momento, puede presionar el botón del círculo para salir de esta pantalla y volver al lugar donde estaba en el juego.
En algunos casos, el menú Compartir puede no funcionar. No está permitido capturar capturas de pantalla o grabar videos de ciertas cinemáticas de videojuegos u otras aplicaciones, dependiendo de cómo el desarrollador del juego configure las cosas. Sin embargo, esto funcionará casi todo el tiempo.
Cuando aparezca el menú Compartir, puede seleccionar "Guardar captura de pantalla" presionando el botón Triángulo o "Guardar Video Clip" presionando el botón Cuadrado. Esto guardará una captura de pantalla o videoclip en su PlayStation.
Guarde una captura de pantalla y su PS4 capturará la pantalla actual. Guarda un videoclip y tu PS4 guardará los últimos 15 minutos de tu juego, que estaba grabando en el fondo todo el tiempo. Tu PS4 guarda solo los últimos quince minutos de juego en un búfer temporal, por lo que no podrás obtener ninguna grabación hace más de quince minutos a menos que ya la hayas guardado en un video clip.
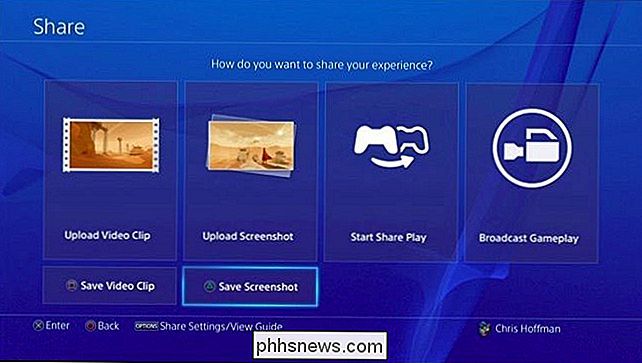
Si quieres subir tu captura de pantalla o video, seleccione "Cargar captura de pantalla" o "Cargar video clip" aquí en su lugar. Puede compartir una captura de pantalla a través de Facebook, Twitter o un mensaje de PlayStation. Puede cargar un video en Facebook, Twitter, YouTube o Dailymotion.
Para compartir o cargar a otros servicios, deberá guardar la captura de pantalla o el video clip en el almacenamiento interno de su PS4, copiarlo en una unidad USB, y luego muévalo a su computadora donde puede hacer lo que quiera con él.
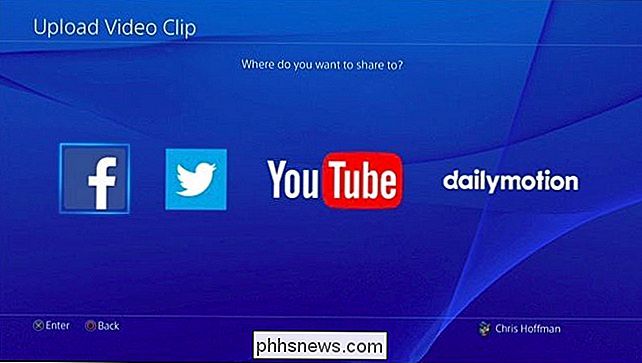
Cómo capturar rápidamente una captura de pantalla
Para guardar rápidamente una captura de pantalla en el almacenamiento local de su PlayStation 4, puede presionar el botón "Compartir" en el controlador y manténgalo presionado durante al menos un segundo. Tu PlayStation 4 guardará una captura de pantalla sin visitar la pantalla Compartir. Verá que aparece un ícono en la esquina superior izquierda de la pantalla para indicarle que la captura de pantalla se ha guardado correctamente.

Cómo personalizar el botón Compartir, el Video Clip y la configuración de captura de pantalla
Puede personalizar Compartir botón, video y configuración de captura de pantalla. Para hacerlo, primero presione el botón "Compartir" en un juego para acceder al menú Compartir. Presione el botón "Opciones" en su controlador y seleccione "Configuración compartida".
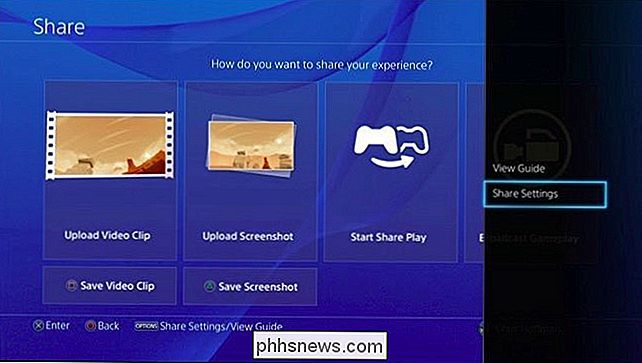
La pantalla Tipo de control del botón Compartir le permite configurar su botón Compartir para capturar capturas de pantalla de forma más rápida. Puede hacer que la PlayStation 4 guarde una captura de pantalla cuando presiona el botón Compartir normalmente y solo muestra la pantalla del menú Compartir cuando mantiene presionado el botón.
En la pantalla de ajuste de videoclip, puede ajustar la duración del videoclip su PlayStation guarda para ser más corto que el predeterminado de 15 minutos, pero no más. Puede incluir audio de su micrófono en sus clips de juego.
Visite la pantalla Configuración de captura de pantalla para cambiar la configuración de captura de pantalla. Tu PlayStation 4 guarda capturas de pantalla en formato de archivo JPEG de manera predeterminada, pero puedes seleccionar PNG en su lugar. De forma predeterminada, su PS4 guarda una captura de pantalla cuando gana un trofeo en un juego, pero también puede desactivarla desde aquí.
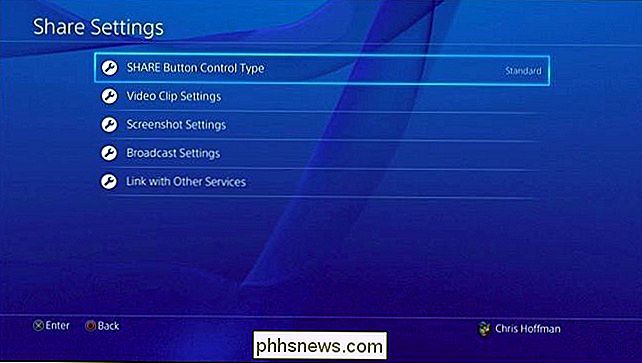
Cómo copiar capturas de pantalla y videos a una unidad USB
Para ver sus videos e imágenes guardadas , use la aplicación Capture Gallery incluida con su PS4. Si no lo ve en la pantalla principal, puede desplazarse completamente hacia la derecha en la pantalla de inicio, seleccionar "Biblioteca", seleccionar "Aplicaciones" y luego seleccionar "Capturar Galería".
Usando esta aplicación, puedes ver todas tus capturas de pantalla y clips de video guardados, o seleccionar un juego específico y ver los archivos multimedia guardados asociados con ese juego.
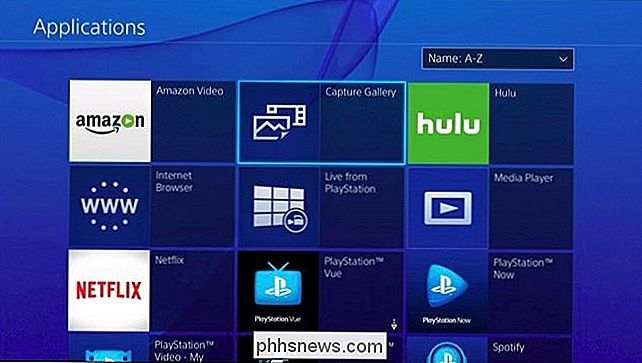
RELACIONADO: ¿Cuál es la diferencia entre FAT32, exFAT y NTFS? ?
Puede cargar archivos multimedia desde aquí, si lo desea. Pero también puede copiarlos directamente a un dispositivo de almacenamiento USB y acceder a ellos en una computadora. Para hacerlo, inserte una unidad USB formateada con los sistemas de archivos FAT32 o exFAT en uno de los puertos USB de su PlayStation 4. Seleccione el archivo multimedia que desea copiar, presione el botón "Opciones" en su controlador, y seleccione "Copiar a Dispositivo de almacenamiento USB".
Cuando termine de copiar los medios, puede desconectar su dispositivo de almacenamiento USB, conéctelo en una computadora, y acceda a las capturas de pantalla y archivos de video como lo haría con cualquier otro archivo.
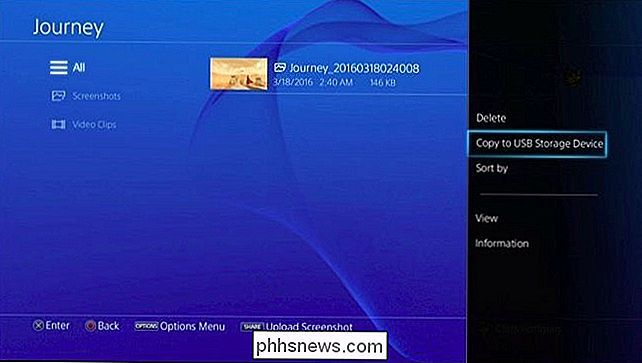
Esta función está destinada a capturar jugabilidad, por lo que no le permitirá grabar videos de Netflix, Hulu u otros servicios multimedia. Sin embargo, debería funcionar casi en todas partes en casi todos los juegos.
Crédito de la imagen: Leon Terra en Flickr

Cómo configurar un temporizador para su Belkin WeMo Switch
El WeMo Switch es una toma inteligente económica y fácil de usar que puede convertir cualquier cosa con un interruptor de encendido / apagado en un dispositivo inteligente , lo que le permite controlarlo desde su teléfono inteligente. Además, viene con un pequeño puñado de funciones de automatización, incluida la posibilidad de configurar un temporizador para que se apague automáticamente después de que haya transcurrido un cierto tiempo.

Cómo cambiar el buscador de OS X para adaptarlo a tus preferencias
El buscador de OS X parece bastante simple por todas las apariencias externas, pero en realidad tiene muchas partes diferentes que debes conocer de manera efectiva usarlo Una buena forma de dominar el Buscador es aprovechar sus preferencias. El Buscador no es demasiado diferente de los navegadores del sistema de archivos en otros sistemas operativos, como su homólogo de Windows, el Explorador de archivos.



