Cómo personalizar el estuario, el nuevo skin predeterminado de Kodi

Kodi 17.0, el nombre en clave Krypton, está aquí. Hay todo tipo de características nuevas, pero la más obvia es el nuevo tema predeterminado: Estuario. Este tema se ve muy bien y es muy funcional, pero mejora.
A diferencia de los temas predeterminados del pasado, Estuary te da mucho espacio para personalizar cosas. Puede elegir las subsecciones que aparecerán en secciones como TV y Películas, y también seleccionar fondos y colores personalizados. Aquí le mostramos cómo ajustar Kodi para que se vea exactamente como lo desea, sin instalar una nueva máscara.
Acceda a la configuración del tema
Primero, busquemos la configuración básica del tema. Desde la pantalla principal en Kodi, haga clic en la rueda dentada cerca de la esquina superior izquierda de la pantalla, junto al botón de encendido.
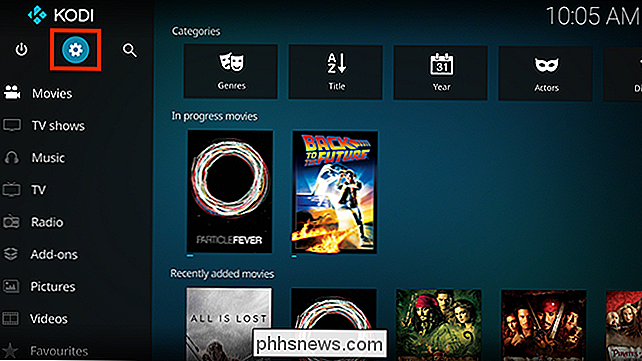
Esto lo llevará a la pantalla principal de Configuración del sistema. Para comenzar, seleccione Configuración de máscara.
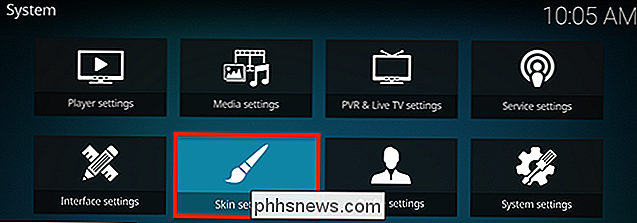
Desde aquí se le llevará a la sección General de la configuración de máscara.
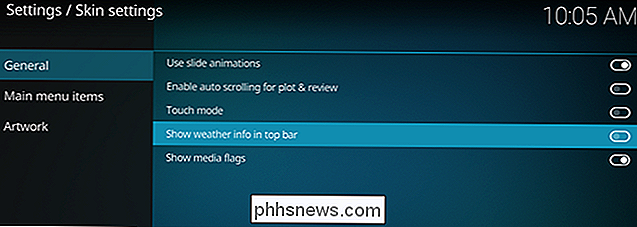
Aquí hay algunas cosas para alternar. incluyendo si la temperatura exterior actual aparece debajo del reloj en la parte superior derecha de la pantalla. Personalmente me gusta habilitar esto. Las otras cosas que puede ajustar aquí son relativamente sencillas: si las animaciones de diapositiva tienen lugar o no, si las descripciones de los gráficos se desplazan en la pantalla cuando son demasiado largas para mostrarse de otra manera, y habilitan las banderas de medios (los iconos pequeños que metadatos como 1080p o sonido envolvente).
Esto no parece mucho, porque no lo es. La verdadera diversión comienza en los otros submenús.
Editar lo que está en la pantalla de inicio
Diríjase al submenú "Elementos del menú principal" y puede apagar cualquiera de las pantallas que aparecen en el menú principal.
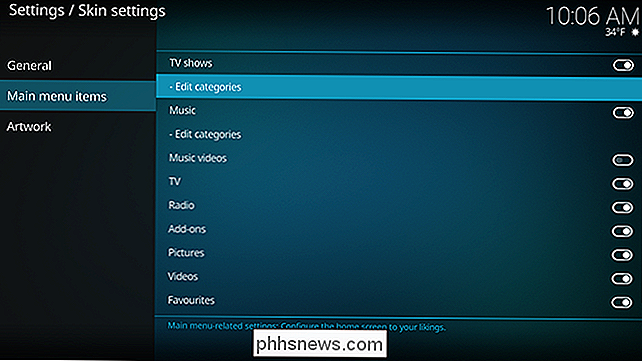
¿No tienes música en tu centro de medios? Puedes desactivar la sección por completo. ¿No ves el punto de tener una sección de "Video", cuando ya hay una sección de "Programas de TV" y "Películas"? Apágalo. Incluso puede eliminar por completo categorías como "Películas" y "Programas de televisión" desde su menú principal, si lo desea. Simplemente active los interruptores en esta página.
Incluso puede editar las categorías que se muestran debajo de cada una de estas secciones en la página principal. Por ejemplo, si no desea ver programas de TV "Visto recientemente" o "Actualmente viendo", puede eliminarlos haciendo clic en "Editar categorías" en Programas de televisión. Cuando lo haga, se le pedirá que instale el complemento de Library Note Editor. Continúa y elige Sí.
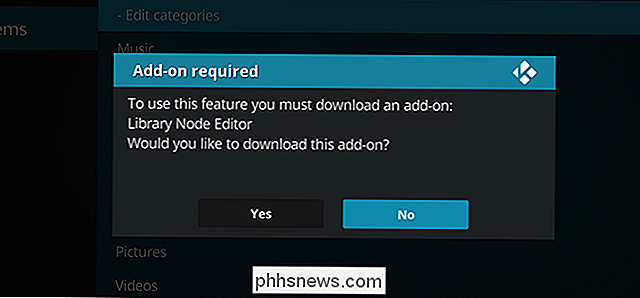
El add-on finalmente se abrirá, mostrándote las subsecciones en tu menú.
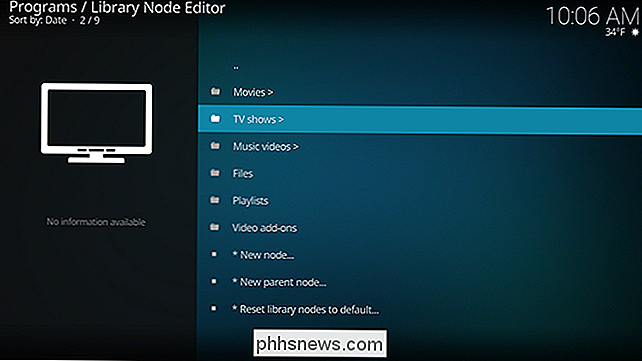
Puedes eliminar cualquier categoría presionando "C" para activar el menú y luego usar el botón Eliminar.
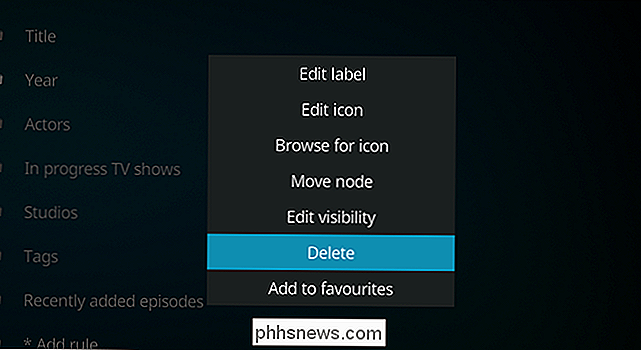
No soy un gran admirador de la sección "Añadido recientemente" en las pantallas de TV y películas, porque no agrego cosas muy a menudo, así que lo eliminé. También puede crear categorías personalizadas basadas en una variedad de criterios; sumérjase y estará listo para funcionar inmediatamente.
Cambiar las imágenes de fondo
La pantalla de inicio, de forma predeterminada, tiene una imagen de fondo estática. Dirígete a la sección "Obra de arte", sin embargo, y puedes cambiar esto.
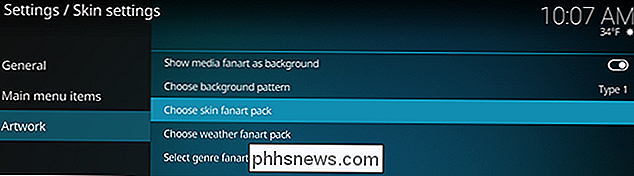
La primera opción, si debes mostrar fanart como fondo, cambiará el fanart detrás de tu piel dependiendo de los medios actualmente seleccionados. Por ejemplo, si se desliza a Star Trek: The Next Generation en el menú principal, verá una imagen de Star Trek detrás de la interfaz.
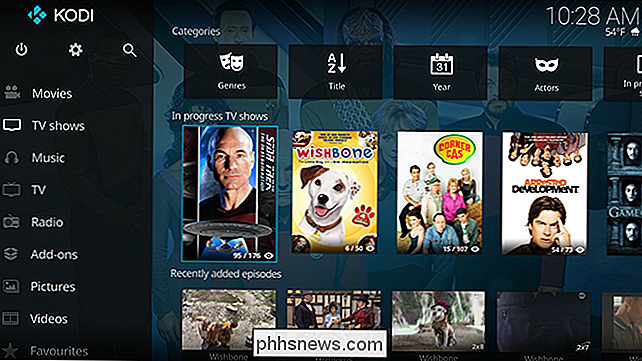
Es sutil, pero a algunos usuarios les gusta mucho. Y con esta opción habilitada, también puede seleccionar paquetes de fanart para mostrar mientras navega por cosas como géneros, países y el clima.
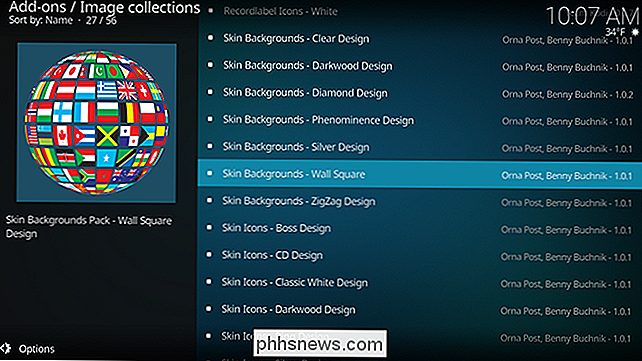
Por ejemplo: si descarga un paquete de fanart de clima, luego consulte el clima en la pantalla de inicio, Veremos diferentes imágenes detrás de todo dependiendo de las condiciones externas.

¿Ves la lluvia en el fondo? Eso es porque vivo en Oregon, y es febrero. Es posible que deba cerrar Kodi (usando el botón de encendido, no Control + F4) y volver a abrirlo para que estos ajustes funcionen.
Aquí hay muchas opciones, así que sumérjase y juegue con él hasta que encuentra algo que te guste Realmente puede hacer que su pantalla de inicio se sienta como la suya, sin cambiar los temas.
Cambie el color de la interfaz
Finalmente, puede cambiar la superposición de color de toda la máscara. Para hacer esto, debemos volver a la pantalla Configuración del sistema, esta vez seleccionando "Configuración de la interfaz".
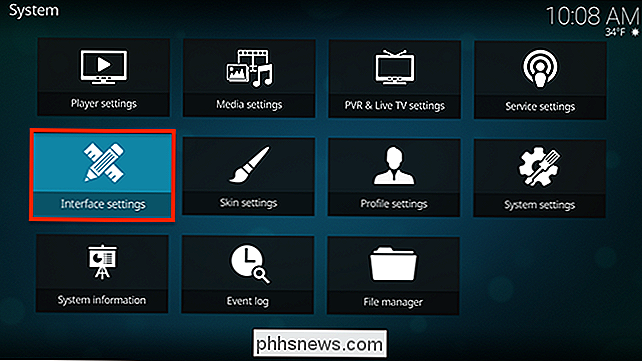
Aquí encontrará la opción de cambiar el color de la máscara, lo que le brinda una variedad de opciones.
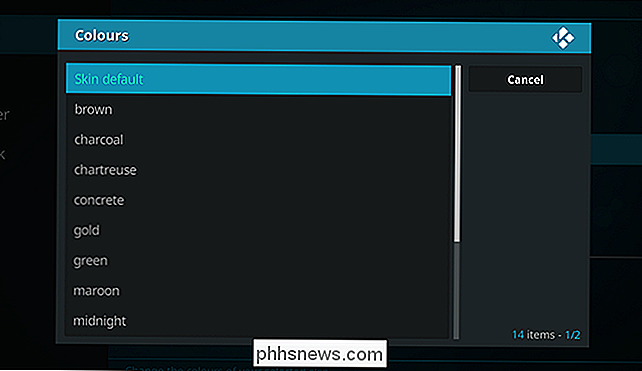
Si realmente te encanta el color naranja, esa opción está disponible. Estoy seguro de que mucha gente está contenta con eso.
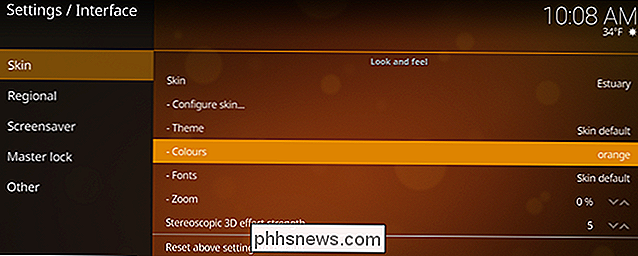
¿Quizás prefiera el verde? Ve con eso.
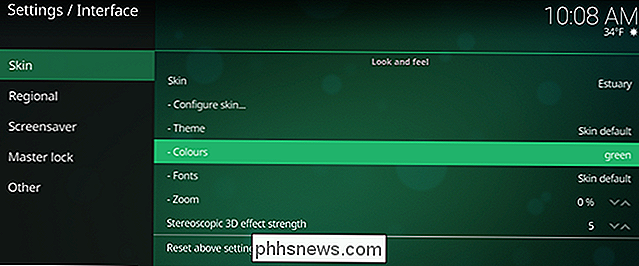
Y usé púrpura en una captura de pantalla de arriba. Entiendes la idea.
También puedes cambiar o deshabilitar los sonidos de la interfaz desde este panel, o incluso agregar un feed RSS personalizado (recomendamos este, obviamente).
Creemos que Estuario es una hermosa piel Kodi , pero también están gratamente sorprendidos con lo personalizable que es. Claro, no puede agregar un desorden de widgets a la pantalla de inicio, pero tiene mucha flexibilidad para que funcione de la manera que desee y se vea como usted lo desea. ¡Sumérgete y mira lo que puedes encontrar!

Chrome es su sistema operativo ahora, incluso si usa Windows
Ayer, Microsoft anunció que llevarán Edge a dispositivos iOS y Android, para crear una experiencia más fluida entre su computadora y su computadora. teléfono. ¿Pero a quién le importa? Esa experiencia perfecta ya existe a través de Chrome, la aplicación que ya usa para todo en su PC. La integración de Android de Microsoft es mediocre y nadie muerde RELACIONADO: Cómo hacer que Cortana sea su asistente predeterminado en Android El año pasado, pareció que Microsoft finalmente aceptó que Windows Phone es un fracaso.

Cómo tomar capturas de pantalla en un teléfono o tableta Android
A veces es necesario tomar una imagen fija de lo que está sucediendo en la pantalla de su dispositivo; eso se llama captura de pantalla. Si bien esto solía ser una molestia en Android (hace muchas lunas), todos los teléfonos modernos incluyen la capacidad. He aquí cómo hacerlo. Cómo tomar una captura de pantalla en la mayoría de los dispositivos Android Si usa un teléfono o una tableta que se lanzó en los últimos cuatro años, tomar una captura de pantalla es tan fácil como hacer tapping un par de botones.


