Cómo referenciar el texto de otros documentos en Microsoft Word

Probablemente tenga algún texto que escriba a menudo en sus documentos de Word, como las direcciones. En lugar de volver a escribir este texto cada vez que lo necesite, puede poner este texto común en un documento de Word y hacer referencia a él en otros documentos; incluso se actualizará automáticamente en todos sus documentos si lo cambia.
Digamos que quiere ponga su dirección en el pie de página de sus documentos, pero la dirección cambia de vez en cuando. Puede almacenar la dirección en un documento de Word común separado y usar un campo en su informe para extraer el texto del documento común y actualizar cada vez que cambie. Le mostraremos cómo hacerlo.
Para comenzar, cree un nuevo documento de Word que servirá como su repositorio para la dirección que desea insertar en otros documentos de Word. Guárdelo en una ubicación a la que puedan acceder otros documentos. Por ejemplo, no lo guarde en una unidad de red a la que no siempre tenga acceso.
Vamos a usar marcadores para referirnos a la dirección en nuestro documento común. Escriba la cadena de texto que desea insertar en otros documentos (en nuestro caso, la dirección). Cree un marcador resaltando el nombre e ir a Insertar> Marcador y dándole un nombre, como "Dirección". Consulte nuestra guía de marcadores en Word para obtener información sobre cómo crearlos.
Tenga en cuenta que los nombres de marcadores no pueden tener espacios. Recomendamos poner el nombre del marcador sobre cada elemento en su archivo de información común para que sepa fácilmente qué nombre usar para cada elemento. Esto es especialmente útil si planea tener muchos elementos reutilizables en este documento común. En nuestro ejemplo, agregamos nuestra dirección al documento de información común y ponemos el nombre del marcador, "Dirección", encima del elemento.
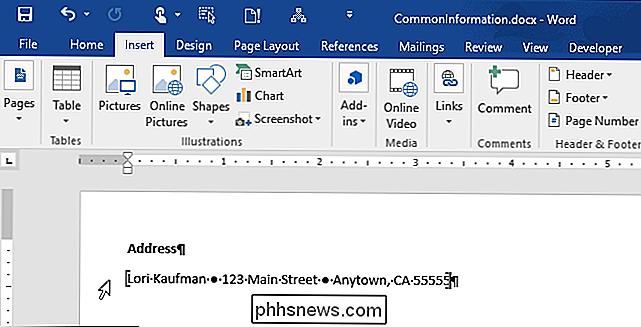
RELACIONADO: Cómo agregar un encabezado o pie de página a un documento de Word
Una vez ha agregado el elemento a su documento común, puede guardarlo y cerrarlo. Abra el documento en el que desea insertar la dirección y coloque el cursor donde desea que vaya el texto. Para nuestro ejemplo, vamos a agregar un pie de página e insertar la dirección allí.
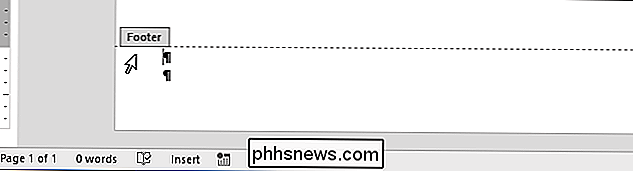
Vamos a usar el código de campo INCLUDETEXT para referirnos al marcador que creamos en el documento común. Para hacer esto, presione "Ctrl + F9" para insertar los corchetes del código de campo.
NOTA: No puede simplemente escribir corchetes normales alrededor de los códigos de campo. Debe usar "Ctrl + F9" para insertar el tipo correcto de corchetes.
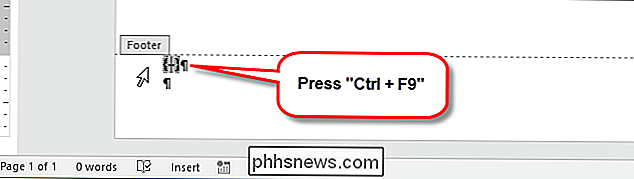
El cursor se coloca automáticamente entre los corchetes. Escriba el siguiente texto entre los corchetes, reemplazando el "
INCLUDETEXT ""
NOTA: No ingrese los corchetes en el código de campo.
Por ejemplo, escribimos lo siguiente entre los corchetes del código de campo:
INCLUDETEXT "C: \ Users \ Lori \ Documents \ Common Information \ CommonInformation.docx" Dirección
NOTA: Debe usar doble barra invertida en el camino, como lo hicimos nosotros. Además, asegúrese de usar comillas simples, no comillas inteligentes, al escribir el código anterior en el campo.
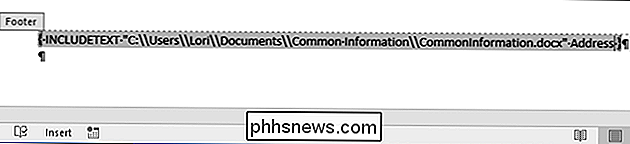
Para tomar la dirección del documento común e insertarla en el código de campo que acaba de ingresar, haga clic derecho en el campo y seleccione "Actualizar campo" en el menú emergente.
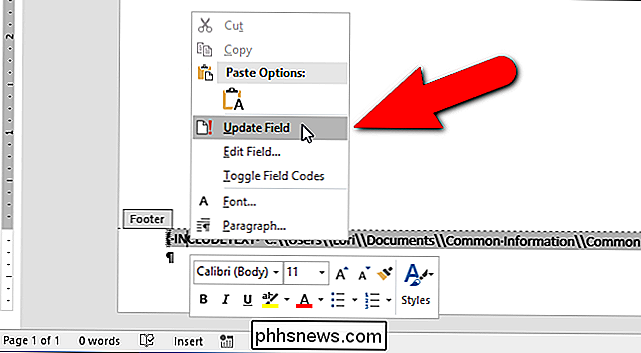
La dirección se muestra en el documento. Los corchetes todavía se muestran alrededor de la dirección si tiene activada la opción "Mostrar marcadores". Nuevamente, vea nuestro artículo sobre marcadores para aprender a desactivar esta opción. Además, el código de campo puede estar sombreado. Sin embargo, también puede desactivarlo.
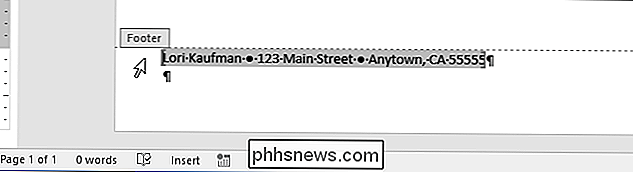
Si desea cambiar el código de campo, puede volver a mostrar el código en lugar del resultado. Para hacer esto, haga clic derecho en el elemento resultante y seleccione "Alternar códigos de campo" en el menú emergente. El texto que escribió en el código de campo se muestra nuevamente y puede editarlo. Simplemente, actualice el campo para mostrar el nuevo resultado.
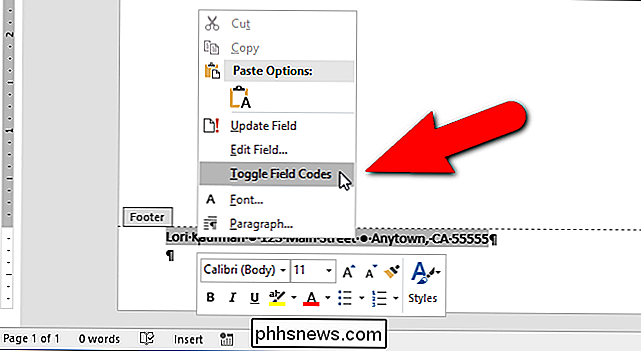
Una vez que haya creado su documento común, puede usarlo para almacenar otros elementos que a menudo escribe en sus documentos de Word. Simplemente use un campo INCLUDETEXT separado en sus documentos de Word para cada información que quiera insertar automáticamente desde su documento común.

Lumen activa automáticamente el brillo de su Mac con Windows oscuro, y viceversa
Si trabaja mucho en la Terminal o en cualquier programa oscuro, puede subir el brillo para ver las cosas más claramente El problema: cuando cambia a una ventana en su mayoría blanca, su pantalla es deslumbrantemente brillante. Lumen es una aplicación de Mac gratuita que resuelve este problema. Aprende tus niveles de brillo preferidos para ventanas oscuras y claras, luego ajusta automáticamente el nivel de brillo cuando cambias entre ellos.

¿Puede la gente realmente encontrarme usando fotos que publico en línea?
Si bien las fotos con etiquetas GPS son útiles para saber siempre dónde se tomó una foto, los datos de ubicación incrustados en las fotos tienen implicaciones de seguridad y privacidad inquietante . ¿Debería preocuparse por el riesgo de que las personas lo rastreen a través de las fotos que publica en línea?



