Cómo transmitir desde VLC a su Chromecast

Los desarrolladores de VLC han estado trabajando en el soporte de Chromecast por algún tiempo, y finalmente está disponible en la versión 3.0. Eso significa que ahora puede transmitir archivos de video y audio desde el reproductor multimedia VLC en su PC a su Chromecast conectado a su televisor.
Nota: aunque esta característica se encuentra en la versión estable de VLC, puede ser delicada. Algunas personas informan que funciona perfectamente para ellos, mientras que otros informan que no y que tiene problemas con ciertos tipos de archivos multimedia. Su experiencia puede variar, pero vale la pena intentar ver si funciona para usted, y solo debería mejorar con el tiempo.
Lo que necesitará
Esta función solo está disponible actualmente en la versión 3.0 de VLC para Windows y Mac, por lo que necesitará una PC o Mac con Windows y una versión actualizada de VLC para continuar.
Ah, y por supuesto, necesitará un dispositivo Chromecast o un dispositivo Android TV como NVIDIA. SHIELD (porque también pueden aceptar streams estándar de Chromecast), o un televisor que usa Android TV como su software (como uno de los televisores más nuevos de Sony). La PC o Mac que estás usando para transmitir debe estar en la misma red local que tu dispositivo Chromecast, cableado o inalámbrico.
Cómo transmitir video desde VLC
Una vez que hayas descargado e instalado la versión adecuada de VLC, puedes comenzar. Primero, asegúrate de que tu Chromecast y tu televisor estén encendidos.
No encontrarás un ícono de "Transmitir" en VLC, al menos, por el momento. Para encontrar tu Chromecast, deberás hacer clic en Reproducir> Renderizador> Escanear. Si su Chromecast ya aparece en el menú, haga clic en él en la lista.
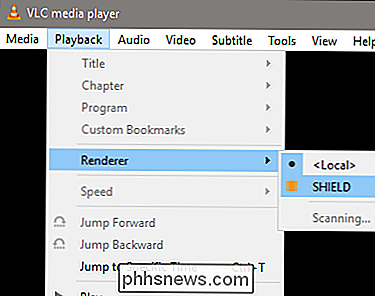
Abra un archivo de video en VLC y haga clic en el botón "Reproducir". Use el menú Medios> Abrir archivo o simplemente arrastre y suelte un archivo de video desde su administrador de archivos a la ventana de VLC.
Después de intentar reproducir el video, verá un aviso de "Sitio inseguro". Haga clic en "Ver certificado" para ver el certificado de seguridad de su Chromecast.
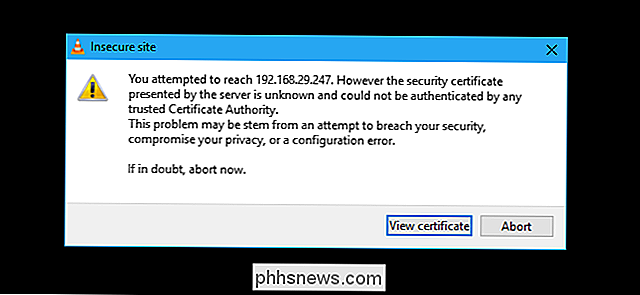
Haga clic en "Aceptar de forma permanente" para aceptar el certificado de su Chromecast.

El archivo de video debería comenzar a reproducirse inmediatamente después de su aceptación, con su Chromecast transmitiendo el archivo el reproductor VLC en tu computadora. Use los controles en la ventana VLC para pausar, avanzar, rebobinar y controlar la reproducción.

Es un video VLC que se ejecuta en SHIELD a través de Chromecast.
Cuando intente transmitir en el futuro, solo necesitará para usar el menú Reproducir> Renderizar para escanear y conectar. Después, puede reproducir archivos de video sin aceptar el aviso del certificado nuevamente.
Una vez más, esta característica aún está en desarrollo. Cuando lo probé en mi PC y SHIELD, el video se reprodujo con una gran cantidad de fotogramas perdidos y el audio se desactivó en aproximadamente un segundo. En el momento de escribir esto, sería mejor usar cualquier otra forma de reproducir un video, por ejemplo, cargar los medios locales en una unidad de memoria flash y reproducirlos a través de un televisor inteligente o decodificador.
Ayuda, se ¡No funcionó!
¿Tienes problemas? Esta característica puede necesitar más tiempo en el horno. Si esta función de VLC no funciona bien para usted en este momento, intente con otra forma de ver archivos de video locales en su Chromecast.
Específicamente, hay una manera fácil de transmitir el video de escritorio de su computadora a un Chromecast usando Google Chrome. en la herramienta de fundición. Para comenzar, abra Chrome en cualquier sitio web, luego haga clic en el ícono de Chromecast, o haga clic en el botón Menú y haga clic en "enviar".
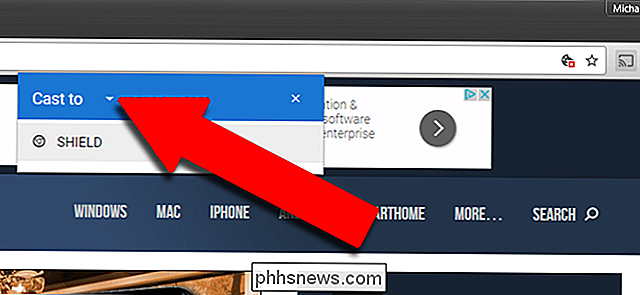
Seleccione el menú desplegable al lado de "Enviar a" y luego cambie la fuente desde Chrome a "Cast Desktop". Luego, seleccione su dispositivo Chromecast o Android TV.
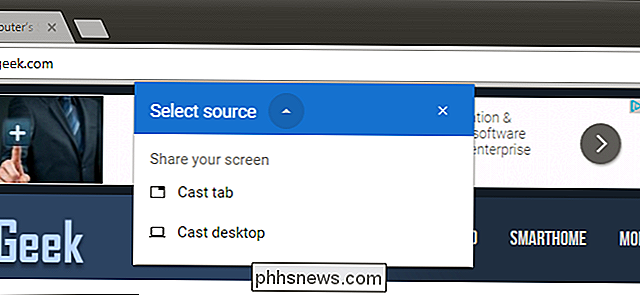
Una vez que Chromecast esté transmitiendo toda la pantalla, solo abra VLC y reproduzca su video en pantalla completa. Tenga en cuenta que, dado que el protocolo de transmisión de video de Chromecast se centra en la velocidad y no en la calidad, la calidad del video será mucho menor que en los pasos anteriores.
Si desea volver a una versión estable de VLC, visite la página principal de VLC , descargue la compilación estable actual e instálela.

Cómo hacer una copia de seguridad y restaurar la configuración de Synology NAS
Ha pasado mucho tiempo configurando su NAS de Synology para que sea perfecto. Así que tómese el tiempo para realizar periódicamente una copia de seguridad de su archivo de configuración para mantener su configuración segura. Al igual que puede hacer una copia de seguridad de la configuración de otros dispositivos en su hogar (como la configuración de muchos enrutadores, incluidos los que ejecutan el popular DD-WRT de código abierto), también puede realizar una copia de seguridad de la configuración de su Synology NAS, por lo que en el caso de una restauración o actualización, puede importar fácilmente la mayoría de las configuraciones anteriores.

Cómo alternar entre las versiones completas y básicas de Yahoo Mail
Yahoo Mail se presenta en dos versiones: completo y básico. La versión completa es una versión más nueva y, por supuesto, es recomendada por Yahoo. Sin embargo, si prefiere una versión de correo electrónico simplificada y simple, puede usar el Correo básico de Yahoo. La versión completa de Yahoo Mail (en la foto) incluye temas personalizados, papelería, organización de mensajes por conversación, archivos adjuntos de imágenes en línea , filtros, Yahoo Messenger e incluso la capacidad de ver imágenes adjuntas como una presentación de diapositivas.



