Cómo autocompletar desde Password Manager en un iPhone o iPad

Todos deberían usar un administrador de contraseñas, y los administradores de contraseñas de terceros como LastPass, 1Password o Dashlane funcionan mejor en un iPhone o iPad de lo que piensas Puede autocompletar automáticamente las contraseñas en sitios web y aplicaciones mediante una acción de compartir hoja. Simplemente está oculto por defecto.
Su iPhone o iPad también ofrece autocompletar contraseña integrada ... siempre y cuando use el llavero de Apple para sus contraseñas. Safari te preguntará si deseas guardar una contraseña cuando escribes una en un sitio web, al igual que algunas aplicaciones de terceros. Puede ver estas contraseñas en Configuración> Cuentas y contraseñas> Contraseñas de aplicaciones y sitios web. Sin embargo, los siguientes trucos te ayudarán a utilizar administradores de contraseñas de terceros.
Rellenar contraseñas en Safari y vistas web
RELACIONADO: Por qué debes usar un administrador de contraseñas y cómo empezar
Tercero Los administradores de contraseñas de partes trabajan en Safari, Chrome, Firefox y cualquier otra aplicación que use una "vista web" que muestre una página web. A diferencia de los navegadores de escritorio, este autocompletar no ocurre automáticamente. Debe pulsar un botón para rellenar automáticamente sus credenciales, lo que es bueno para la seguridad, de todos modos.
Para ello, vaya a la página de inicio de sesión en el sitio web donde desea completar un nombre de usuario y contraseña y toque el botón "Compartir" . Por ejemplo, en Safari, el botón Compartir está en la parte inferior de la pantalla. En Chrome, toque el botón hombres y luego toque el botón "Compartir" en la esquina superior izquierda del menú.
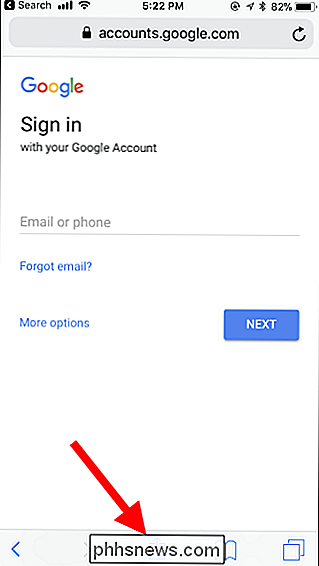
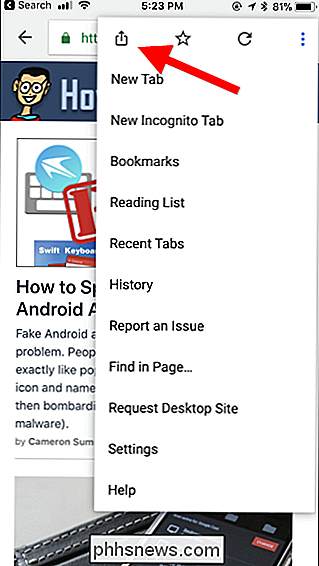
RELACIONADO: Cómo personalizar el menú para compartir de iOS
Primero deberá habilitar el recurso compartido acción de hoja antes de que pueda usarlo. Una vez que haya hecho esto una sola vez, estará fácilmente disponible en el futuro. Para ello, desplácese hacia la derecha en la segunda fila de iconos y toque "Más".
Ubique la acción de su administrador de contraseñas y habilítelo. Es posible que deba desplazarse hacia abajo para encontrarlo. Puede tocar el mango de agarre y mover el dedo para reorganizar las acciones en la lista. Por ejemplo, si arrastra la acción de su administrador de contraseñas a la parte superior de la lista aquí, aparecerá en el lado izquierdo de la lista de acciones en la hoja y será más accesible sin necesidad de desplazamiento.
Si no lo hace vea la acción del administrador de contraseñas en esta lista, primero deberá instalar la aplicación del administrador de contraseñas de la tienda de aplicaciones. Mientras la aplicación esté instalada, su acción aparecerá como una opción que puede habilitar.
Toque "Listo" una vez que haya terminado.
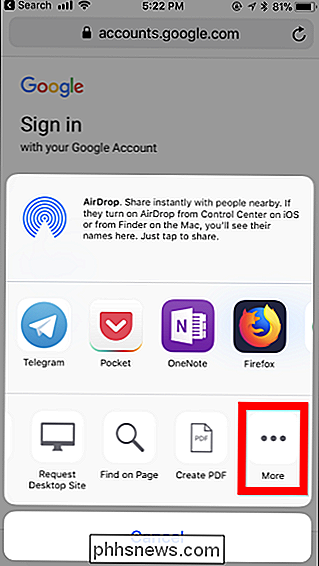
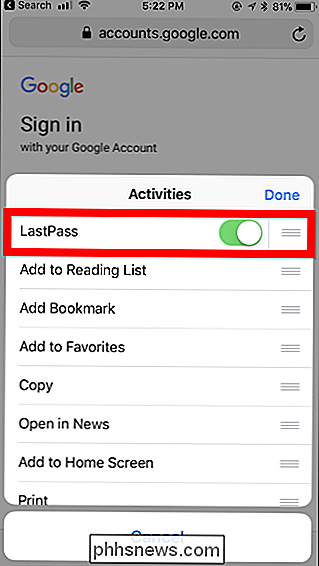
Ahora puede tocar el ícono del administrador de contraseñas en la hoja de compartir para comenzar a autocompletar . Su administrador de contraseñas primero lo autenticará, como si hubiera abierto su aplicación. Por ejemplo, LastPass puede usar Touch ID o Face ID para esto.
Una vez que esté autenticado, podrá elegir un inicio de sesión. Le mostrará los inicios de sesión que coinciden con el sitio web actual disponible en su navegador web, por lo que puede elegir su cuenta preferida si tiene varias. Toque la cuenta y las credenciales se completarán automáticamente en la página actual.
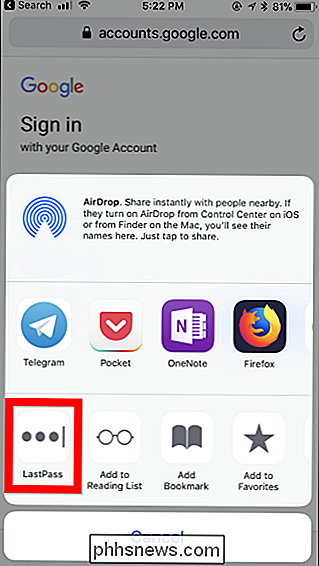
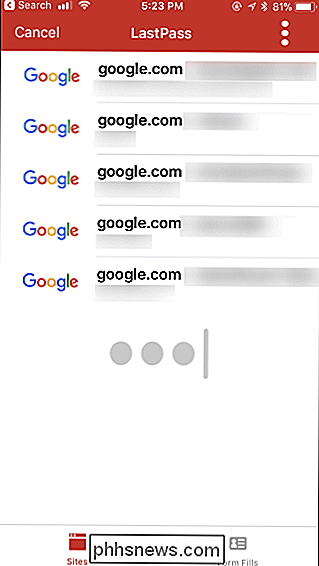
Rellenar contraseñas en otras aplicaciones
Estas acciones del administrador de contraseñas también funcionan en algunas otras aplicaciones, pero solo si el desarrollador de esa aplicación agregó un botón para admitir a terceros -administradores de contraseñas de partes.
Si una aplicación es compatible con su administrador de contraseñas, verá un icono de cerradura o de candado en o cerca de su campo de contraseña. Toca y podrás elegir la acción del administrador de contraseñas para completar automáticamente un nombre de usuario y una contraseña asociados con la aplicación, tal como lo harías en tu navegador.
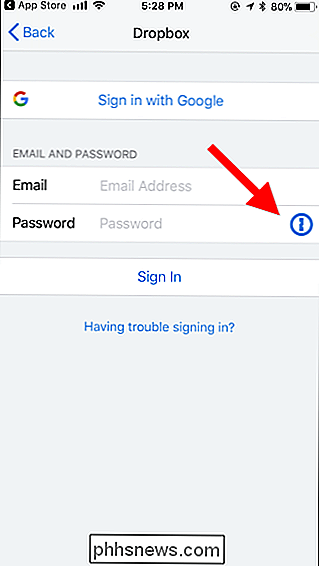
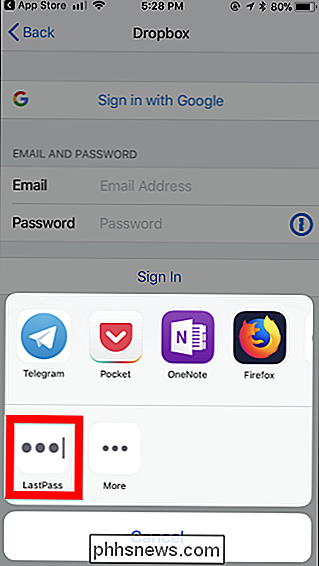
Si no ves este ícono, tendrás que ingrese manualmente su nombre de usuario y contraseña, o cópielo y péguelo desde su aplicación de administrador de contraseñas.

Cómo restaurar el BIOS y el software original de su Chromebook si lo ha borrado
Si ha manipulado su Chromebook -para instalar Windows en su Chromebook, por ejemplo- puede haber reemplazado su BIOS con una opción de terceros. A continuación, le indicamos cómo recuperar todos los cambios y convertir la PC con Windows o Linux de nuevo en una Chromebook. Si no ha manipulado esta página con su Chromebook, puede restablecerla de fábrica de la forma habitual.

Cinco módulos Xposed útiles para personalizar su teléfono con Android rooteado
Modding Android está lejos de ser una idea nueva, y cuando se trata de doblar el sistema operativo a su voluntad, Xposed es uno de los más poderosos herramientas por ahí. Si bien hay docenas de módulos Xposed disponibles, hemos elegido algunos de nuestros favoritos para ayudarte a pasar tu juego Android al siguiente nivel.



