Las mejores características nuevas en macOS Sierra (y cómo usarlas)

Ya está aquí una nueva versión del sistema operativo de escritorio de Apple, y con ella vienen muchas nuevas e interesantes características. Aquí hay algunos de los mejores a tener en cuenta.
Tal vez el cambio más importante en OS X es que ya no es OS X. Ahora, se llama macOS, y esta versión se llamará Sierra. A medida que van saliendo las actualizaciones, esta presenta algunas características nuevas, pero no es lo que consideramos revolucionario.
Aún así, es una actualización que vale la pena. Desde el lanzamiento de la versión beta pública a principios de julio, hemos tenido tiempo para jugar con ella por un tiempo y nos ha gustado lo que hemos visto hasta ahora. El sistema operativo de escritorio insignia de Apple continúa su larga tradición de mejorar o evolucionar gradualmente. No va a cambiar ningún paradigma, pero está bien, nos gusta tal como está.
Entonces, sin más preámbulos, analicemos estas características con más detalle, y le mostraremos cómo configurarlas.
¡Hola, Siri! ¿Dónde has estado?
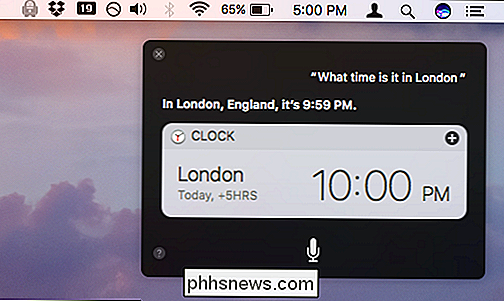
Mientras el firme asistente digital se ha abierto paso en el resto de las plataformas de Apple-iPhone / iPad, Watch y Apple TV-hasta ahora ha permanecido notablemente ausente de los Mac. Siri ahora será parte de macOS, y ya es hora.
RELACIONADO: 26 Cosas realmente útiles que puedes hacer con Siri
Sin embargo, si esperas lo mismo de Siri, esa es una evaluación eso puede necesitar un poco de retoque. Siri no va a ser tan simple en macOS como lo es en iOS y otras plataformas. Siri tendrá mucho más trabajo que hacer que simplemente verificar el clima o crear un recordatorio. macOS es, después de todo, una bestia mucho más compleja y multidireccional que sus homólogos móviles y de televisión.
RELACIONADO: Cómo configurar, usar y deshabilitar Siri en macOS Sierra
Si Siri funciona según lo previsto , tendrá que encontrar archivos y analizar comandos más complejos que "enviar mensaje de texto" o "recordarme que retire mi limpieza en seco". Algunas de las cosas que le pediría a Siri incluyen las solicitudes habituales para el informe meteorológico y las películas cerca, así como más comandos centrados en archivos como:
- Mostrar archivos editados el 15 de julio
- Mostrar archivos de texto modificados el 15 de julio
- Mostrarme Notas que creé ayer
- Mostrar los recordatorios en mi DO IT !! lista
- Muéstrame fotos tomadas entre el 13 de julio y el 18 de julio
- Muéstrame cada documento etiquetado con How-to Geek
Si la adición de Siri a macOS logrará o no que las personas hablen con sus computadoras, ser visto, pero para aquellos de nosotros que usamos Siri mucho en sus iPhones y otros dispositivos de Apple, esta es una bienvenida adición que hace mucho tiempo que deberíamos haber hecho. Aquí se explica cómo configurar, usar y deshabilitar Siri en Sierra.
Copiar y pegar entre macOS e iOS
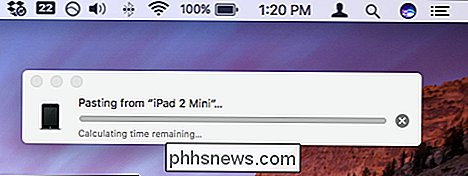
RELACIONADO: Cómo hacer que las computadoras Mac y los dispositivos iOS trabajen juntos sin problemas con Continuity
La continuidad ya es una conjunto de funciones imprescindibles, que permite a cualquier persona que tenga una Mac, un iPhone o un iPad compartir tareas sin problemas entre los dos. Por ejemplo, puede tomar llamadas o mensajes de texto en su Mac, o iniciar un correo electrónico en su Mac y terminarlo en su iPhone, o si está leyendo una página web en un dispositivo, transfiérala a otra, exactamente donde se fue apagado. Y funciona exactamente como se esperaba.
En un intento de refinar esto aún más, Apple ahora agrega un portapapeles universal, lo que significa que si copia un bloque de texto en su Mac, puede pegarlo en su iPhone y viceversa. al revés, que es un refinamiento muy necesario que estamos felices de ver.
Apple Pay llega a Safari

RELACIONADO: Cómo comprar con Apple Pay en macOS Sierra
Otro aparentemente pequeño pero significativo Además de macOS, podrá usar Apple Pay directamente desde su computadora.
Si usa Safari y está en un sitio web compatible con Apple Pay, simplemente puede usar su iPhone o Watch para pagar. Hable de lo conveniente: ya no tendrá que ingresar sus credenciales de pago, simplemente levante su iPhone y use Touch ID o toque su reloj. Debería ser bastante simple de usar, pero si se encuentra con algún problema, nuestra guía de Apple Pay en Sierra le mostrará el camino.
Desbloquee su Mac, manos libres

RELACIONADO: Cómo desbloquear macOS Sierra con su Apple Watch
Hablando de Touch ID, mientras que parece que tendremos que prescindir de él en nuestras Mac por el momento , pero ahora puedes desbloquear tu Mac sin ingresar una contraseña, siempre y cuando tengas tu reloj activado.
macOS Sierra presenta el desbloqueo automático con manos libres. Requiere watchOS 3, y es un gran ahorro de tiempo, por no mencionar algo genial. Aquí le mostramos cómo configurarlo.
Escritorio y documentos Mover a iCloud

Si bien podría mover su carpeta de documentos al almacenamiento en la nube, como Dropbox o OneDrive, no es perfecta desde Mac a Mac. Todavía tiene que cambiar la ubicación de su carpeta Documentos en todos sus otros Mac.
Luego está su escritorio, que es diferente de Mac a Mac, y no funciona muy bien en una solución promedio basada en la nube.
Apple La solución es simplemente mover todo a iCloud, que es perfecto (siempre que tenga suficiente almacenamiento de iCloud). Ahora, su escritorio será el mismo en todos sus Macs, al igual que su carpeta de documentos.
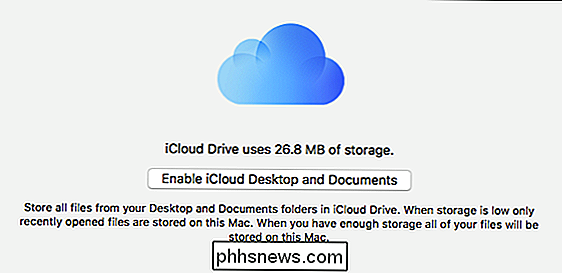
Lo bueno de esta nueva característica es que usted podrá acceder a todos sus archivos en cualquier computadora que use iCloud.com, también desde sus dispositivos iOS, en Windows usando la aplicación iCloud, y cualquier Macs que haya conectado a su cuenta iCloud (siempre que estén ejecutando macOS Sierra).
Solo diríjase al menú Apple en la esquina superior izquierda de su pantalla, luego vaya a Acerca de esta Mac, haga clic en la pestaña Almacenamiento y haga clic en Administrar. Dirígete a "iCloud Drive" en la barra lateral izquierda para activar esta función.
Esta característica optimizará definitivamente el uso compartido de documentos y computadoras de escritorio porque los cambios que realices en una Mac se propagarán automáticamente a tus otras Mac. Solo asegúrate de actualizar tu iCloud, ya que los 5GB estándar probablemente no sean suficientes si tienes muchos archivos en esas dos áreas.
Almacenamiento optimizado libera espacio en tu disco duro
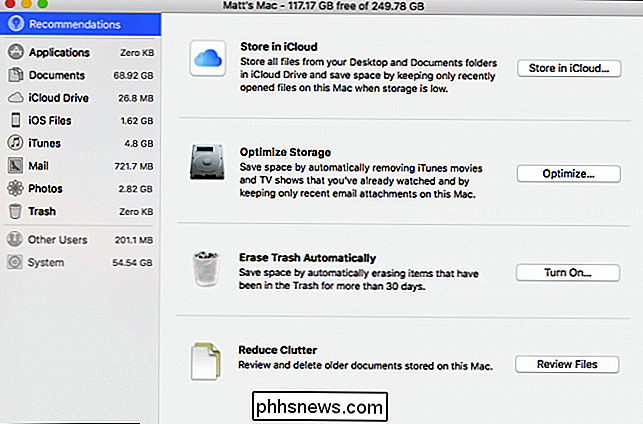
La idea detrás del almacenamiento optimizado es para ahorrar espacio y evitar bajas advertencias de almacenamiento. El almacenamiento optimizado moverá una variedad de archivos que ya no usa a iCloud y eliminará otros, limpiando el almacenamiento local que tanto necesita.
RELACIONADO: Cómo liberar espacio de almacenamiento automáticamente con macOS Sierra
Qué tipo de archivos? Podrían ser capturas de pantalla antiguas, fotos de resolución completa, documentos antiguos, fuentes no utilizadas y mucho más.
El almacenamiento optimizado también eliminará automáticamente los archivos que ya no usa, como archivos de caché, registros de eventos y todo lo que haya estado en la papelera durante más de 30 días.
A diferencia de las carpetas de escritorio y documentos mencionadas anteriormente, aparentemente no necesitará comprar más almacenamiento de iCloud ya que esto no contará en contra de su asignación, lo que debería hacer que esta característica sea una verdadera obviedad. . Así es cómo funcionan cada una de estas funciones y cómo configurarlas.
La mensajería obtiene una revisión general
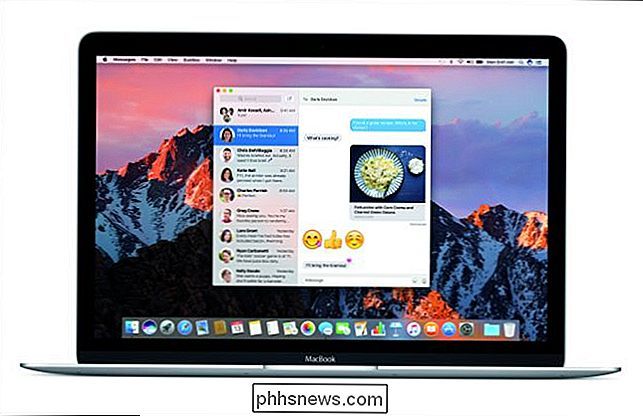
Los mensajes han tenido una revisión masiva en iOS, y en menor medida, en macOS. Aún así, es un cambio lo suficientemente notable como para merecer una mención. Apple desplegó la función Mensajes después de la función en su evento de la WWDC, y aunque gran parte parecía tal vez un poco exagerada, había, sin embargo, algunos artículos nuevos y geniales.
Como dijimos, no tendrá tanto que ofrecer es como su primo iOS, pero aún así deberá ser compatible con lo que se le arroje. Por ejemplo, en iOS, podrá hacer que los mensajes aparezcan como si aumentaran de tamaño para simular el volumen, o puede enviar un mensaje que se oscurece hasta que lo limpie para revelar su contenido. Podrás recibir estos mensajes en macOS, pero no podrás enviarlos.
Sin embargo, una cosa que podrás enviar son emojis gigantes que son tres veces más emojis que aparecen junto con el texto. parece que estás limitado a solo tres emojis antes de que vuelva al tamaño normal. Además, solo puedes enviarlos como emoji independientes. Los emoji que se envíen junto con el texto tendrán un tamaño normal.
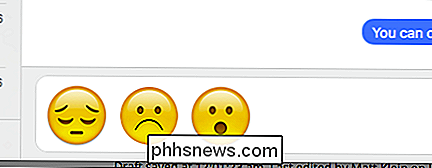
Otra característica útil que se abrirá camino en los mensajes de macOS son los Tapbacks. En pocas palabras, Tapbacks le permitirá enviar respuestas rápidas a los mensajes sin tener que escribir una respuesta real. Piense en ellos como el equivalente de los mensajes del me gusta de Facebook. Simplemente haga clic derecho en un mensaje para darle un corazón, un pulgar hacia arriba o un pulgar hacia abajo.
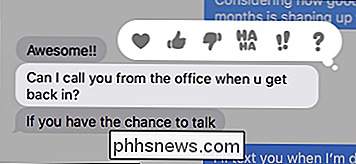
Finalmente, Mensajes también admitirá enlaces enriquecidos, lo que significa que cuando alguien le envía una URL, no aparecerá como un simple enlace de texto, sino como una imagen con el título del artículo.
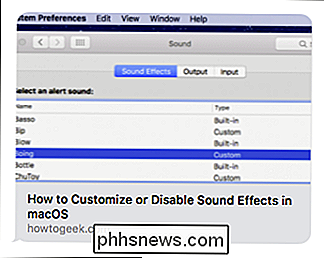
Mientras que los mensajes para macOS no serán como característica rica (o hinchada, dependiendo de sus sentimientos) como la versión de iOS, tendrá suficiente de lo bueno para que sea una actualización digna.
Videos de imagen en imagen
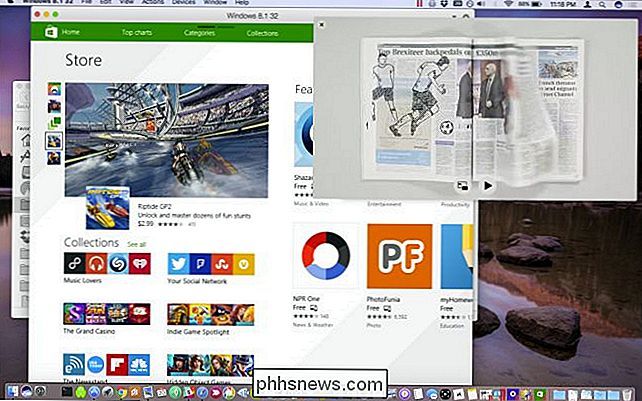
Esta es una adición simple y requerirá que vea videos usando el reproductor de video HTML 5 de Safari, pero de todos modos es bastante ingenioso.
RELACIONADO: Cómo ver video de foto en cámara en macOS Sierra
La imagen en imagen la característica ya se puede encontrar en iPads a partir de iOS 9. En la Mac, no es bastante tan útil, pero aún así decente, especialmente si estás viendo el gran juego y tratando de obtener algo de trabajo hecho. Los videos se pueden fijar en cualquier esquina de la pantalla y se pueden escalar de aproximadamente 1/16 a 1/4 de la pantalla.
Sitios como YouTube aún necesitarán integrar esta función, aunque ESPN y Vimeo ya la tienen. Consulte nuestra guía para obtener más información sobre cómo usarla.
Crear recuerdos a partir de sus fotos

La aplicación de fotos se parece cada vez más a Google Photos con cada iteración sucesiva. En esta última actualización, la nueva característica se denomina Memories, y funciona agrupando imágenes que se ajustan a ciertos criterios, ya sean personas, viajes, lugares y más.
La aplicación de fotos también traerá reconocimiento facial nuevo y mejorado. permitiéndole encontrar más fotos de las personas que le interesan, junto con nuevas funciones de búsqueda que buscan de forma más inteligente fotos por objetos o escenas. Finalmente, Photos agregará el mapeo a su bolsa de trucos, lo que significa que ahora puedes explorar las fotos por ubicación, siempre que hayan sido geoetiquetadas cuando las tomaron.
Obviamente, hay mucho para los usuarios de Mac con esta nueva versión, especialmente con la adición de funciones como Siri, iCloud Desktop y documentos, almacenamiento optimizado y otras funciones para ahorrar tiempo como el desbloqueo automático y Apple Pay. Puede descargar macOS Sierra ahora, de forma gratuita, en la Mac App Store.

QuickTime para Windows ha muerto y debe desinstalarlo para mantenerse seguro
QuickTime para Windows tiene peligrosas vulnerabilidades de seguridad que permiten a los atacantes hacerse cargo de su computadora, pero Apple no lo actualizará a arreglalos. Es hora de desinstalarlo. Molesto, Apple solo anunció esto en un comunicado a Trend Micro. Apple no lo ha anunciado en su propio sitio web, y no parece estar haciendo un gran esfuerzo para advertir a la gente sobre este programa desactualizado.

Cómo sincronizar las notificaciones de Android con la actualización de aniversario de Windows 10
Con la actualización de aniversario de Windows 10, Microsoft incluyó una forma sencilla de ver las notificaciones de su teléfono Android en su PC. No es tan robusto como algunas de las opciones de terceros que existen, pero es extremadamente fácil de configurar e incluso más fácil de usar. RELACIONADO: Cómo enviar mensajes de texto desde su PC con su teléfono Android La mejor parte de todo esto es que literalmente no hay configuración en el lado de la PC: todo se hace en tu teléfono (suponiendo que no hayas desactivado Cortana en Windows 10; si lo tienes, tendrás que activarlo) de nuevo en).



