Cómo limitar el volumen de su iPhone, iPod y otros dispositivos Apple (y guarde la audición de su hijo)

Recientemente le mostramos cómo limitar el volumen de cualquier dispositivo con auriculares con limitación de volumen para proteger el oído de su hijo audición. Puede hacer lo mismo en el dispositivo si tiene un iPhone, iPad u otro dispositivo Apple con un ajuste de configuración de iOS simple.
¿Por qué quiero hacer esto?
Hay una razón muy simple para limitar el volumen sus iPhones, iPads y otros dispositivos iOS, ya que todos ellos son capaces de emitir sonido a un volumen lo suficientemente alto como para causar una pérdida auditiva permanente con una exposición prolongada. Como adultos deberíamos ser lo suficientemente inteligentes como para no arruinar nuestros tímpanos, pero al menos si somos lo suficientemente tontos como para hacerlo, somos lo suficientemente mayores como para comprender las consecuencias.
RELACIONADOS: ¿Por qué sus hijos deberían usar el volumen? Limitar los auriculares
Como mencionamos en nuestro artículo reciente HTG explica: Por qué sus hijos deben usar audífonos con limitación de volumen, los niños no conocen nada mejor. Subir el volumen es una solución perfecta para bloquear el ruido. ¿Llorando hermanito? Suba el iPad para escuchar mejor su programa. ¿Un avión ruidoso? Suba el volumen de su iPod Touch para escuchar mejor su juego. Los niños simplemente no entienden qué tan peligroso es el volumen máximo y es el trabajo de los adultos hacer ajustes en el dispositivo para que no se lastimen.
En nuestro artículo de auriculares nos enfocamos en cómo amortiguar físicamente el sonido usando auriculares y / o adaptadores especiales para el cable de auriculares. Sin embargo, si sus hijos usan dispositivos iOS, no necesita auriculares especiales ya que puede limitar el volumen en el nivel del software directamente dentro del dispositivo. Echemos un vistazo a cómo hacerlo (y cómo evitar que un niño inteligente vuelva a subir el volumen).
¿Cómo limito el volumen en iOS?
En todos los dispositivos portátiles de Apple, como iPhone, iPad e iPod, puede encontrar un ajuste de volumen máximo en el menú Configuración en el dispositivo. La única excepción a esta regla es el iPod Shuffle que no tiene pantalla en el dispositivo; aún puede establecer un límite de volumen en el pequeño y humilde Shuffle pero para hacerlo necesitará enchufarlo a su computadora y usar el menú de Configuración para el dispositivo accesible a través de iTunes.
Ajuste el Volumen
en su iOS dispositivo vaya a Configuración -> Música.
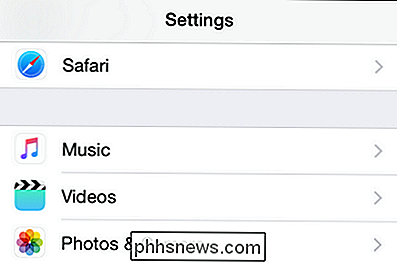
Desplácese hacia abajo hasta la parte inferior del menú Música a la subsección "Reproducir".
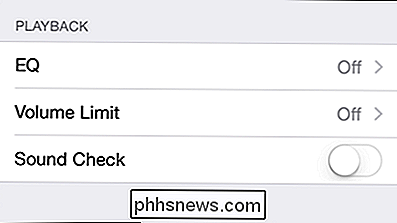
Toque "Límite de volumen" para que aparezca el menú de ajuste de volumen.
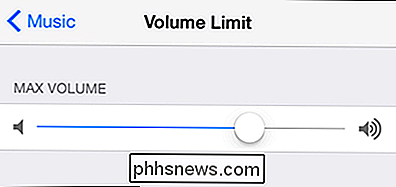
Aquí es donde paga para hacer el ajuste con los auriculares a la mano. Claro, podría deslizar el control deslizante a aproximadamente el 75 por ciento del volumen máximo potencial, pero la salida de sonido real es una función no solo del hardware de reproducción (el iPhone) sino también de los auriculares.
Recomendamos agarrar los auriculares su hijo realmente usa y ajusta el volumen máximo para una configuración que ofrece una escucha clara en un ambiente silencioso sin ninguna incomodidad y sin acercarse al máximo volumen potencial.
Si busca la manera de disminuir el límite de volumen sin perder la audición disfrute, consiga llevar a su hijo un par de auriculares cerrados estilo estudio que bloqueen el sonido externo (como las orejeras de seguridad) o algunos modelos intrauditivos de bloqueo de sonido como los que ofrece Etymotic que bloquean el sonido externo al igual que la seguridad tapones para los oídos. Ambos estilos de auriculares hacen un gran trabajo minimizando la cantidad de gente que sube el volumen porque crean un ambiente de audición más silencioso mediante el bloqueo de sonido.
Activar las restricciones
Una vez que haya ajustado el volumen al nivel que desea, es hora de bloquea el dispositivo para que el volumen no pueda volverse a subir sin tu permiso. (El motivo por el que nos ajustamos primero y ahora estamos bloqueando el segundo es porque no hay una anulación de ingresar su PIN para las configuraciones individuales una vez que están bloqueadas, tiene que retroceder y desactivar las restricciones para editar las configuraciones bloqueadas).
Navega a Configuración -> General -> Restricciones en tu dispositivo.
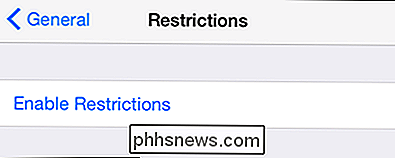
Toca "Habilitar restricciones". Se le pedirá que cree un código PIN para proteger el menú Restricciones.
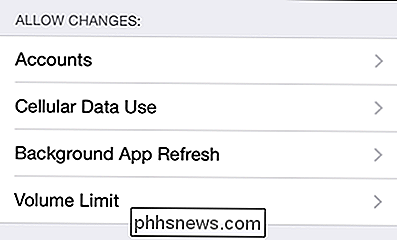
Una vez que haya ingresado el PIN, desplácese hacia abajo hasta que vea la sección "Permitir cambios". Seleccione 'Límite de volumen'.
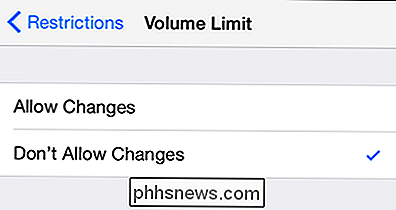
Conmute la configuración de "Permitir cambios" a "No permitir cambios". Si lo desea, puede volver a Configuración -> Menú Música y confirmar que el Volumen máximo ahora está bloqueado.
Eso es todo. Con algunos pequeños ajustes su dispositivo iOS está bloqueado y no tiene que preocuparse de que sus hijos abran sus ojos (no en su reloj en cualquier momento). ¿Tiene alguna pregunta sobre el control parental en iOS u otros dispositivos? Mándenos un correo electrónico a y haremos nuestro mejor esfuerzo para responderlo.

Cómo usar Restaurar sistema en Windows 7, 8 y 10
Restaurar sistema es una función de Windows que puede ayudar a solucionar ciertos tipos de bloqueos y otros problemas de la computadora. Así es como funciona, cómo configurarlo y cómo usarlo cuando las cosas van mal. Vamos a usar Windows 10 en este artículo, pero la Restauración del sistema lleva mucho tiempo funcionando y funciona bastante bien.

Cómo usar el modo de pantalla dividida de Android Nougat
Es increíble que haya tardado tanto, pero Android 7.0 Nougat finalmente tiene la capacidad de ejecutar dos aplicaciones en la pantalla al mismo tiempo. Claro, la capacidad de usar dos aplicaciones al mismo tiempo en Android no es una idea nueva; de hecho, Samsung y LG lo han estado haciendo durante bastante tiempo.



