Cómo configurar su ubicación predeterminada para aplicaciones de Windows 10

Windows 10 puede encontrar la ubicación de su dispositivo de varias maneras, generalmente examinando las redes Wi-Fi cercanas. Pero esto no siempre funciona bien, especialmente en las PC de escritorio. Es por eso que Windows 10 ofrece una forma de establecer una "ubicación predeterminada" que se informa a las aplicaciones si no puede obtener una lectura sólida en su ubicación.
Esta ubicación predeterminada se enviará a cualquier aplicación que use los servicios de ubicación de Windows , incluidos Maps, Cortana, Weather y Microsoft Edge.
Por alguna razón, esta opción no está disponible en la aplicación principal de Configuración. En cambio, Microsoft lo ha escondido en la aplicación Mapas. Pero no se preocupe: a pesar de la ubicación de esta configuración, no solo se aplica a la aplicación Mapas. Se aplica a todas las aplicaciones que utilizan los servicios de ubicación de Windows 10.
Para acceder a la opción, abra la aplicación "Mapas" desde el menú Inicio. Haga clic o toque el botón "..." en la esquina superior derecha de la ventana y seleccione "Configuración".
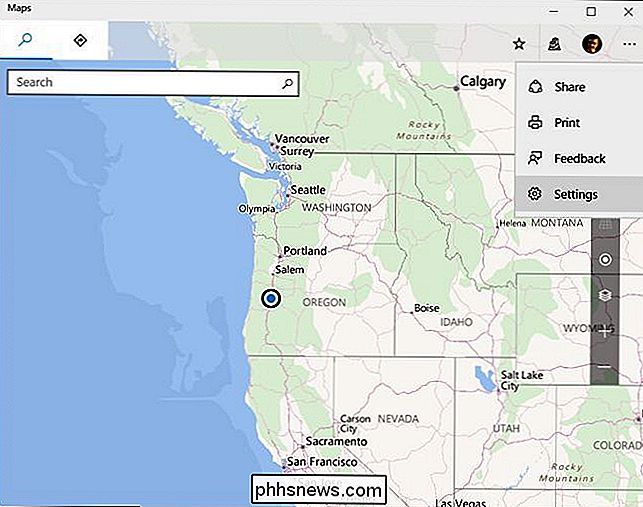
Desplácese hacia abajo y haga clic en el botón "Cambiar ubicación predeterminada" en Ubicación predeterminada.
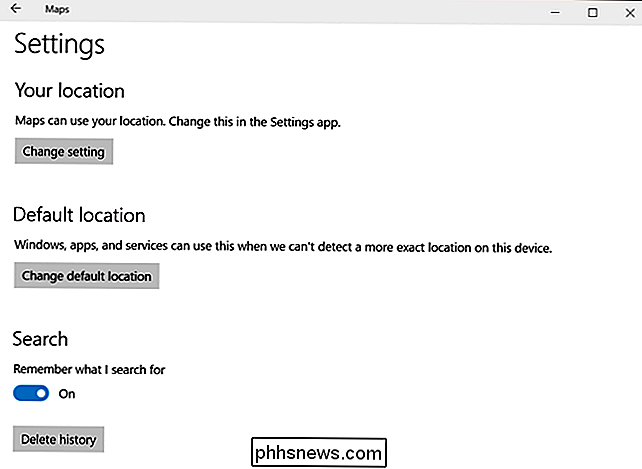
Se le considerará el mapa con un cuadro de "Ubicación predeterminada" visible. Haga clic en el botón "Establecer ubicación predeterminada".
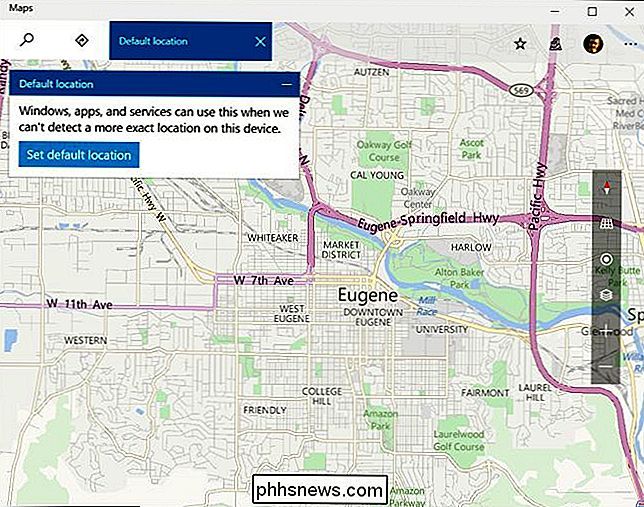
Para establecer una ubicación predeterminada, puede escribir una dirección de calle en el cuadro o hacer clic en "Establecer ubicación" y seleccionar una posición específica en el mapa.
Si está utilizando una PC de escritorio estacionaria, la opción es clara: use la dirección en la que se encuentra la computadora. Si está usando una computadora portátil o una tableta que se mueve entre ubicaciones, es probable que desee elegir la dirección en la que usa el dispositivo con más frecuencia.
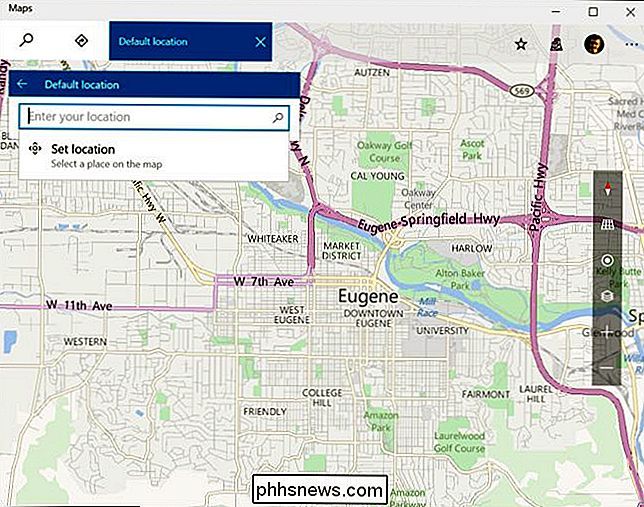
Para cambiar o borrar la ubicación predeterminada que configure en el futuro, abra Maps aplicación de nuevo, abra el menú, seleccione "Configuración" y haga clic en "Cambiar ubicación predeterminada" de nuevo. Desde la ventana que aparece, puede hacer clic en "Cambiar" para cambiar la ubicación predeterminada o "Borrar" para desactivar su ubicación predeterminada.
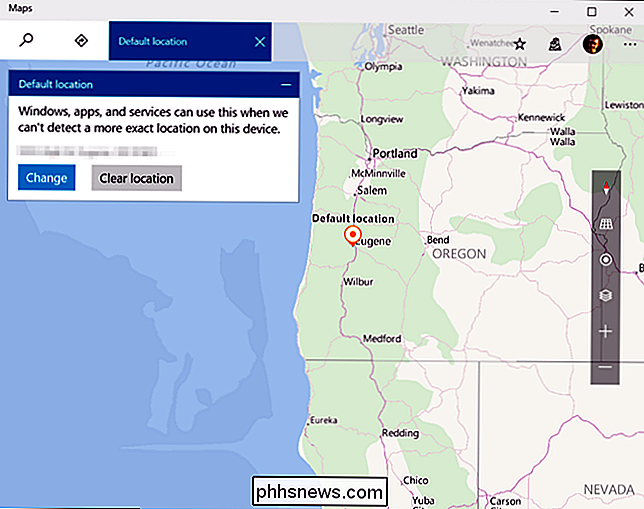
Si bien varias aplicaciones usarán esta ubicación predeterminada si no pueden leer su ubicación , siempre puedes establecer diferentes ubicaciones en aplicaciones individuales. Por ejemplo, puede configurar la ciudad que elija en la aplicación Meteorología para recibir el clima de esa ubicación. Pero esta opción ayuda a las aplicaciones individuales a saber dónde estás si Windows no puede detectar tu ubicación por sí mismo.

Cómo construir una nueva PC personalizada sin tocar un destornillador
Nos encanta construir nuestras propias computadoras, pero lleva bastante tiempo. Si te encanta construir, pero no tienes tiempo, una PC personalizada te permite controlar tus componentes y deja el ensamblaje real a otra persona. Al considerar una computadora nueva, puedes comprar , construir o simplemente obtener una computadora portátil.

Conozca los signos del suicidio, salve una vida
"El suicidio no acaba con las posibilidades de que la vida empeore, elimina la posibilidad de que alguna vez mejore". Estoy seguro de que todos han visto esta cita (fuente desconocida) anteriormente, pero para cualquiera que haya tratado de perder a alguien por suicidio, es una verdad dura. No solo es difícil aceptarlo como verdad, sino que es difícil pensar en el hecho de que su ser querido perdido llegó a un punto en su vida cuando sintieron que esta era la única respuesta: que no había forma de que mejorara alguna vez.



