Cómo revisar las hojas de cálculo en Excel

La función de revisión ortográfica de Excel no tiene todos los detalles que hace Word, pero proporciona una funcionalidad básica de corrección ortográfica. Puede verificar la ortografía de las palabras en las celdas de una hoja de cálculo y agregar palabras al diccionario.
Desafortunadamente, Excel no verifica su ortografía mientras escribe (al subrayarlas en rojo) como lo hace Word. Solo se le notifica que una palabra se deletrea mal cuando ejecuta el corrector ortográfico.
Cómo deletrear Revise la hoja de trabajo actual
Para revisar la ortografía de una hoja de trabajo, haga clic en la pestaña en la parte inferior de la pantalla quieres ejecutar el corrector ortográfico.
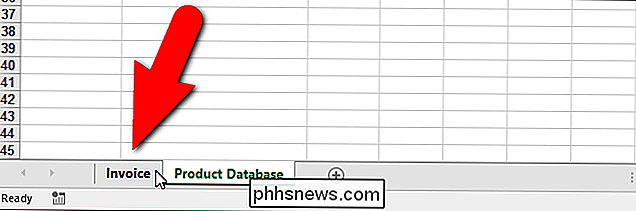
Cuando ejecutas el corrector ortográfico, comienza desde la celda que esté seleccionada en ese momento, por lo tanto, si deseas iniciar el corrector ortográfico al "principio" de la hoja de cálculo, coloca el cursor sobre celda "A1" antes de comenzar.
Cuando esté listo para comenzar la revisión ortográfica, haga clic en la pestaña "Revisar".
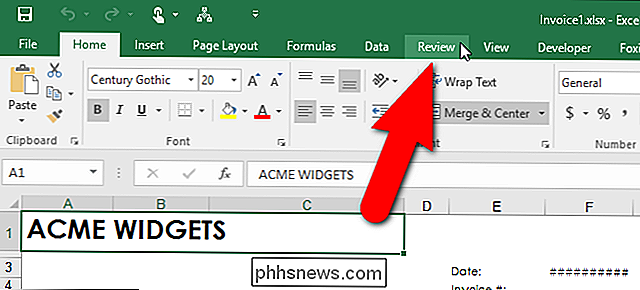
Haga clic en "Ortografía" en la sección "Revisión". También puede presionar "F7" con cualquier pestaña de la cinta activa para iniciar el corrector ortográfico.
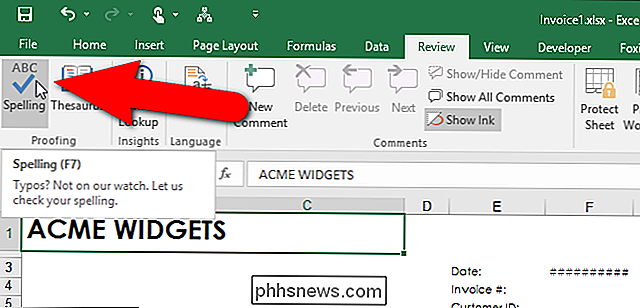
Se resalta la celda que contiene la primera palabra que no se encuentra en el diccionario y aparece el cuadro de diálogo "Ortografía". La palabra cuestionable se muestra en el cuadro de edición "No está en el diccionario". Puede elegir las apariciones "Ignorar una vez" o "Ignorar todo" de la palabra mal escrita si la palabra es realmente correcta para sus propósitos. Si ese es el caso, puede elegir "Agregar al diccionario" si la palabra es una que usa con frecuencia.
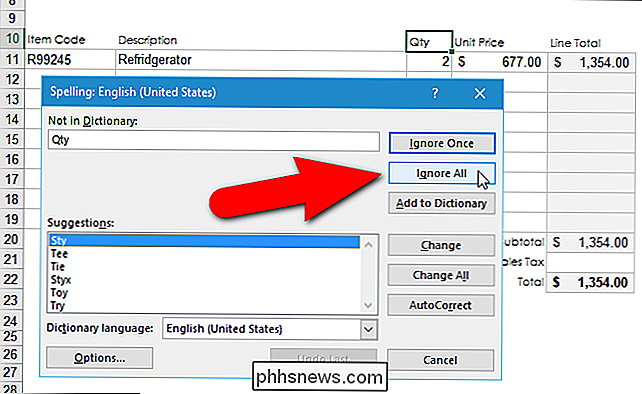
Si ha escrito mal una palabra, puede seleccionar la palabra correctamente deletreada de la lista de "Sugerencias". o ingrese la ortografía correcta en el cuadro de edición "No está en el diccionario" (si no aparece en la lista "Sugerencias"). Luego, haz clic en "Cambiar". Para cambiar todas las apariciones de este error con el mismo cambio, haga clic en "Cambiar todo".
RELACIONADO: Cómo asignar accesos directos de teclado a símbolos en Excel 2013
Si la palabra cuestionable es una, tiende a confundirse a menudo , puede configurar rápidamente una entrada de Autocorrección para que se corrija automáticamente la próxima vez que cometa el error. Para hacerlo, ingrese la palabra correcta en el cuadro de edición "No está en el diccionario" o selecciónela de la lista "Sugerencias" y haga clic en "Autocorrección" en el cuadro de diálogo "Ortografía". Además de corregir la palabra en su hoja de cálculo, se crea automáticamente una entrada de Autocorrección. La próxima vez que escriba la palabra incorrecta de la misma manera, se reemplazará automáticamente con la palabra de reemplazo que especificó. Hablamos de las entradas de Autocorrección y cómo crearlas en nuestro artículo sobre la asignación de atajos de teclado a los símbolos en Excel.
Cuando la revisión ortográfica ha finalizado, aparece un cuadro de diálogo indicándoselo. Haga clic en "Aceptar" para cerrarlo.
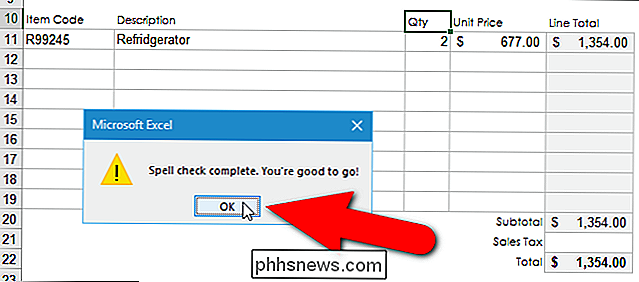
Observe que la palabra "Refrigerador" en la hoja de cálculo "Factura" no se encontró en el corrector ortográfico de esta hoja de trabajo. Esto se debe a que es el resultado de una fórmula en esa celda que tomó la palabra de una celda en la hoja de trabajo "Base de datos de productos" basada en el "Código de artículo" ingresado en la hoja de trabajo "Factura". Para corregir "Refridgerator", necesitamos ejecutar un corrector ortográfico en la hoja de trabajo "Product Database", que haremos en la siguiente sección.
Recuerde cuando dijimos que debe seleccionar la primera celda de una hoja de trabajo ("A1" ) antes de comenzar un corrector ortográfico? Si se olvidó e inició el corrector ortográfico de cualquier otra celda que no sea "A1", se le preguntará en este momento si desea continuar verificando la ortografía al principio de la hoja de trabajo antes de que se complete la revisión ortográfica. Haga clic en "Sí" para verificar el resto de la hoja de trabajo que aún no se ha comprobado y luego verá el cuadro de diálogo "Revisión ortográfica completa" que se muestra arriba.
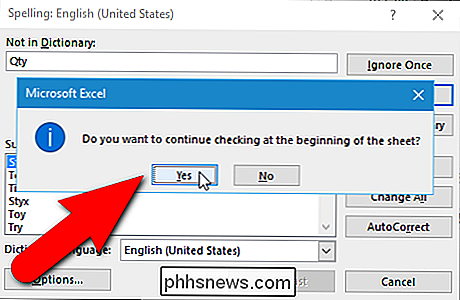
Cómo deletrear todas las hojas de trabajo en un libro de trabajo de una vez
De forma predeterminada, la ortografía de Excel verifica su hoja de trabajo actual. Pero, ¿qué sucede si tiene muchas hojas de trabajo en su libro de trabajo y desea verificarlas todas? Sin preocupaciones. Puede hacerlo fácilmente de una vez.
En nuestro ejemplo, hay dos hojas de trabajo en nuestro libro de trabajo, "Factura" y "Base de datos de productos". En la sección anterior, solo verificamos la hoja de trabajo "Factura". Ahora, seleccionaremos ambas hojas de trabajo en nuestro libro de trabajo para que ambas se verifiquen ortográficamente sin tener que hacer cada una por separado.
Para revisar la ortografía de todas las hojas de trabajo en un libro, haga clic derecho en la pestaña actual de la hoja de cálculo en la parte inferior de la ventana de Excel y seleccione "Seleccionar todas las hojas" en el menú emergente.
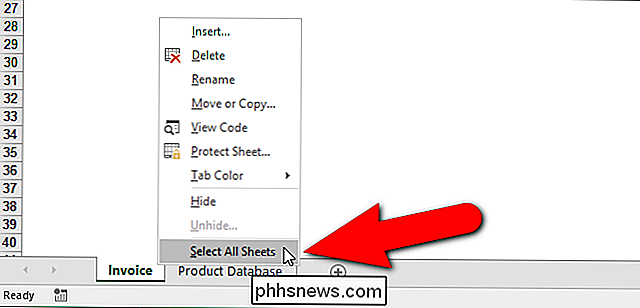
Observe en la imagen de arriba que la pestaña de la hoja de trabajo actualmente seleccionada se muestra en blanco y la pestaña inactiva se muestra en gris. Cuando se seleccionan todas las pestañas de la hoja de trabajo, todas se muestran con un fondo blanco, como se muestra a continuación.
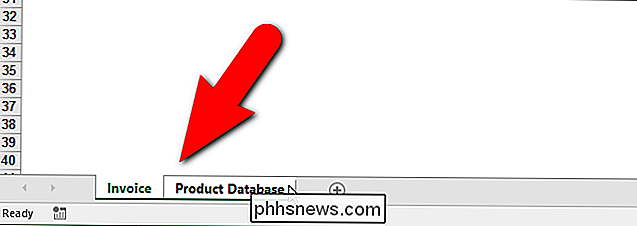
Ahora, cuando inicie el corrector ortográfico, comprobará todas las hojas de trabajo en el libro de trabajo. En nuestro caso, cuando el corrector ortográfico llega a la segunda hoja de trabajo, o la hoja de trabajo de "Base de datos de productos", encuentra un error ortográfico. Para corregir el error, seleccionamos la palabra correcta en el cuadro de lista "Sugerencias" y hacemos clic en "Cambiar". Como mencionamos anteriormente en este artículo, si creemos que escribimos mal la misma palabra de la misma manera en otras celdas de nuestro libro de trabajo, podemos hacer clic en "Cambiar todo" para corregirlas todas a la vez con la misma palabra corregida.
Recuerde: también puede escribir la palabra correcta en el cuadro de edición "No está en el diccionario" y hacer clic en "Cambiar" para corregir el error.
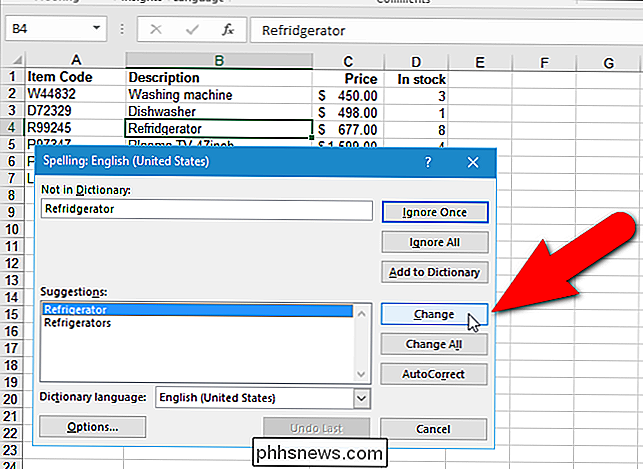
Cuando se completa el corrector ortográfico y aparece el cuadro de diálogo "Corrector ortográfico completo", puede observar que el último error corregido no parece haberse corregido en la celda de la hoja de trabajo.
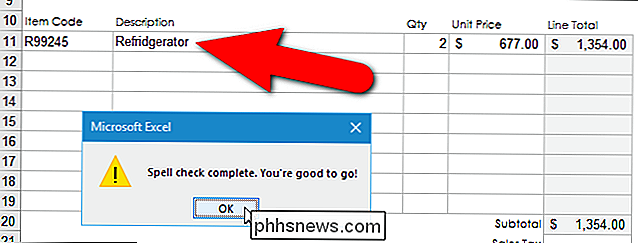
No se preocupe. Cuando hace clic en "Aceptar" para cerrar el cuadro de diálogo, aparece la palabra corregida en la celda.
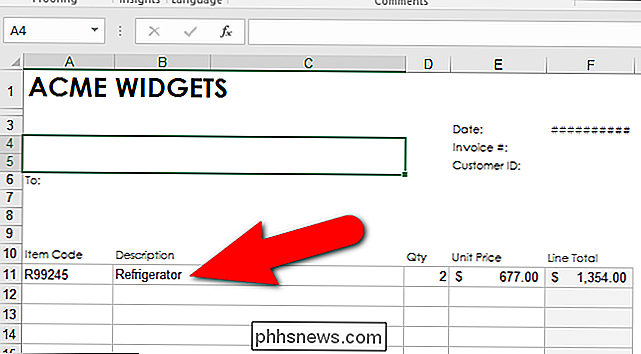
Puede usar diccionarios personalizados para agregar palabras que usa con frecuencia en el diccionario, que no están ya en el diccionario predeterminado incorporado, así como eliminar las palabras que agregó usando el botón "Agregar al diccionario" en el cuadro de diálogo "Ortografía". Incluso puede crear diccionarios personalizados adicionales. La revisión ortográfica también puede limitarse al uso del diccionario principal solamente, incluso si hay diccionarios personalizados disponibles.

Cómo hacer videos de YouTube más pequeños
Recientemente, un amigo me preguntó cómo hacer que un video de YouTube sea más pequeño para su publicación en su blog, así que investigué un poco y le di una solución. Según el video que se haya subido a YouTube, el ancho y alto del video se establece en un valor predeterminado particular. Por ejemplo, en la mayoría de los videos HD, el ancho es de 560 px y la altura es de 315 px.Si está b

Cómo agregar mundos personalizados a Minecraft Realms Server
Aunque hay algo que decir para comenzar con un mapa nuevo, es fácil (y divertido) subir un mundo entero a Minecraft Servidor Realms, ya sea un mundo creado por ti o descargado en línea. ¿Por qué querría hacer esto? Minecraft Realms es la plataforma de servidor oficial de Mojang, la compañía detrás de Minecraft.



