Cómo administrar el sistema Crouton Linux en su Chromebook

Crouton, creado por un empleado de Google, es la solución ideal para ejecutar Linux en su Chromebook. Si eres un usuario de Crouton, hay algunos comandos adicionales que querrás saber.
Anteriormente mostramos cómo instalar Linux en un Chromebook con Crouton y cómo ejecutar ese escritorio Linux en una ventana del navegador Chrome.
Crouton almacena los sistemas Linux que instala en "chroots". Puede tener varios chroots. Los siguientes comandos le ayudarán a trabajar con esos chroots y administrarlos.
Elija un objetivo
RELACIONADO: Cómo instalar Ubuntu Linux en su Chromebook con Crouton
Al instalar Crouton, debe especificar un objetivo . Por ejemplo, "sudo sh ~ / Downloads / crouton -t xfce, xiwi" instala el escritorio Xfce con el software que habilita la extensión del sistema operativo Chrome. Aquí también encontrará otros objetivos: el escritorio Unity de Ubuntu, KDE, GNOME, LXDE, Enlightenment e incluso los objetivos de línea de comando solo como "core" y "cli-extra" si no necesita un escritorio elegante.
Después de descargar el script de Crouton a su carpeta de Descargas, puede ejecutar el siguiente comando para ver una lista de objetivos:
sh ~ / Downloads / crouton -t help
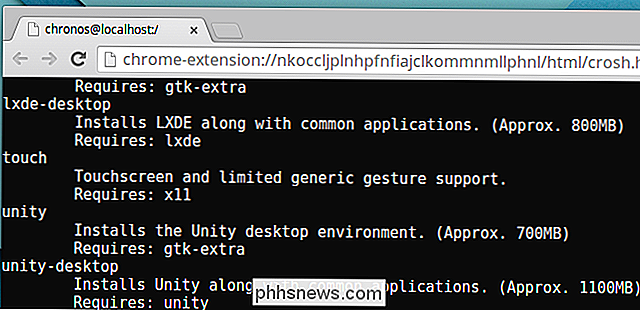
Elija un Linux Distro y Release
RELATED: Cómo ejecutar un escritorio Linux completo en una pestaña del navegador en su Chromebook
Crouton todavía usa Ubuntu 12.04 como su distribución predeterminada de Linux, pero puede instalar otras versiones de Ubuntu, Debian o Kali Linux. Especifique una versión con el nombre -r mientras ejecuta el comando Crouton. Por ejemplo, "sudo sh ~ / Downloads / crouton -r trusty -t unity, xiwi" instala un chroot con Ubuntu Trusty, el escritorio de Unity y el software que permite que la extensión del sistema operativo Chrome lo muestre en una pestaña del navegador.
Ejecute el siguiente comando para ver una lista de las distribuciones de Linux y sus versiones:
sh ~ / Downloads / crouton -r list
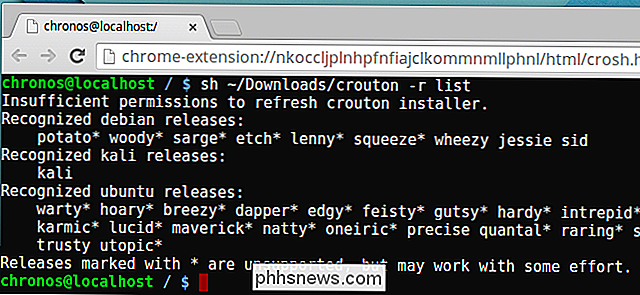
Actualizar un Crouton Chroot
Cuando sale una nueva versión de Crouton, el software de tu chroot estará desactualizado No se actualizará automáticamente, pero puede actualizarlo con bastante rapidez.
Primero, ingrese su chroot y ejecute el siguiente comando. Eso significa que este comando debe ejecutarse desde ese sistema Crouton Linux:
croutonversion -u -d -c
Luego, salga del chroot y ejecute el siguiente comando desde el shell del sistema operativo Chrome, reemplazando "nombre" con el nombre de tu chroot. Si no especificó un nombre, es probable que sea el nombre del lanzamiento que instaló, por ejemplo, "confiable" o "preciso".
sudo sh ~ / Downloads / crouton -u -n name
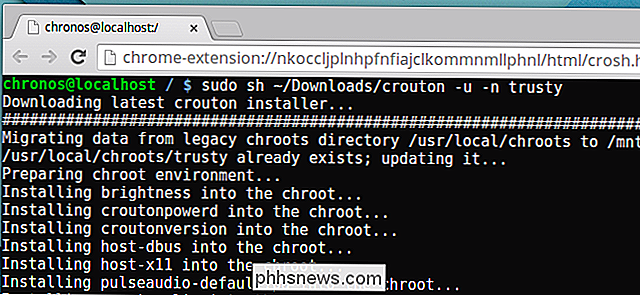
Encriptar un Chroot
Al instalar un chroot de crouton con la secuencia de comandos del instalador, agregue -e al comando para cifrar su chroot. También puede volver a ejecutar el script del instalador de Crouton con el modificador -e para cifrar un chroot existente. Por ejemplo, para actualizar un chroot existente y agregar cifrado, usaría el mismo comando que el anterior, pero agregue un -e:
sudo sh ~ / Downloads / crouton -u -e -n name
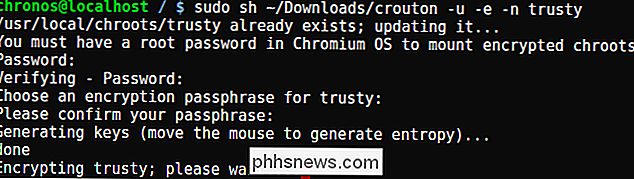
Create Multiple Chroots
Crouton le permite crear múltiples chroots, por lo que puede experimentar con diferentes escritorios y distribuciones de Linux. Para crear un nuevo chroot después de haber creado uno con Crouton, ejecute el script del instalador de Crouton nuevamente y agregue -n al comando. Por ejemplo, el siguiente comando crearía un nuevo chroot llamado testchroot con el escritorio LXDE:
sudo sh ~ / Downloads / crouton -r trusty -t lxde, xiwi -n testchroot
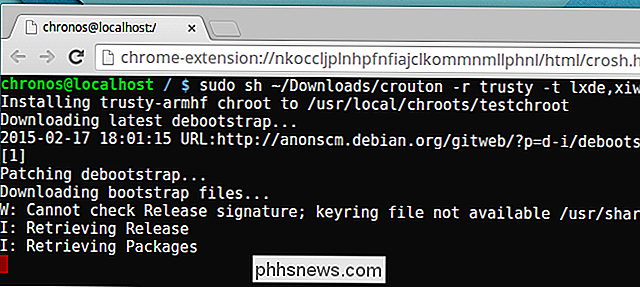
Back Up a Chroot
Run el siguiente comando para hacer una copia de seguridad de un crotón chroot, reemplazando "nombre" con el nombre del chroot. Esto creará un archivo en el directorio actual con los archivos de su chroot.
sudo edit-chroot -b name
Puede restaurar la copia de seguridad más tarde con el siguiente comando:
sudo edit-chroot -r nombre
O, al configurar Crouton desde cero, quizás haya lavado con electricidad su Chromebook y desee volver a tener su entorno Linux personalizado, puede ejecutar el siguiente comando mientras instala Crouton. La secuencia de comandos del instalador de Crouton restaurará su chroot del archivo de respaldo que proporcionó, por lo tanto, reemplace "backupfile.tar.gz" con el nombre del archivo de respaldo que desea restaurar.
sudo sh ~ / Descargas / crouton -f archivo de copia de seguridad.tar.gz
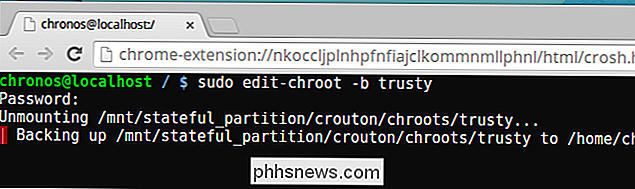
Eliminar un Chroot
Deshabilite el modo de desarrollador en su Chromebook y automáticamente se apagará automáticamente, restaurando su Chromebook a su estado de fábrica. Esto también borrará Crouton y todos tus chroots de Linux. Pero, si solo quiere deshacerse de uno de sus chroots Linux, puede ejecutar el siguiente comando en el shell del sistema operativo Chrome, reemplazando el nombre con el nombre del chroot.
sudo delete-chroot name
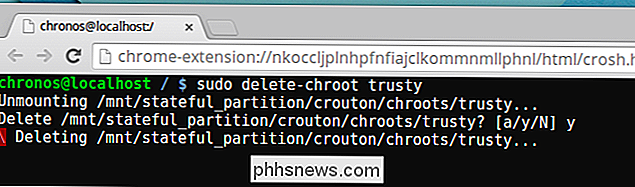
Esta información proviene de la documentación oficial de Crouton en la página Crouton github. Con el interés de ayudar a nuestros lectores, hemos intentado que sea un poco más fácil de digerir. Si un comando aquí no funciona, es posible que algo haya cambiado: diríjase al sitio oficial de Crouton para obtener la última documentación actualizada.
Crédito de la imagen: TechnologyGuide TestLab en Flickr

Cómo verificar un checksum de ISO de Linux y confirmar que no se ha manipulado
El mes pasado, el sitio web de Linux Mint fue pirateado, y se instaló un ISO modificado para su descarga que incluía una puerta trasera . Si bien el problema se solucionó rápidamente, demuestra la importancia de verificar los archivos ISO de Linux que descarga antes de ejecutarlos e instalarlos. He aquí cómo.

¿Por qué no es posible nombrar una carpeta? ._. ' en Windows 7?
A veces por curiosidad, o en base al deseo real de hacer algo diferente, puede intentar usar algunos nombres inusuales para las carpetas en su sistema Windows, con resultados mixtos . Con esto en mente, la publicación SuperUser Q & A de hoy tiene la respuesta a una pregunta curiosa del lector. La sesión de preguntas y respuestas de hoy nos llega por cortesía de SuperUser, una subdivisión de Stack Exchange, una agrupación de sitios de preguntas y respuestas.



