Cómo configurar la Nest Cam

La Nest Cam es una cámara de seguridad fácil de usar que se conecta a cualquier tomacorriente y se conecta directamente a su Wi-Fi para que pueda mantener las pestañas en su casa, sin importar dónde se encuentre. Aquí le mostramos cómo configurarlo.
Para empezar, obviamente, necesitará una Nest Cam: viene tanto en interiores como en exteriores. Ambos venden al por menor por alrededor de $ 200, y funcionan de la misma manera que su formato.
Una vez que hayas desubicado tu Nest Cam, descarga la aplicación Nest en tu teléfono. Es gratis y está disponible para dispositivos iOS y Android.
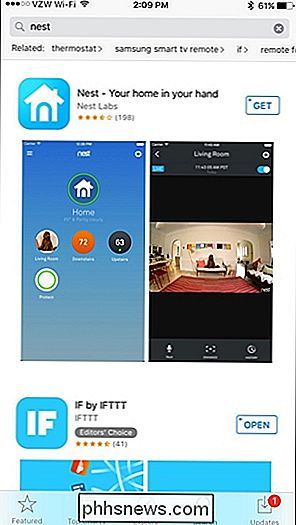
Una vez descargado, ábrelo y selecciona "Registrarse".
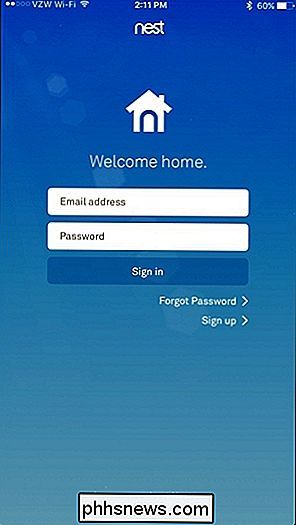
Ingresa tu dirección de correo electrónico y crea una contraseña para tu cuenta Nest. A continuación, toque "Registrarse".
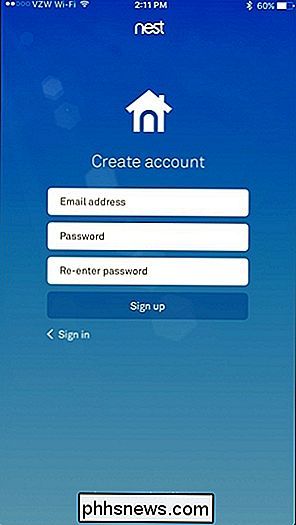
Seleccione "Acepto" para aceptar los Términos de servicio y la Política de privacidad, y toque "Continuar" en la parte inferior de la pantalla siguiente.
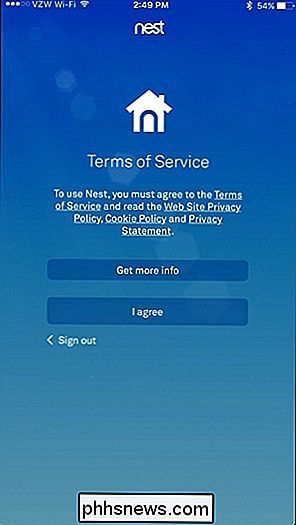
Cuando se le solicite, asigne un nombre a su casa en la aplicación y toque "Siguiente".
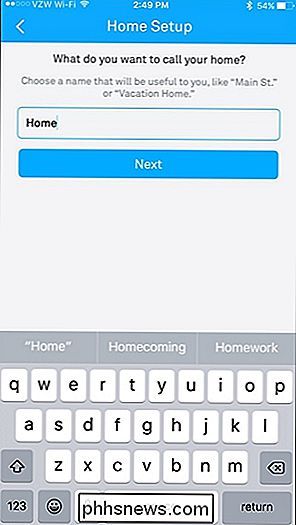
La siguiente pantalla le pedirá su dirección, pero su código postal es lo único que se requiere. Presiona "Siguiente".
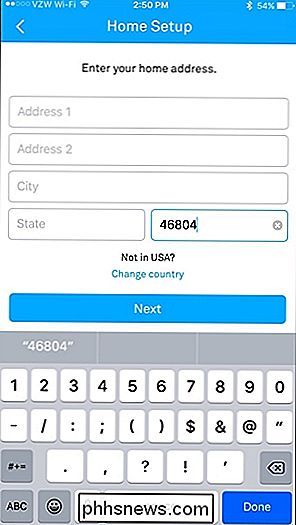
RELACIONADO: Cómo hacer que tu Nest detecte automáticamente cuando estás lejos
En la siguiente pantalla, puedes configurar la función de asistencia en casa / ausente, que usa la ubicación de tu teléfono para determinar si estás en casa o no, de esa manera, puede encender tu Cam automáticamente cuando salgas de la casa. Puedes elegir no configurarlo ahora mismo (puedes hacerlo más adelante).
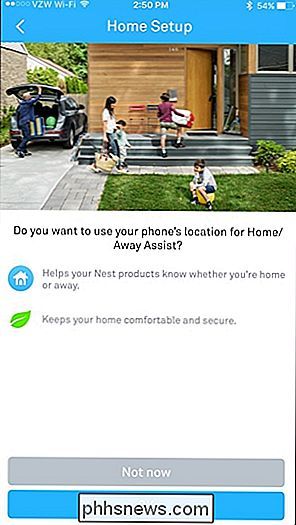
También puedes compartir tu Nest Cam con otras personas en la casa para que puedan controlar y cambiar la temperatura desde su propio teléfono. También puede configurarlo más tarde.
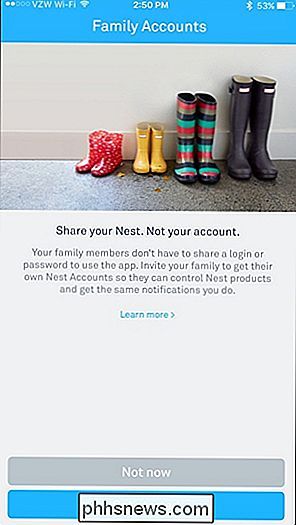
A continuación, se lo llevará a la pantalla principal. Toque el botón "Agregar" para agregar su Nest Cam a la aplicación.
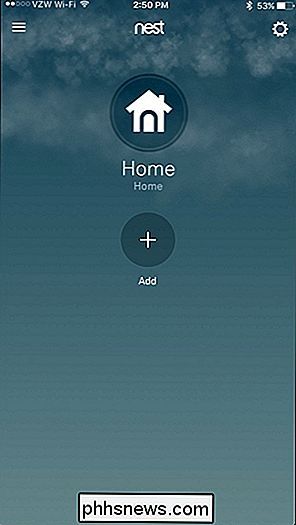
Elija "Nest Cam" de la lista.
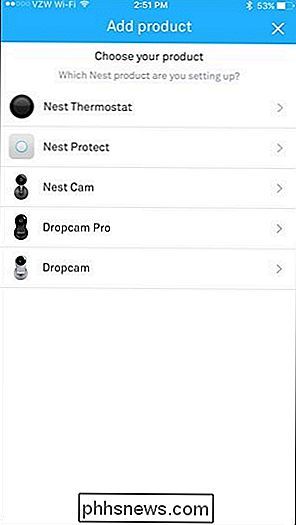
Luego, tendrá que darle acceso a la cámara de su teléfono a la aplicación Nest para que puede escanear rápidamente el código QR en la parte posterior de la Nest Cam. También puede denegar el permiso, si lo desea, y tocar "Continuar sin escanear", que le pedirá que escriba la clave de entrada o el número de serie del dispositivo. De cualquier forma, busque el código en la parte posterior de la Nest Cam y escanee con la aplicación o ingrese el número de serie.
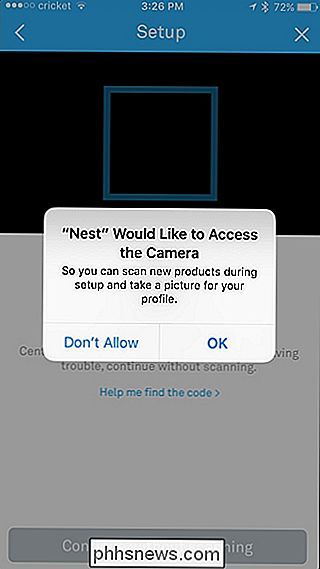
Una vez hecho esto, presione "Siguiente" en la siguiente pantalla.
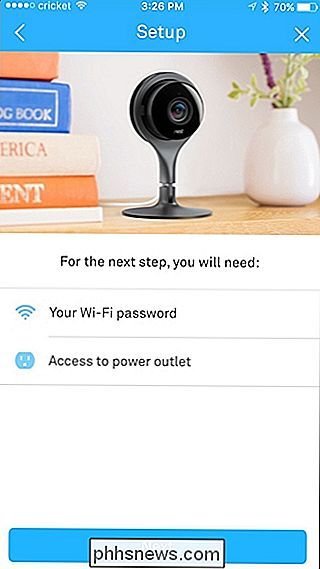
Elija de la lista de ubicaciones en tu casa donde se instalará tu Nest Cam. Esto hace que sea más fácil diferenciarlos si tienes varias Nest Cams.
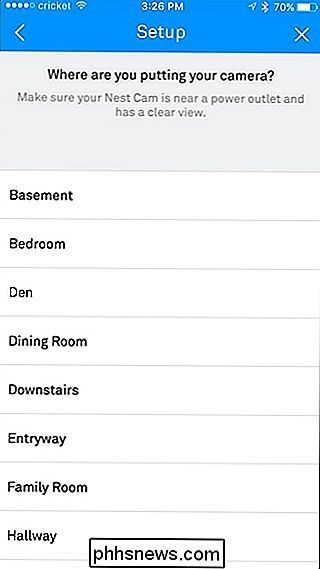
La siguiente página enumera varias advertencias, como por ejemplo, no exponer la Nest Cam interior a la luz solar directa o en lugares donde la temperatura desciende por debajo de 32F o por encima de 95F. Si desea colocarlo al aire libre, compre la versión para exteriores. Toque "Continuar" en la aplicación para continuar.
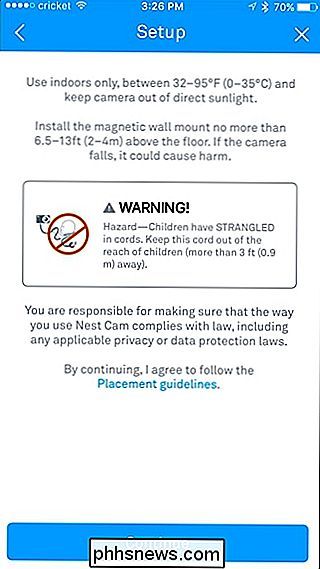
Si aún no lo hizo, coloque la Nest Cam en el lugar que desee y utilice el cable y el adaptador incluidos para conectarla a una toma de corriente cercana. Presiona "Continuar" en la aplicación.
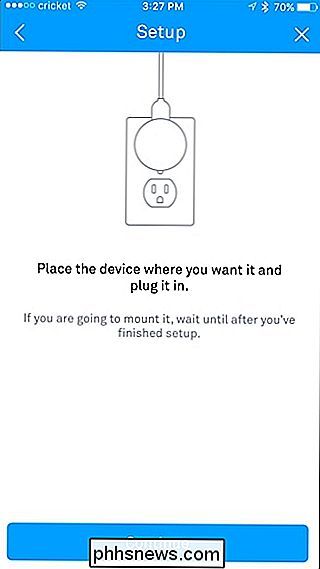
Espera a que la Nest Cam se inicie y luego selecciona tu red Wi-Fi de la lista.
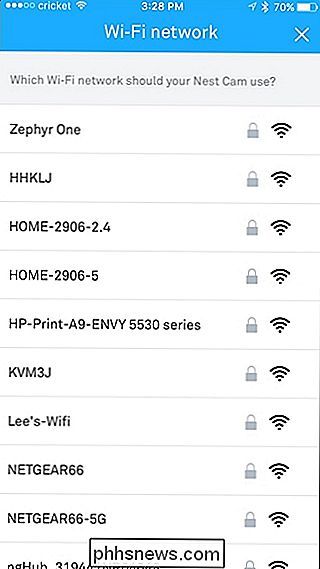
Introduce la contraseña de tu red Wi-Fi y toca "Unir" en la parte inferior.
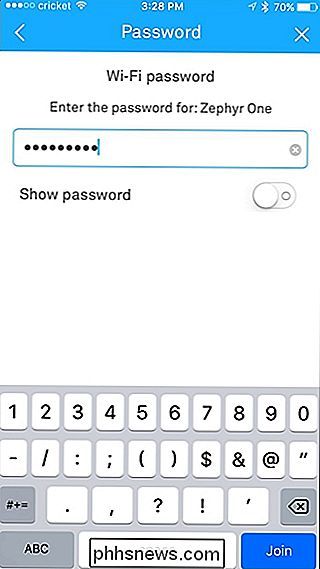
Espere unos momentos mientras la Nest Cam se conecta a su red Wi-Fi. Una vez que se conecte, la siguiente pantalla mostrará una vista en vivo de tu Nest Cam y le pedirá que elija si desea o no recibir notificaciones cada vez que se detecte actividad. De manera predeterminada, está establecido en sí, pero puede desactivarlo usando el interruptor de palanca hacia la derecha. A continuación, toca "Listo" en la parte inferior.
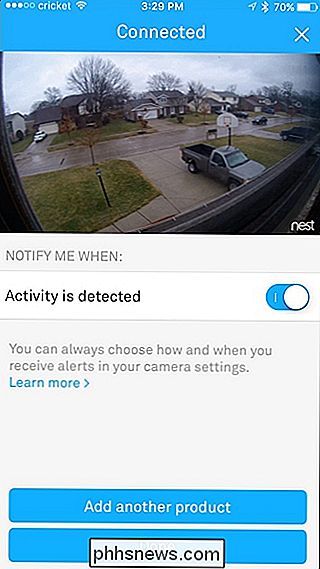
La siguiente pantalla te mostrará Sightline, una función de Nest Cam que te permite desplazarte rápidamente por las horas de metraje e ir a puntos específicos cuando se detecta actividad. Haga clic en "Hecho" en la parte inferior.
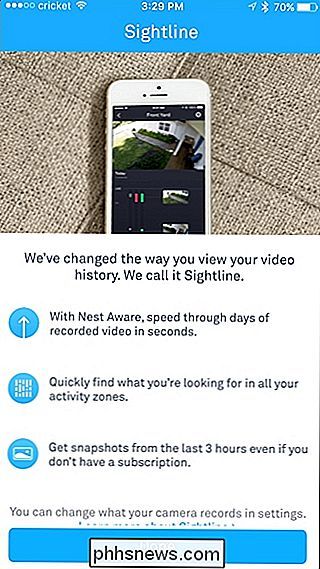
Desde aquí, ya está todo listo y verá ahora una vista en vivo de su Nest Cam, así como una línea de tiempo desplazable de todo lo que ha registrado la Nest Cam.
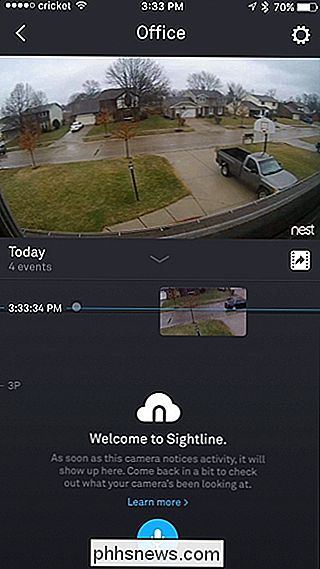
Si desea ver una vista en vivo a pantalla completa, puede inclinar su dispositivo horizontalmente, y si desea hablar con la cámara para hablar con la persona del otro lado, puede tocar y mantener presionado el ícono del micrófono azul en la parte inferior.
Tenga en cuenta que mientras tengo mi Nest Cam apuntando por una ventana que mira fuera de mi casa, las luces infrarrojas de la cámara para la visión nocturna se reflejarán en el cristal de la ventana y crearán un resplandor gigante, haciéndolo bonito muy inútil por la noche. Nuevamente, si realmente quieres una cámara para usar al aire libre, lo mejor es obtener la versión para exteriores de la Nest Cam, pero el modelo de interior puede funcionar bien en caso de emergencia.

Cómo actualizar o instalar el software Mac App Store desde el terminal
No hay forma de evitarlo: el Mac App Store es lento. Si intenta evitar abrirlo siempre que sea posible, probablemente esté bastante molesto cuando vea la notificación de actualización en la barra de menú. Tienes que abrir App Store, hacer clic en el botón "Actualizaciones" y esperar mientras la aplicación está "Buscando actualizaciones".

Qué hacer si olvida el PIN, patrón o contraseña de su teléfono Android
Android normalmente protege su dispositivo exigiendo un PIN, patrón o contraseña completa. Su teléfono no es inútil si olvida el código de desbloqueo, puede omitirlo y volver a ingresar. A medida que Google aumenta la seguridad, esto se ha vuelto más difícil en las versiones modernas de Android. Pero siempre hay una manera de volver a utilizar el teléfono, siempre que recuerde el nombre de usuario y la contraseña de su cuenta de Google.


