Cómo configurar un NAS (almacenamiento conectado a la red) Drive

NAS significa "almacenamiento conectado a la red". Básicamente, es una forma de conectar un disco duro a su red y hacer es accesible desde todos sus dispositivos para compartir archivos y copias de seguridad centralizados.
También puede usar su NAS para poner sus archivos a su disposición a través de Internet, utilizándolo como un servidor de archivos remoto al que puede acceder desde cualquier lugar.
Dispositivos NAS dedicados
La forma más obvia, aunque no necesariamente la mejor, de adquirir un NAS es comprar un dispositivo NAS prefabricado y listo para usar. Dirígete a un sitio web como Amazon y realiza una búsqueda de "NAS" y encontrarás un conjunto de dispositivos comercializados como archivos de inicio o servidores de medios. Básicamente, estos dispositivos tienen discos duros incorporados y algún software básico de servidor que se puede conectar a su red Wi-Fi o por cable y proporcionar un servidor de archivos NAS. Son soluciones todo en uno para que pueda agarrar una caja, enchufarla y comenzar a usarla.
Generalmente, tales dispositivos se pueden controlar a través de una interfaz web, como puede ser su enrutador. A continuación, puede acceder a los archivos usando una variedad de aplicaciones diferentes e incluso ejecutar diferentes partes de software en el NAS mismo, como soluciones de servidor de medios para transmitir medios y clientes BitTorrent para descargar directamente en el dispositivo. Muchos tipos de software de respaldo pueden realizar copias de respaldo directamente en el almacenamiento de la red.

Enrutadores con discos duros integrados
En lugar de tener un dispositivo NAS dedicado y conectarlo a todos sus otros dispositivos, puede comprar enrutadores Wi-Fi de gama alta que vienen con discos duros incorporados. Estos dispositivos funcionan como su enrutador de red típico, pero también tienen todo ese sofisticado software de servidor NAS y un disco duro incorporado para que pueda obtener un NAS sin agregar otro dispositivo a su hogar.
Para los usuarios de Apple, AirPort de Apple Time Capsule es un enrutador inalámbrico con almacenamiento de red integrado que los Mac pueden respaldar y usar fácilmente para compartir archivos de red. Este puede ser el tipo de enrutador más conocido con un disco duro incorporado, pero también hay muchos enrutadores similares disponibles para quienes no estén interesados en los productos de Apple.
Nota del editor: En la guía de procedimientos Geek office usamos (y recomendamos) la Time Capsule de 3TB AirPort para hacer copias de seguridad de nuestras Macs y el acceso a Wi-Fi 802.11ac es increíblemente rápido en todas partes. También es compatible con Windows, aunque deberá descargar el software de utilidad del aeropuerto para administrarlo o acceder al disco duro. Debido a que el disco duro es interno, no tiene que lidiar con las lentas velocidades USB 2.0 que podría obtener conectando una unidad externa a otro enrutador.
Por supuesto, si está satisfecho con su enrutador existente, no debería No es necesario tomar uno completamente nuevo. Pero la actualización puede ser una buena idea si su enrutador es más antiguo y no es compatible con los últimos y mejores estándares de red Wi-Fi y sus velocidades más rápidas y menor interferencia de Wi-Fi.

Enrutadores con puertos USB
RELACIONADOS : 10 Opciones útiles que puede configurar en la interfaz web de su enrutador
Muchos enrutadores no incluyen discos duros incorporados, pero ofrecen algo casi tan bueno. Un buen número de enrutadores, especialmente los más avanzados, incluyen puertos USB. Conecte un disco duro externo o incluso una unidad flash USB (preferiblemente no una unidad de memoria flash si tiene la intención de usarlo) en el puerto USB. El enrutador tiene un software NAS integrado que puede hacer el resto, exponiéndolo a la red como un NAS. Puede habilitar el servidor NAS desde la interfaz web de su enrutador y configurarlo todo.
Para los usuarios de Apple, el enrutador inalámbrico estándar AirPort Extreme funciona de esta manera, ofreciendo un puerto USB para conectarle unidades externas. Muchos, muchos enrutadores, especialmente los de gama alta, ya que los de gama baja y los de abajo no quieren derrochar en el hardware USB y el software adicional, incluyen puertos USB para que puedan funcionar como un NAS de esta manera.
Esta suele ser una opción bastante buena, aunque puede ser un poco lenta si usa unidades USB 2.0, especialmente en comparación con las unidades internas. Sin embargo, puede obtener velocidades mucho más rápidas si utiliza una unidad externa USB 3.0 junto con un enrutador con un puerto USB 3.0. Los discos duros externos pueden obtener una mejora de velocidad mucho mayor a partir de USB 3.0 que las unidades flash USB típicas.

Gabinetes de unidades conectadas a la red
En lugar de comprar un NAS prefabricado o de intentar usar su enrutador como un NAS, siempre puede comprar un gabinete de unidad conectado a la red. Estos son dispositivos NAS dedicados con el software de servidor apropiado, diseñados para conectarse a una red. Por lo general, no vienen con ninguna unidad incorporada. Tendrá que comprar un disco duro apropiado (o varios discos duros) por separado e insertarlos en el NAS para obtener el almacenamiento que necesitará para usarlo.
Estos pueden ser potencialmente más baratos si puede obtener un trato decente. en los discos duros. O bien, si ya tiene discos duros internos viejos, puede convertirlos fácilmente en almacenamiento NAS sin gastar demasiado. Pero son particularmente convenientes si desea insertar más de un disco duro en su NAS y obtener una cantidad de almacenamiento mucho mayor.

PCs viejas, readaptadas
RELACIONADAS: Cómo convertir una PC antigua en una a Home File Server
¿Por qué comprar un nuevo dispositivo cuando puede reutilizar algún hardware viejo que tiene por ahí? Bueno, definitivamente hay algunas razones para dejar su vieja PC en el armario: un dispositivo NAS moderno consumirá mucha menos energía y será más silencioso y más pequeño que el viejo Pentium 4 que tiene en el armario.
Pero, si tuviera como reutilizar hardware antiguo que tiene por ahí, puede utilizar una solución de software como la popular FreeNAS para convertir una computadora vieja en un servidor de archivos doméstico. Esta opción no es para todos, ni siquiera para la mayoría de las personas, pero es How-To Geek, y es una opción interesante para los geeks. ¡Diablos, incluso podrías convertir una computadora portátil vieja (como esa vieja netbook en un cajón) en un NAS casero si realmente quisieras!
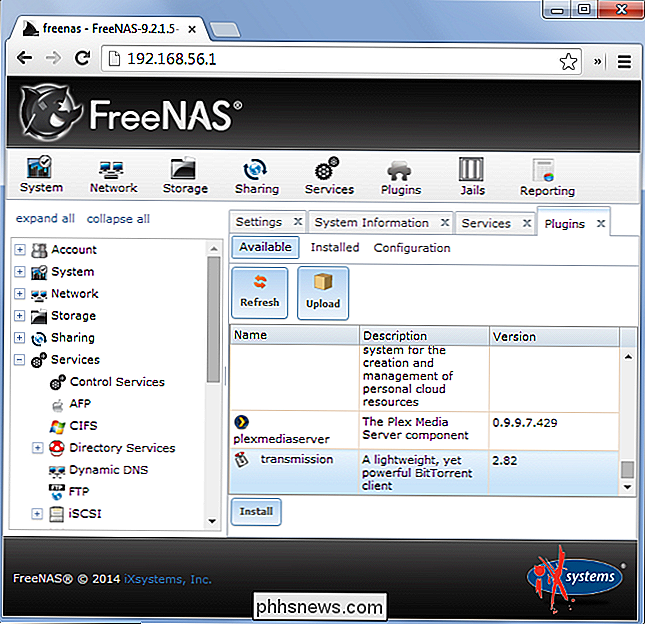
NAS Devices Built From Scratch
RELACIONADO: Cómo convertir una frambuesa Pi en un dispositivo de almacenamiento de red de bajo consumo
Mejor aún, incluso podría construir su propio NAS si desea hacer algo geek. Hemos cubierto cómo convertir una Raspberry Pi de baja potencia en un NAS dedicado para su red doméstica. Es un poco como convertir una PC de propósito general en un NAS, pero es una mejor opción porque es más pequeña, más silenciosa y usará mucha menos energía. Los dispositivos Raspberry Pi también son bastante baratos, por lo que esta podría ser una buena opción si quieres un proyecto pequeño. Necesitarás proporcionar el almacenamiento, por supuesto. ¡Pero ahorrará dinero en costos de electricidad en vez de usar una PC vieja!
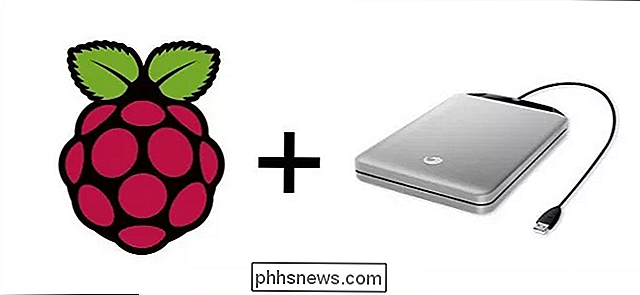
No todos necesitan un NAS doméstico. Si no siente la necesidad de compartir un archivo de inicio centralizado o una ubicación de respaldo, no necesita comprar un montón de hardware.
Si realiza esta ruta, asegúrese de tener siempre copias de seguridad de sus datos importantes. para que no lo pierda si su NAS explota en llamas.
Crédito de la imagen: Glenn Batuyong en Flickr, Andrew Currie en Flickr, Martin Wehrle en Flickr, Ivan PC en Flickr, Vernon Chan en Flickr

Cómo arreglar omisiones y retrasos en VLC Reproducción de archivos de video de alta definición
VLC es el rey de todos los medios ... reproduce prácticamente cualquier cosa en cualquier plataforma, en cualquier momento y en cualquier lugar. Es genial. Últimamente, sin embargo, he tenido problemas con omisión de VLC cada vez que reproduzco transmisión de medios de alta definición a través de una red.

Transfiera archivos desde Windows XP, Vista, 7 u 8 a Windows 10 usando Windows Easy Transfer
Si planea actualizar su máquina con Windows XP, Vista, 7 u 8 a Windows 10 o comprar una PC nueva con Windows 10 preinstalado, puede usar Windows Easy Transfer para copiar todos sus archivos y configuraciones de su máquina anterior o versión anterior de Windows a su nueva máquina con Windows 10. En este artículo, le guiaré por los pasos para configurar Windows Easy Transfer.Antes



